L'accesso non autorizzato ai file solleva seri problemi di sicurezza e privacy che possono danneggiare la reputazione di un'organizzazione o innescare altre gravi conseguenze. Questo accesso non autorizzato è spesso il risultato della mancata protezione dei file PDF. Se hai riscontrato questo problema e vuoi evitarlo per sempre, dovresti proteggere il tuo PDF con una password. In questo articolo ti guideremo attraverso una guida completa su come proteggere un PDF con una password con strumenti sia online che offline.
- Parte 1. Come proteggere un PDF con una password offline con PDFelement
- Parte 2. Come proteggere un PDF con una password offline
- Parte 3. Come proteggere un PDF con una password online
- Parte 4. Quanto è sicura la protezione con password di Microsoft Office
- Parte 5. Come proteggere un documento Office con una password
- Parte 6. Come creare un file PDF protetto da password
Parte 1. Come proteggere un PDF con una password offline con PDFelement
PDFelement è il miglior strumento per PDF tutto in uno che facilita il modo in cui gestisci le attività con i PDF, velocemente e con divertimento. PDFelement comprende una miriade di funzionalità eccellenti richieste da uno strumento PDF di prim'ordine. Questo programma consente di creare e convertire PDF, modificare, scrivere note, stampare, proteggere, eseguire l'OCR, condividere e comprimere i PDF. PDFelement è uno strumento adatto sia che tu stia svolgendo compiti personali che organizzativi. Ecco alcuni passaggi rapidi che puoi seguire.
Passo 1. Apri il file PDF
Esegui PDFelement sul dispositivo e apri l'interfaccia principale. Clicca sulla scheda "Apri file" per cercare il file PDF che si desidera proteggere, quindi clicca su "Apri" per caricarlo.

Passo 2. Modifica il PDF (opzionale)
Quando il file PDF viene caricato sull'interfaccia PDFelement, vai alla barra degli strumenti e clicca sulla scheda "Modifica". Ora modifica il tuo file PDF utilizzando le funzioni di modifica come aggiungere testo, immagine, collegamenti, filigrane, intestazioni e piè di pagina.
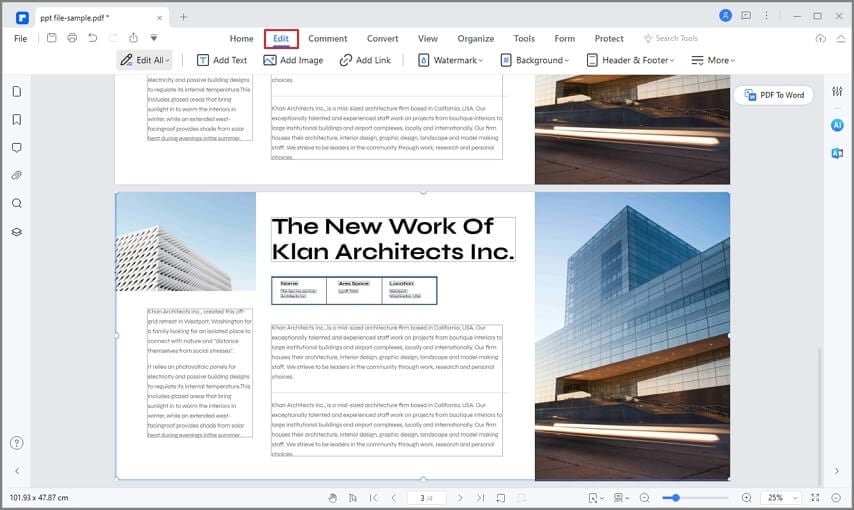
Passo 3. Imposta la password sul PDF
Quando hai completato la modifica del tuo documento PDF secondo le tue esigenze, vai alla sezione "Proteggi" e clicca sull'opzione "Imposta password". Nella finestra di dialogo "Sicurezza" è possibile scegliere di aggiungere una password di apertura del documento o una password di autorizzazione. Per aggiungere una password di apertura, abilita la casella di controllo "Password di apertura" e immetti la password desiderata nel campo. Per la password di autorizzazione, seleziona la casella di controllo "Password di autorizzazione", quindi immetti la password di autorizzazione desiderata nel rispettivo campo. La password di autorizzazione e la password di apertura non devono essere le stesse. Una volta che sei soddisfatto delle modifiche apportate, clicca sul pulsante "Salva" per uscire dalla finestra di dialogo "Sicurezza" e consenti al programma di inserire la password nel tuo documento.

Passo 4. Salva il PDF con Password
Ora che la password è stata aggiunta al PDF è necessario salvare le modifiche apportate. Basta andare al menu "File" e cliccare sul pulsante "Salva". Ora puoi andare nella stessa cartella e aprire il file PDF. Ti verrà richiesto di fornire una password per aprirlo / visualizzarlo. Inoltre, quando si apportano alcune modifiche o si tenta di stamparlo, è necessario fornire la password.

Parte 2. Come proteggere un PDF con una password offline
Wondershare PDF Converter Pro è un ottimo software PDF che vale la pena utilizzare. Questo programma ha un'interfaccia semplice e facile da usare, una velocità di elaborazione e rendering veloce e una raccolta di funzionalità eccellenti. È possibile convertire PDF in altri formati, creare PDF da altri file, unire, comprimere e crittografare file PDF. Supporta anche la funzione OCR che converte le immagini scansionate e i PDF in file modificabili e ricercabili.
Passo 1. Apri il file PDF
Esegui il programma sul computer e apri la finestra principale. Una volta aperto, vai al pannello a sinistra e clicca sulla scheda "Crittografa PDF". Successivamente carica il file PDF su cui desideri aggiungere la password. Basta cliccare sul pulsante "Aggiungi" e cercare il file PDF di destinazione. Clicca sul pulsante "Apri" per caricarlo.
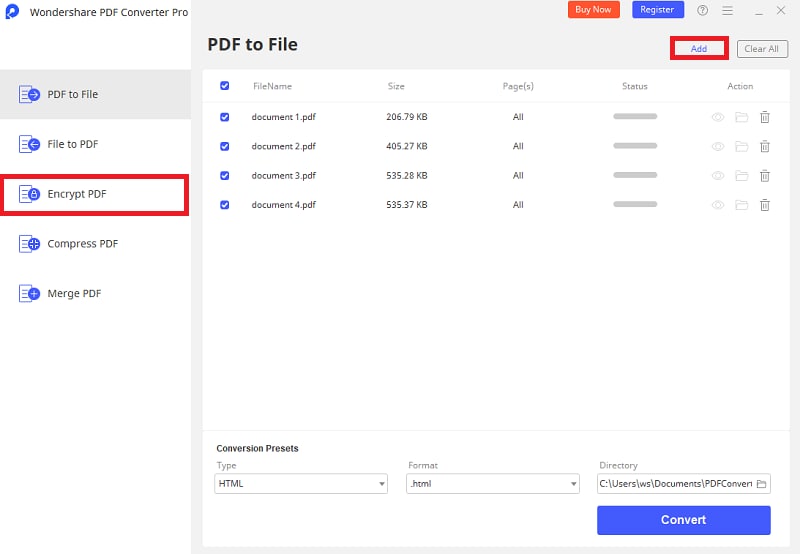
Passo 2. Imposta la password sul PDF
Quando il file viene caricato, vai alla sezione "Conversione predefinita" nella parte inferiore della finestra. Inserisci una password adatta nel campo "Password" e sfoglia la cartella di output nella sezione "Directory". Al termine delle selezioni, clicca sul pulsante "Crittografa" per consentire al programma di aggiungere la password al file PDF.
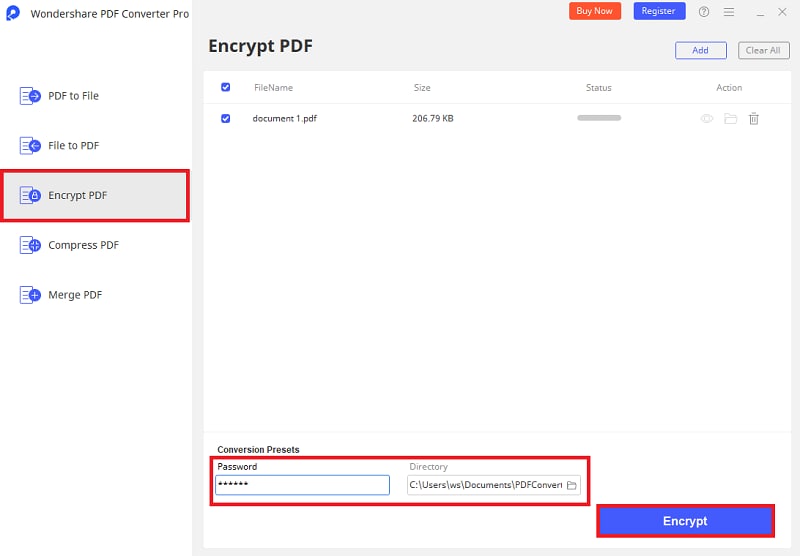
Parte 3. Come proteggere un PDF con una password online
HiPDF è un software PDF online eccellente e facile da usare. Questo programma funziona su tutti i dispositivi e sistemi operativi popolari. Consente agli utenti di convertire, unire, comprimere, modificare, eseguire l'OCR, firmare e proteggere i PDF.
Passo 1. Apri il file PDF
vai sulla pagina HiPDF proteggi con password e clicca sul pulsante "Scegli file" per accedere alla finestra di ricerca. Sfoglia il file che desideri proteggere e clicca su "Apri" per caricarlo.

Passo 2. Imposta la password e salva il PDF
Aspetta che si carichi il file e immetti la password desiderata nel campo "Password". Clicca sul pulsante "Crittografa" per consentire al programma di inserire la password nel file PDF. Successivamente, clicca sul pulsante "Download" per recuperare il file PDF sul tuo dispositivo.
Parte 4. Quanto è sicura la protezione con password di Microsoft Office
La suite Microsoft Office dispone di strumenti di crittografia delle password. Qualsiasi sistema di protezione che crittografa le informazioni è altamente sicuro. La crittografia di un file consiste nel dividere il file in piccoli segmenti. Ad ogni segmento viene assegnato un numero identificativo noto come "Hash" e, successivamente, viene utilizzata la password inserita come parte di una formula progettata per creare caos nell'ordine dei segmenti che compongono il file. Per questo motivo, l'unico modo per rompere questo tipo di sicurezza è provare diverse combinazioni in modo ordinato. Questo processo è molto poco pratico perché, con l'attuale potenza di calcolo, potrebbero essere necessari molti anni per decifrare una password (più caratteri contiene la password, più esponenzialmente difficile sarà da rompere).
Parte 5. Come proteggere un documento Office con una password
Ora che sai che la sicurezza basata sulle tecniche di crittografia è molto sicura è probabile che tu sia interessato a utilizzare gli strumenti di protezione della suite Microsoft Office. Successivamente, ti mostrerò come proteggere i tuoi documenti con Microsoft Office.
Passo 1: vai a Crittografa con password
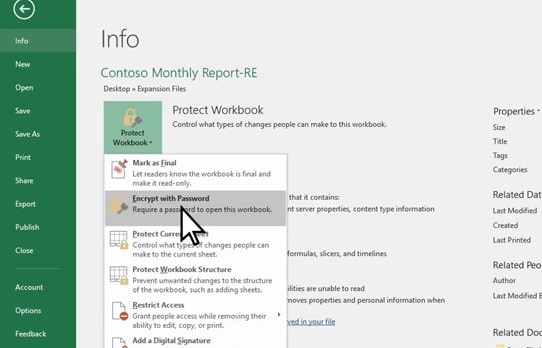
Prima di iniziare, apri il tuo file PDF utilizzando una qualsiasi applicazione della suite Microsoft Office come visualizzatore e visualizza il menu delle opzioni principali (File). Una volta lì, vai alla sezione "Informazioni", clicca sull'opzione "Proteggi cartella di lavoro" e scegli "Crittografa con password".
Passo 2: Imposta una password
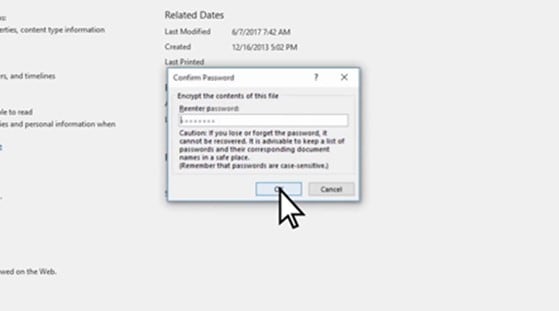
Ora vedrai una finestra in cui dovrai inserire e confermare la password che vorrai usare per crittografare il documento. Al termine, clicca su "Ok".
Parte 6. Come creare un file PDF protetto da password
Le applicazioni Microsoft Office non sono ideali per lavorare con i file PDF. È possibile utilizzare Microsoft Office per proteggerli. Tuttavia, è necessario ricordare che una volta stabilita la protezione con password, il formato del documento cambierà a seconda dell'applicazione utilizzata per visualizzare il documento.
In alternativa puoi utilizzare un software di gestione PDF specializzato come PDFelement o, se sei un utente macOS, puoi utilizzare l'applicazione Preview. Vediamo come fare.
Metodo 1: Preview
Passo 1: Vai a Esporta...
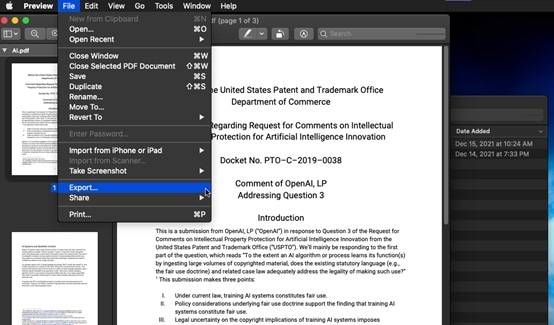
Prima di iniziare, assicurati di aprire il file PDF utilizzando Preview. Ora, visualizza il menu "File" e seleziona l'opzione "Esporta ..."
Passo 2: Imposta una password
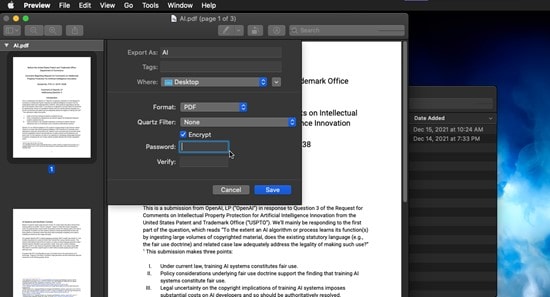
Ora vedrai una finestra in cui puoi scegliere le caratteristiche di esportazione. Assicurati di avere l'opzione "Crittografa" abilitata e inserisci una password. Al termine, clicca su "Salva".
Metodo 2: PDFelement
Passo 1: utilizza lo strumento Crittografa con password
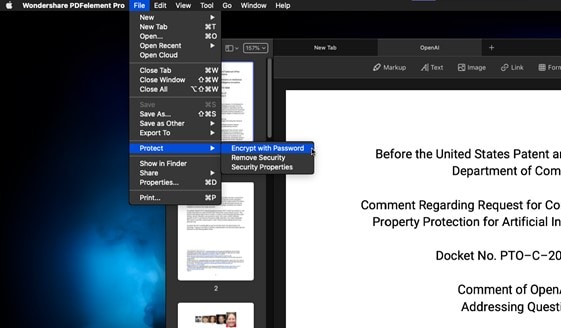
Per iniziare:
- Apri il file PDF con PDFelement.
- Nel menu "File" vai alla sezione "Proteggi".
- Una volta lì, seleziona l'opzione "Crittografa con password".
Passo 2: Imposta una password
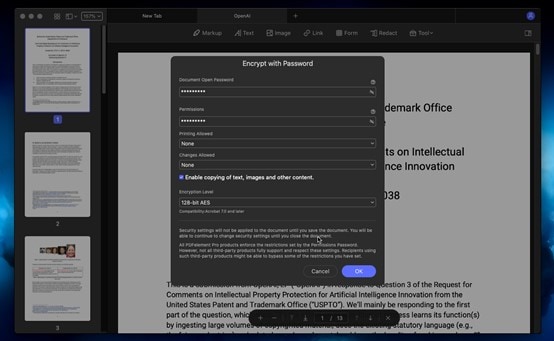
Ora vedrai una finestra in cui puoi scegliere le funzionalità di protezione. È possibile impostare password per limitare i processi di lettura, scrittura e persino stampa.
Conclusione
Qualche anno fa, proteggere i file con una password non era così semplice come lo è ora. Fortunatamente, al giorno d'oggi, è facile proteggere i documenti con una password, e gli strumenti di crittografia sono spesso inclusi nelle applicazioni di modifica d'uso quotidiano, come nel caso di Preview, Microsoft Office e PDFelement. Basta fare un paio di click e voilà.
 100% sicuro | Senza pubblicità |
100% sicuro | Senza pubblicità |


Salvatore Marin
staff Editor
0Commenti