Per trasferire i PDF al formato Word, avrai bisogno di usare un convertitore file. Potrebbe essere un convertitore PDF a Word online o un convertitore desktop. Visto che ci sono tantissimi convertitori e vari modi per convertire i file, questo articolo ha reso le cose più facili per te. Ti mostra tre modi su come trasferire i PDF a Word usando un convertitore desktop e anche usando un convertitore online.
Metodo 1: Come Trasferire i PDF a Word
Con il primo metodo su come trasferire i PDF a Word, dovrai installare PDFelement sul tuo computer. Dopo che l'hai installato, ora segui i passi di seguito.
Passo 1. Importa il File PDF
Sulla schermata home, clicca su "Apri File…", e seleziona il file PDF dal tuo computer e aprilo con l'applicazione.

Passo 2. Trasferisci PDF a Word
Quando il file PDF si apre, clicca sul tasto "Converti" per ottenere il formato di output "A Word". Puoi anche visualizzare il tuo file PDF per controllare i suoi contenuti prima di convertirlo.

Passo 3. Seleziona Cartella di Output
Poi, una finestra "Salva Come" comparirà, che ti permetterà di rinominare il tuo file se vuoi prima di trasferirlo a Word. Sotto "Nome del File" rinomina il tuo file e assicurati che su "Salva Come Tipo" il formato Word è selezionato prima di cliccare sul tasto "Salva". Da qui, il programma trasferirà il file da PDF a Word istantaneamente.

Metodo 2: Come trasferire i PDF a Word
Il secondo metodo con cui puoi trasferire i file da PDF a Word è usare la conversione in gruppo su PDFelement. Questo metodo è ideale quando hai più file PDF che vuoi avere in formato Word. Di seguito è indicata una guida su come trasferire i PDF a documenti Word.
Passo 1: Clicca "Conversione in Gruppo"
Nuovamente, clicca su PDFelement o vai sulla schermata iniziale e clicca sul tasto "Modifica in Gruppo".

Passo 2. Aggiungi File PDF
Poi, una finestra sulla modifica di gruppo comparirà, dopodiché scegli l'opzione "Converti" dalle altre opzioni. Da qui, clicca su "Aggiungi File qui" e carica quanti file PDF vuoi sul programma, e li vedrai elencati sullo schermo. In alternativa, puoi trascinare i file sullo schermo, e verranno caricati.

Passo 3. Trasferisci PDF a Word
Dopo il caricamento dei file, naviga sul menu "Formato di Output" e scegli il formato Word. Da qui clicca su "Cartella di Uscita" per poter salvare il file sul file originale sul tuo computer. Quando hai seguito i tutti i passi correttamente e ti sei assicurato/a di aver caricato i file PDF corretti, clicca sul tasto "Inizia".I file PDF verranno trasferiti istantaneamente al documento Word.

Nei primi due metodi abbiamo parlato di usare PDFelement per trasferire i PDF a documenti Word. Ma cosa è PDFelement? È uno strumento sviluppato da Wondershare Technologies che gestisce tutti i tuoi problemi con i PDF con le giuste soluzioni. Già dalla creazione dei file, conversione dei file, modifica dei file per l'ottimizzazione e condivisione di file PDF. La sua interfaccia utente ed esperienza utente sono eccellenti e bisogna menzionarli. Inoltre, ti permette di essere efficiente e veloce visto che supporta la modifiche in gruppo come conversione, cifraggio e l'aggiunta di filigrane ai file PDF. Ecco alcune funzioni chiave da notare.
- Converte i file PDF a vari formati di output modificabili, inclusi Word, Excel, PowerPoint, HTML, EPUB, Testo semplice, e Immagini.
- Sarai in grado di creare file PDF da Immagini, Word, Excel, PowerPoint.
- Costruito con vari modelli PDF da cui puoi scegliere per creare i file PDF.
- Combina vari formati file in un singolo leggero file PDF.
- È integrato con una funzionalità OCR che scansiona i file PDF con immagini e campi e li rende modificabili.
- Ti permette di personalizzare i file PDF aggiungendo firme digitali, aggiungendo filigrane, rimuovendo filigrane e rimuovendo firme digitali.
- Funziona come visualizzatore PDF visto che ha opzioni di visualizzazione come scorrimento, zoom e navigazione.
- Ti permette di commentare, evidenziare e annotare i testi con forme e colori.
- È un eccellente software di modifica PDF che modifica non solo i testi ma anche immagini ed oggetti. Offre la modalità di modifica paragrafi e linee.
- Condivide i file PDF attraverso Google Drive, Dropbox, allegati Email ed Evernote.
- Puoi ottimizzare le pagine PDF eliminandole, estraendole, dividendole, aggiungendole e riorganizzandole.
- Questo programma ti permette anche di riempire moduli, creare moduli, estrarre dati dai moduli ed allineare il contenuto dei moduli.
Metodo 3: Come Trasferire i PDF a Word Online
Il terzo modo per trasferire i PDF a Word è usando il convertitore HiPDF da PDF a Word. HiPDF è una piattaforma basata sul web facile e affidabile che trasferisce i PDF a Word e ti permette di salvarli sul tuo computer. Ecco come trasferire i PDF a Word online usando HiPDF.
- Passo 1. Vai sul sito di HiPDF e clicca sull'opzione PDF a Word.
- Passo 2. Dopo devi caricare il file PDF alla piattaforma HiPDF. Clicca su "Scegli File" e seleziona un file PDF dal tuo Esplora File e caricalo sulla piattaforma. Caricare il file impiegherà qualche secondo.
- Passo 3. Il PDF caricato ora comparirà sullo schermo. Se hai caricato il file sbagliato, clicca sull'icona elimina e scegli un altro file. Sennò, basta cliccare sul tasto "Converti" e il tuo file verrà trasferito da PDF a Word immediatamente.
- Passo 4. Quando il convertitore online HiPDF trasferisce PDF a Word, puoi ora scaricare il tuo documento Word al tuo computer. Clicca su "Scarica", e il file Word verrà salvato sul tuo computer.
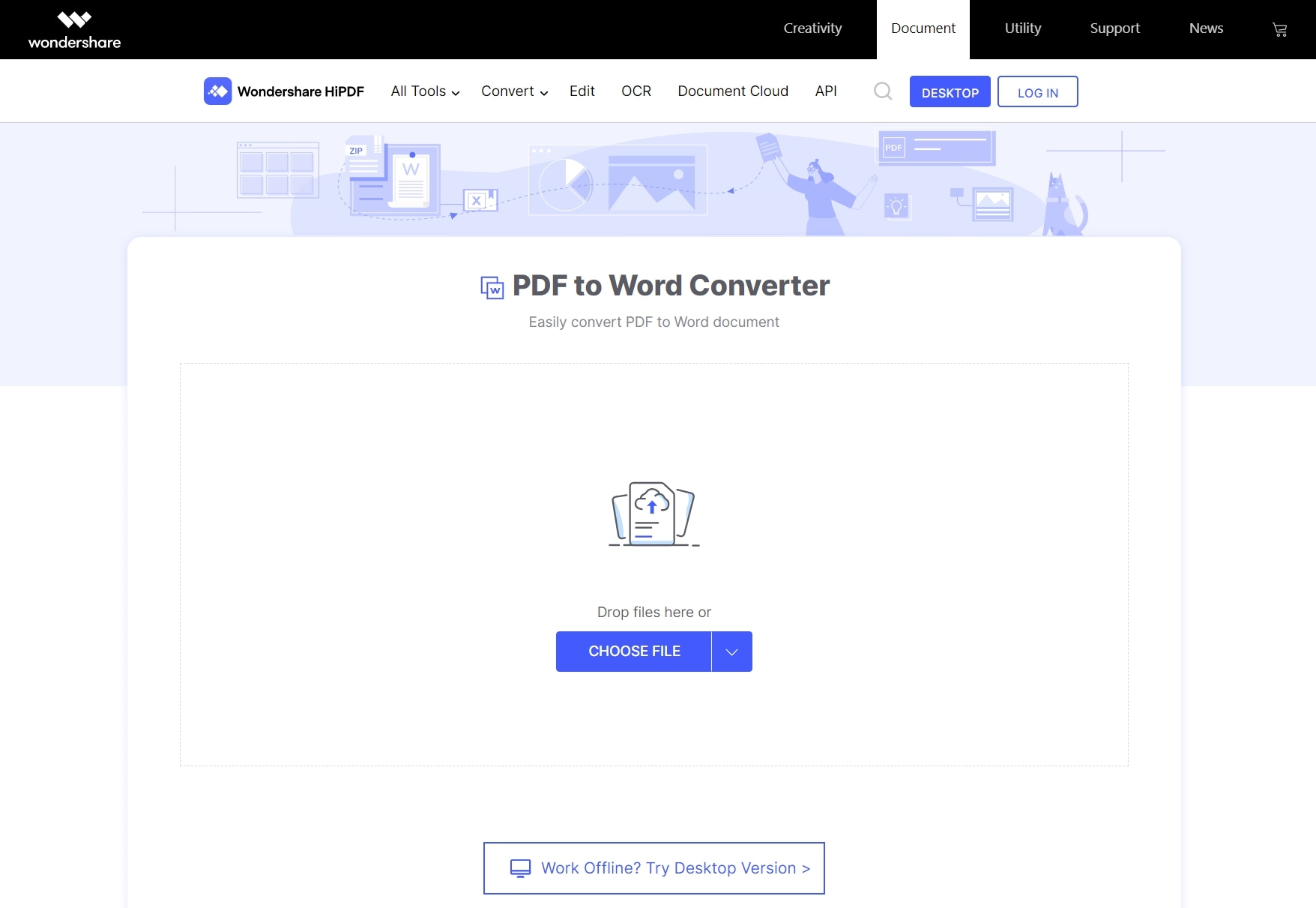
 100% sicuro | Senza pubblicità |
100% sicuro | Senza pubblicità |


Salvatore Marin
staff Editor
0Commenti