Apple ha annunciato l'arrivo di iOS 14, che presenta modifiche significative alla schermata iniziale. Il nuovo sistema Widgets è tra le nuove funzionalità. Quindi, dovresti imparare come aggiungere, rimuovere e personalizzare i widget su iOS 14, poiché l'aggiunta, la rimozione e la riorganizzazione dei widget in iOS 14 potrebbe avvenire più volte.
Come aggiungere widget
Puoi facilmente aggiungere widget dal menu Modifica schermata iniziale. I seguenti passaggi risponderanno alla tua domanda "come aggiungo più widget in iOS 14?"
- Sblocca il tuo iPhone e vai alla schermata Home
- Premi a lungo o tieni premuta l'icona di qualsiasi applicazione o in qualsiasi punto dello schermo per attivare la modalità Modifica schermata iniziale
- Premi l'icona + nell'angolo in alto a destra
- Questa azione apre il menu o il pannello Widget dal basso. Troverai una barra di ricerca in alto. Produrrà anche widget con i nomi delle applicazioni supportate nel menu a scorrimento in basso.
- Seleziona qualsiasi widget o nome di app che devi aggiungere alla schermata Home del tuo iPhone
- Il sistema mostrerà l'anteprima e la spiegazione del widget e ti chiederà di scegliere tra le dimensioni disponibili. È possibile selezionare il widget Medio, Piccolo o Grande. I widget medi sono alti 2 icone ma larghi 4. I widget piccoli sono simili alle icone delle app a blocchi 2 per 2. I widget grandi hanno 4 icone larghe e 4 icone alte.
- Premi la funzione Aggiungi widget in basso per aggiungere alla schermata Home.
- Sei libero di aggiungere il widget a qualsiasi parte della schermata Home
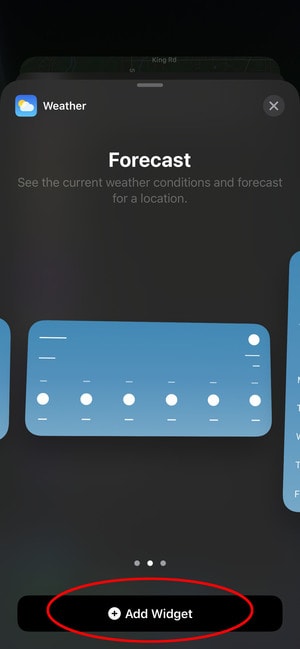
Come rimuovere i widget
Dopo aver installato iOS 14 sul tuo iPhone e aver ottenuto la procedura corretta per rispondere alla domanda come aggiungo altri widget in iOS 14, ora ti starai chiedendo, come posso eliminare i widget personalizzati in iOS 14?
Il processo per rimuovere i widget in iOS 14 è identico alla rimozione delle applicazioni su iPhone. Inoltre, tieni presente che quando aggiungi un widget alla schermata principale dell'iPhone, il sistema operativo crea spazio per il widget e si sposta tra le icone. Ora, quando rimuovi il widget aggiunto, il posizionamento dell'icona dell'app torna al layout originale.
Se non desideri utilizzare un widget, utilizza i seguenti passaggi per rimuoverlo immediatamente;
- Entra in modalità Jiggle, semplicemente toccando e tenendo premuto il rispettivo widget che desideri eliminare.
- Più opzioni appariranno sullo schermo, quindi dovresti premere l'opzione Rimuovi widget.
- Il sistema deve confermare questa azione e quindi riceverai un pop-up che ti chiederà se desideri rimuovere il widget in questione. Conferma premendo Rimuovi.
- Nel caso in cui noti di aver selezionato il widget sbagliato, premi Annulla. Trova il widget giusto e poi ripeti la stessa procedura sopra.
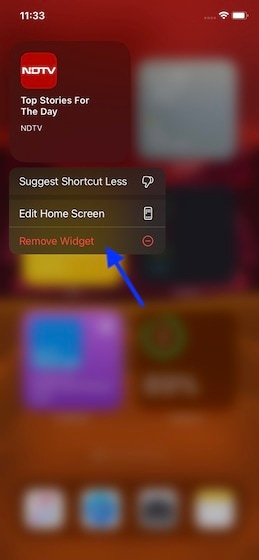
Come personalizzare i widget sulla schermata principale di iPhone
Ti stai chiedendo "come posso personalizzare i miei widget in iOS 14?" Il processo è abbastanza semplice come mostrato di seguito.
- Inizia accedendo alla vista Oggi per aggiungere i widget richiesti. Tocca e tieni premuta la schermata iniziale vuota sul tuo iPhone e scorri verso sinistra dal bordo destro dello schermo per trovare la vista Oggi. Scegli la funzione Modifica in basso.
- Durante questa selezione, assicurati che i widget abbiano le giuste dimensioni in anticipo perché non puoi avere l'opportunità di ridimensionarli quando vengono selezionati.
- Procedi premendo l'utilità + a sinistra di ogni widget che devi utilizzare. Se un widget non è necessario, tocca l'utilità – a sinistra.
- Ora, riorganizza la posizione dei widget toccando e tenendo premute le tre linee orizzontali e trascinandole nel punto giusto.
- Per completare questo processo, premi Fatto per confermare
Apple ti consente inoltre di spostare i widget dalla vista Oggi alla schermata principale. Se il widget che ti interessa si trova nell'area Visualizzazione oggi, tienilo premuto e trascinalo nella schermata iniziale per aggiungerlo. Questa opzione ti dà anche l'opportunità di progettare e personalizzare la schermata principale solo con i widget. Trascina semplicemente tutti i preferiti su una schermata iniziale.

Che cos'è Smart Stack Widget?
Oltre alla funzionalità widget, Apple ha anche aggiunto un widget speciale noto come Smart Stack su iPhone. I widget Smart Stack ti offrono la possibilità di impilare i widget uno sopra l'altro e mostrarli come uno nella schermata principale. Puoi farli scorrere verso l'alto o verso il basso sul widget per scorrerli. Fondamentalmente, Smart Stack è una pila di widget di dimensioni medie o piccole che ruota automaticamente per visualizzare il widget più utile in un determinato momento.
Pertanto, i widget Smart Stack considerano l'utilizzo abituale dell'app, l'ora del giorno e la posizione. Queste attività si svolgono localmente sul tuo iPhone, quindi Apple o altre persone non ricevono questi dati.
Puoi creare uno Smart Stack con;
- Aprendo il pannello Widget e scegli Stack intelligente
- Dopo averlo posizionato sullo schermo, sfoglia i widget nella pila scorrendo su e giù su di esso
- Sei libero di cambiare l'ordine dei Widget nello stack o rimuoverli; tocca e tieni premuto lo Smart Stack Widget fino a quando non viene visualizzato il menu di scelta rapida, quindi rimuovi il Widget specifico o scegli Modifica Stack
- Nella schermata Modifica pila, puoi disattivare la funzione di rotazione intelligente.
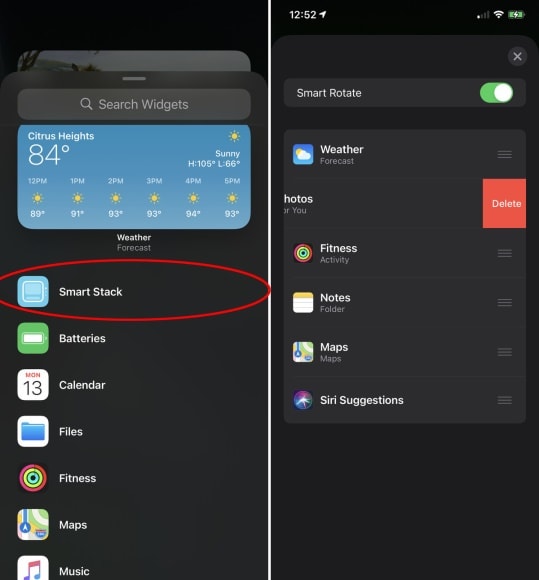
Il miglior editor PDF per iPhone/iPad per iOS 14 – PDFelement per iOS
L'applicazione PDF dinamica disponibile per iPad e iPhone, PDFelement per iOS, è l'unico strumento su cui puoi fare affidamento quando utilizzi i PDF. È un risolutore di problemi che viene fornito con strumenti efficaci e semplici per la modifica dei PDF, rendendo allo stesso tempo piacevole la visualizzazione. È l'applicazione perfetta per professionisti legali, studenti e partner commerciali.

Con PDFelement per iOS, puoi aprire e visualizzare rapidamente documenti PDF, nonché cercare testo, scorrere più pagine e ingrandire e rimpicciolire. Sei libero di utilizzare la modalità pagina singola o doppia, scegliendo tra la modalità di scorrimento orizzontale e verticale. PDFelement per iOS ti consente di modificare immagini, testi e collegamenti nei PDF. Puoi modificare il carattere, la dimensione e il colore del contenuto mentre utilizzi il riconoscimento dei caratteri. Ti consente di scegliere singole righe e paragrafi da tagliare, spostare, copiare, eliminare e incollare.
Questo editor PDF elegante ed efficiente per iOS semplifica la modifica e la firma del caso PDF da parte dei professionisti legali in un'istanza. Consente agli studenti di leggere e modificare i propri documenti PDF e i moduli di riviste di riferimento ovunque e aiuta anche i partner commerciali a gestire le proprie attività anche a chilometri di distanza.
 100% sicuro | Senza pubblicità |
100% sicuro | Senza pubblicità |
Salvatore Marin
staff Editor
0Commenti