Quando scegli di copiare e incollare elementi su dispositivi Apple, devi prendere in considerazione i tipi di file specifici prima di iniziare a copiare e incollare tra il tuo iPhone iOS 14 e il Mac. Esistono vari metodi per trasferire contatti, foto, musica, documenti e altri tipi di dati tra dispositivi Mac e iPhone. Pertanto, utilizza questo articolo per comprendere le procedure corrette per trasferire file da iPhone su iOS 14 a Mac a seconda del loro tipo, tra molti altri fattori.
Come copiare & Incolla tra iPhone e Mac su iOS 14
Modo 1. Condividere file tra iPhone e Mac con AirDrop
L'utilità di condivisione file integrata, AirDrop, ti consente di trasferire file tra il tuo Mac e il tuo iPhone su iOS 14 tramite connessioni Bluetooth e Wi-Fi. Quindi, puoi spostare contatti, foto, video, posizioni e siti Web, tra gli altri elementi da iPhone a iPhone o da Mac a iPhone tramite AirDrop.
Per trasferire file tra il tuo Mac e il tuo iPhone su iOS 14 utilizzando AirDrop;
- Inizia attivando AirDrop su iPhone/iPad;
- vai al Centro di controllo e assicurati che sia il Bluetooth che il Wi-Fi siano attivi, quindi tocca AirDrop e imposta il tuo iPhone in modo che venga scoperto solo dai contatti o da tutti
- Ora attiva AirDrop su Mac;
- Vai a Finder, premi Vai, quindi scegli AirDrop. Attiva anche il Bluetooth e il Wi-Fi per attivare AirDrop su Mac. Assicurati di impostare l'opzione Consenti di essere scoperto da come Solo contatti o Tutti
- Successivamente, usa AirDrop per copiare e incollare liberamente elementi su questi dispositivi Apple.
- Trascina le foto che desideri inviare dal Mac a iPhone sull'immagine del destinatario e poi premi Invia
- In alternativa, clicca sull'utilità Condividi nell'app e scegli AirDrop. Quindi seleziona il destinatario e clicca su Fatto.
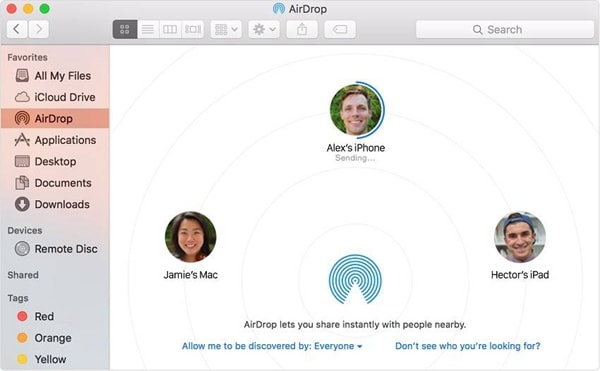
Metodo 2. Invia file da Mac a iPhone o da iPhone a Mac tramite email
Qualsiasi file che puoi aggiungere alla tua email come allegato può essere trasferito tra iPhone e Mac. La posta elettronica supporta l'invio di file come documenti, video e foto.
Per trasferire file da iPhone su iOS 14 a Mac e viceversa tramite email, utilizza la seguente procedura.
- Crea una nuova email sul tuo computer Mac
- Aggiungi i file che desideri inviare come allegati di posta elettronica
- Ora invia al tuo account di posta elettronica
- Dopo alcuni secondi, controlla la tua posta sull'iPhone
- Apri l'email appena inviata e scarica gli elementi nella memoria del tuo iPhone
Se desideri inviare i file da iPhone a Mac, crea l'email nel tuo iPhone e segui i passaggi precedenti per allegare e inviare file al tuo account. Ora accedi al tuo account dal tuo computer Mac, scarica gli elementi e archiviali.
Quando trasferisci file tra il tuo Mac e il tuo iPhone su iOS 14 tramite email, tieni presente che potrebbe essere necessario molto tempo a seconda delle dimensioni dei file e della qualità della connessione di rete.
Quindi, se devi utilizzare la posta elettronica, assicurati che sia perché hai diversi file di piccole dimensioni.
Modo 3. Sincronizzare i file tra iPhone e Mac tramite iCloud Drive
iCloud Drive consente agli utenti di archiviare file, come documenti Excel, PowerPoint e Word, tra gli altri file supportati, a cui possono accedere da iCloud.com, dispositivi iOS, Mac o PC.
È la soluzione ideale per iniziare a copiare e incollare tra il tuo iPhone iOS 14 e Mac perché ti permette di decidere quali cartelle e file salvare in iCloud Drive.
Quando iCloud Drive è attivo, sei libero di accedere a questi file tramite uno qualsiasi dei tuoi dispositivi purché utilizzi lo stesso ID Apple.
Ecco come sincronizzare i file tra iPhone e Mac tramite iCloud, in modo che sembri aver copiato e incollato elementi su dispositivi Apple.
- Inizia attivando iCloud Drive sul tuo Mac e iPhone;
- Su Mac accendi accedendo al menu Apple, vai su Preferenze di Sistema e premi l'opzione iCloud e poi scegli iCloud Drive
- Su iPhone accendilo andando su Impostazioni e tocca l'utility con il tuo nome. Ora scegli iCloud e attiva iCloud Drive
- Carica i file che desideri trasferire in iCloud Drive dal dispositivo sorgente
- Successivamente, scarica i file in iCloud Drive sul dispositivo di destinazione.
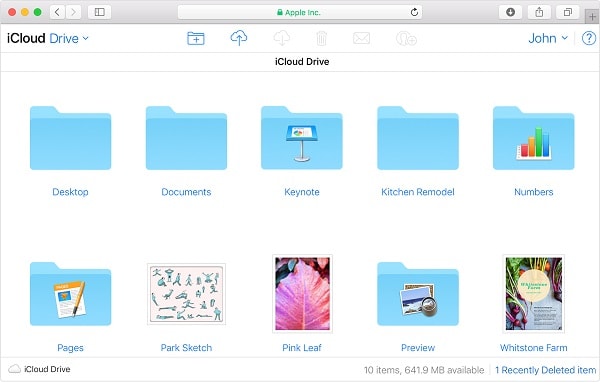
Modo 4. Trasferisci file da Mac a iPhone o viceversa con Dropbox
Se non sei interessato a utilizzare AirDrop, email o iCloud Drive per trasferire file da iPhone su iOS 14 a Mac, puoi utilizzare altri servizi di archiviazione cloud come Dropbox. È un'ottima opzione perché sposta un'ampia gamma di file come file Zip, audio e di testo, documenti Excel, Word e PowerPoint, foto e video, tra gli altri.
L'unico requisito affinché questo processo abbia successo è una connessione Internet stabile sia per Mac che per iPhone.
Se non hai familiarità con Dropbox, utilizza la procedura seguente per utilizzarlo nel trasferimento di file tra il tuo Mac e il tuo iPhone su iOS 14;
- Scarica e installa Dropbox anche sul tuo iPhone e Mac
- Lancia l'applicazione e crea un account nel caso non ne avessi nessuno
- Ora, accedi all'app utilizzando questo account Dropbox che hai creato o che usi normalmente
- Trasferisci i tuoi file dal Mac al tuo iPhone, carica gli elementi su Dropbox dal Mac.
- D'altra parte, invia file da iPhone a Mac caricando gli elementi da iPhone a Dropbox.
- Una volta completato il caricamento, accedi all'app Dropbox sul dispositivo di destinazione e controlla gli elementi. Una volta individuati, scaricali.
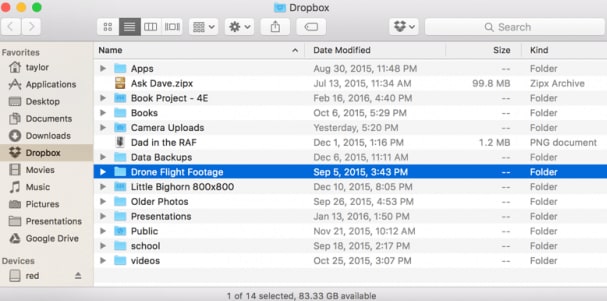
Modo 5. Invia file da Mac a iPhone tramite sincronizzazione
Se il tuo Mac utilizza macOS Catalina o l'ultimo macOS Big Sur, puoi iniziare direttamente a copiare e incollare tra il tuo iPhone iOS 14 e il Mac eseguendo la sincronizzazione. Puoi condividere libri, podcast, programmi TV e audiolibri, musica e film.
Ci sono due modi per copiare e incollare elementi su dispositivi Apple tramite la sincronizzazione;
1. Tramite un cavo USB
- Utilizzare un cavo USB per collegare i dispositivi
- In Mac, vai su Finder e seleziona il tuo iPhone/iPad
- Ora, scegli i tipi di file che desideri condividere, inclusi Film, Musica e altri, e vedrai un elenco di app.
- Trascina i file selezionati dalla finestra del Finder sull'app per avviare il trasferimento dei file da Mac a iPhone.
2. Tramite connessione Wi-Fi
Configura la sincronizzazione Wi-Fi
- Collega l'iPhone al Mac tramite un cavo USB
- Vai a Finder in Mac e scegli il rispettivo iDevice nella barra laterale
- Passa alla scheda Generale e seleziona l'opzione Mostra questo (dispositivo) quando sei in Wi-Fi.
- Configura le impostazioni di sincronizzazione in base alle tue esigenze e clicca su Applica
- Quando il tuo iPhone e Mac sono connessi tramite Wi-Fi, puoi scegliere l'iPhone nella barra laterale e sincronizzarlo.
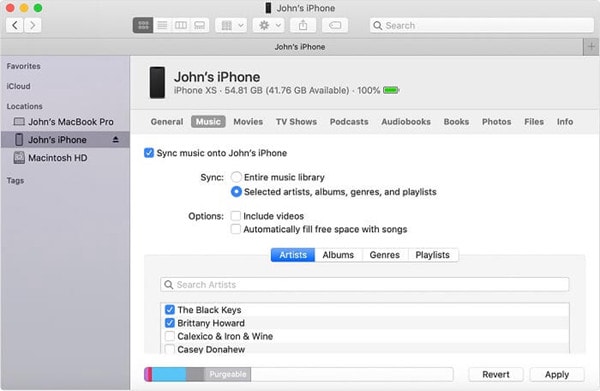
Way 6. Trasferisci file tra Mac e iPhone utilizzando la condivisione file di iTunes
Con Condivisione file iTunes, puoi condividere file, come Pages, Number e Keynote, tra il tuo Mac e iPhone tramite app che supportano la condivisione di file. Per confermare se un'app dispone della funzione di condivisione dell'app, vai alla documentazione e vedi.
Questo processo ti consentirà di trasferire file tra il tuo Mac e il tuo iPhone su iOS 14 tramite la condivisione di iTunes;
- Collega l'iPhone al Mac usando il cavo giusto
- Avvia l'app iTunes su Mac, quindi clicca sul pulsante Dispositivo che si trova sopra la barra laterale della finestra di iTunes
- Scegli Condivisione file
- Scegli l'applicazione a cui vuoi trasferire un file o scegli semplicemente dall'elenco a sinistra
- Inizia a trasferire file tra iPhone e Mac.
- Per copiare file dal tuo Mac a iPhone, premi l'utility Aggiungi. Scegli i rispettivi file che desideri trasferire e poi premi Aggiungi
- Per trasferire file da iPhone a Mac, scegli il file da condividere nell'elenco a destra e premi Salva in, quindi seleziona dove salvare il file. Ora fai clicca su Salva in.
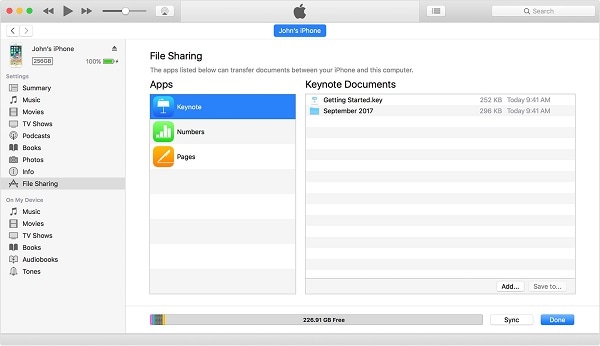
Dopo aver effettuato con successo il trasferimento, puoi controllare i file nella posizione o applicazione corrispondente.
Miglior editor PDF per iPhone/iPad per iOS 14 – PDFelement per iOS
Puoi iniziare a copiare e incollare PDF tra il tuo iPhone iOS 14 e il Mac. Con l'editor PDF giusto, come PDFelement per iOS, puoi eseguire facilmente questo processo e gestire attività più produttive. Questa applicazione è veloce, riconosce immediatamente i tuoi file PDF e funziona perfettamente. L'interfaccia utente è semplice e amichevole, rendendo il lavoro scolastico e d'ufficio più divertente che frenetico.

PDFelement per iOS semplifica il copia-incolla dei PDF fornendo la funzione di trasferimento Wi-Fi che consente di inviare PDF ad altri iPhone e iPad, purché siano connessi alla stessa rete. Se devi inviarlo a un computer Mac, puoi farlo facilmente tramite email. D'altra parte, puoi facilmente ottenere i tuoi PDF dal tuo computer Mac, se carichi i file su servizi cloud. Andrai semplicemente su PDFelement per iOS nel tuo iPhone/iPad e importerai quei PDF dal cloud storage.
PDFelement per iOS funziona sia offline che online. Puoi modificare i tuoi PDF offline e renderli attraenti. Quando sei online, puoi importare file PDF salvati nel cloud storage o trasferire file ai colleghi tramite email o Wi-Fi. Hai solo bisogno di una connessione Internet stabile.
 100% sicuro | Senza pubblicità |
100% sicuro | Senza pubblicità |
Salvatore Marin
staff Editor
0Commenti