Il design iniziale dell'iPhone non ti consente di eliminare in massa tutte le tue email su un iPhone iOS 14. Quindi, se desideri eliminare tutte le email su iPhone iOS 14 con un click, è impossibile poiché devi selezionare ogni email singolarmente, il che è un processo lungo e noioso. Fortunatamente, questo articolo contiene metodi per eliminare tutte le tue email contemporaneamente sul tuo iPhone o iPad iOS 14, che tu le abbia lette o meno.
Come eliminare rapidamente tutte le email non lette su iOS 14
Le email non lette sono per lo più quelle di cui non hai bisogno, come le email di abbonamento, che notoriamente si accumulano e sono accompagnate da fastidiose notifiche. Altri potrebbero provenire da amici o agenzie pubblicitarie che cercano il tuo interesse per i loro prodotti. Indipendentemente dalle loro fonti, non sono lette perché non ti sono utili.
L'app iOS Mail rende estremamente facile visualizzare solo queste email non lette sul tuo iPhone o iPad. Questa comodità è utile nel caso in cui ricevi troppe email e trovi difficile leggerle o gestirle a causa dell'elevato numero di email lette e non lette nella posta in arrivo. Diventa più facile rintracciare le email lette più importanti senza che le email non lette complichino il processo.
Eliminare le email non lette è consigliabile perché aiuta a mantenere i tuoi account email liberi da messaggi non necessari. Aiuta ulteriormente a rimuovere il disordine dalle cassette postali se si utilizza l'iPhone di un'azienda. L'eliminazione libera anche spazio di archiviazione prezioso, che puoi utilizzare per archiviare componenti iPhone più importanti e utili.
Anche se l'app iPhone Mail è comoda e semplice da utilizzare, non è dotata della funzione Seleziona tutto che dovrebbe consentirti di eliminare tutte le email su iPhone iOS 14 con un click. Pertanto, potresti essere stato frustrato dall'impossibilità di eliminare contemporaneamente tutte le email non lette e indesiderate.
Tuttavia, puoi comunque eliminare le email non lette contemporaneamente attraverso un processo definito o contemporaneamente. Con la seguente procedura, puoi eliminare facilmente tutte le tue email su un iPhone iOS 14 che non ti interessa.
- Apri l'app Mail sul tuo iPhone e vai a Tutte le caselle di posta.
- Se desideri eliminare tutte le tue email non lette contemporaneamente sul tuo iPhone o iPad iOS 14 o su un altro sottoinsieme di email come le email contrassegnate, premi l'icona Filtro situata nella parte inferiore sinistra dello schermo.
![]()
- Non letto è il filtro di posta predefinito
- Quando sei sicuro che solo le email che desideri eliminare siano nella posta in arrivo, premi l'opzione Modifica nell'angolo in alto a destra.
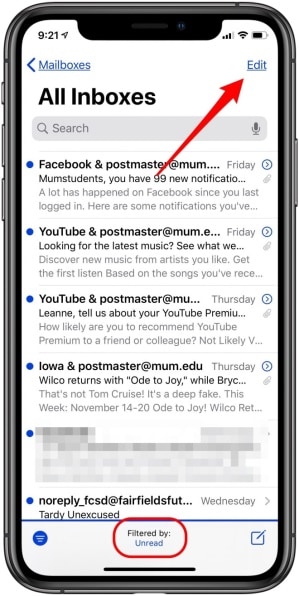
- Scegli un'email toccando e tenendo premuto il cerchio vuoto a sinistra e inizia a scorrere la pagina con il pollice in alto
- Noterai che tutti i cerchi verranno evidenziati in blu quando il dito li passa e il numero di email che hai selezionato nella parte superiore della pagina
- Dopo aver selezionato tutte le email da eliminare, premi Cestino
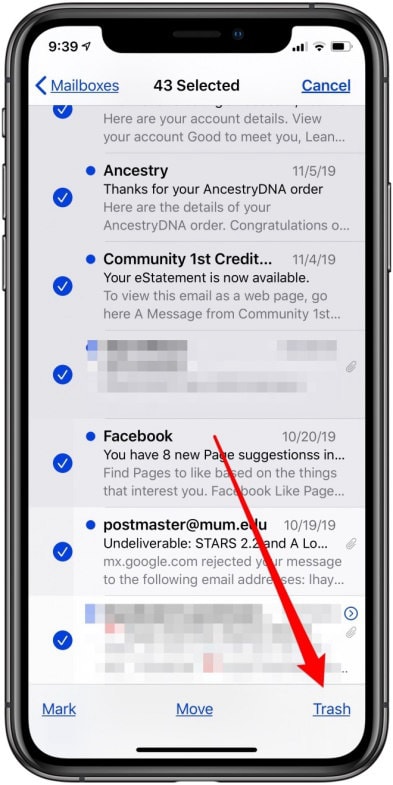
Come eliminare tutte le email nell'app Mail su iOS 14
Come accennato in precedenza, è impossibile eliminare tutte le email su iPhone iOS 14 con un click. Tuttavia, esiste una soluzione alternativa per selezionare tutte le tue email su iPhone mentre sei in modalità di modifica. Scegli il messaggio, tieni premuto il pulsante Sposta e deseleziona l'email. Da qui, sei libero di spostare le email nel cestino.
Poiché è altamente possibile che tu memorizzi la posta in più cartelle, dovrai ripetere questo processo definito per ogni cartella che desideri svuotare.
Se preferisci eliminare tutte le tue email su un iPhone iOS 14 piuttosto che eliminare solo le email non lette, puoi farlo con la seguente procedura. Ci sono due modi per farlo;
Modo 1: Elimina per cartella
- Avvia l'app Mail e tocca la casella di posta che desideri svuotare; nota che può essere qualsiasi cartella che devi svuotare come la Posta in arrivo, la cartella Tutte le Poste in arrivo o una cartella all'interno di uno dei tuoi account di posta elettronica.

- Ora scegli l'opzione Modifica nell'angolo in alto a destra
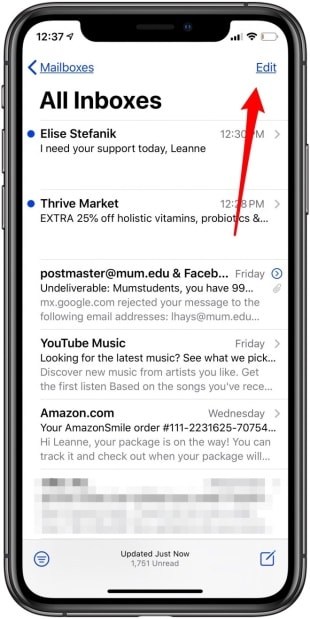
- Tocca Seleziona tutto, quindi tocca Cestino per eliminare tutte le tue email sul tuo iPhone e iPad iOS 14.

Il modo sopra per cestinare tutte le tue email sul tuo iPhone e iPad iOS 14 per cartella potrebbe richiedere molto tempo se memorizzi le email in molte sottocartelle.
Modo 2: Contrassegna tutto come email in lettura
- Avvia l'app Mail e vai alla cartella Posta in arrivo.
- Supponendo che tu non abbia eliminato tutte le email non lette sopra, inizia contrassegnando tutte le email non lette come lette. Quindi, scegli Modifica e premi Mark. Ora scegli l'opzione Segna tutto come lettura.
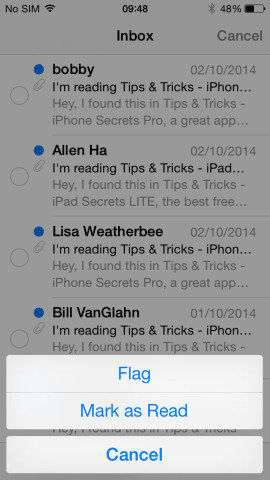
- Ora seleziona tutte le email, che iniziano con la selezione del primo messaggio.
- Tocca e tieni premuta la funzione Sposta, deseleziona la prima email senza rilasciare il pulsante Sposta premuto.
- Lascia il dito sul pulsante Sposta e vedrai apparire una cartella di file, che ha tutte le email selezionate.

- Qui, scegli il file Cestino per completare l'eliminazione di tutte le tue email contemporaneamente sul tuo iPhone o iPad iOS 14.

Dopo aver cestinato tutte le tue email sul tuo iPhone e iPad iOS 14, dovresti assolutamente programmare una pulizia di quei messaggi considerando che stanno ancora occupando spazio di archiviazione.
In alternativa, puoi andare nel Cestino e premere Modifica. Ora scegli Elimina tutto per svuotare il cestino, quindi conferma premendo il pulsante Elimina tutto in basso per cancellare completamente tutto.
Miglior editor PDF per iPhone/iPad per iOS 14 – PDFelement per iOS
Dopo aver cestinato tutte le tue email sul tuo iPhone e iPad iOS 14, puoi comunque inviarne altre che potrebbero includere file PDF. Prima di inviare un documento PDF devi assicurarti che sia di grande qualità, cosa fattibile con l'aiuto di PDFelement per iOS. Questo è un fantastico editor PDF per gli utenti iOS che ti aiuta a creare PDF in più modi e a firmarli digitalmente mentre ti muovi. È adatto a studenti, imprenditori e avvocati.

PDFelement per iOS rende la creazione di PDF una passeggiata nel parco. Puoi semplicemente estrarre alcune pagine PDF da più file e quindi unirle di conseguenza per creare un nuovo file PDF. Se questi PDF includono moduli, PDFelement per iOS garantisce che tu possa compilare quei campi di testo. Se i PDF sono contratti che devono essere firmati, avrai accesso a una funzione di firma del documento che consente l'aggiunta della tua firma personalizzata.
Quindi, PDFelement per iOS ti dà la tranquillità quando sei fuori ufficio perché i clienti non devono aspettare la tua approvazione alla reception. Puoi semplicemente firmare facilmente i contratti o i documenti di approvazione e inviarli ai destinatari via email per consentire agli affari di procedere.
 100% sicuro | Senza pubblicità |
100% sicuro | Senza pubblicità |
Salvatore Marin
staff Editor
0Commenti