È evidente che iOS 14 è ricco di incredibili funzionalità che gli utenti di iPhone e iPad non vedono l'ora di provare. Attualmente è disponibile come beta per sviluppatori e potresti essere tentato di installarlo. Tuttavia, non è consigliabile farlo su un dispositivo che usi quotidianamente. Se lo installi e riscontri più problemi, puoi scegliere di disinstallare iOS 14 o iPadOS 14 e tornare a iOS 13. Il processo di downgrade di iOS 14 a iOS 13 senza perdere dati è fondamentale e quindi questo articolo ti informa su come farlo al meglio.
Preparare tutto per il downgrade & Restauro
Se iOS 14 o iPadOS 14 presentano troppi problemi, ti verrà voglia di eseguire il downgrade di iOS 14/iPadOS 14 beta a iOS 13. Tuttavia, ci sono diversi fattori da considerare prima di farlo, come il backup dei dati e l'eliminazione del profilo beta. Prima di questo, acquisisci l'ultima versione di iOS 13/iPadOS 13, scaricala e conserva il file al sicuro.
Passaggio 1. Il backup dei dati è importante perché gli aggiornamenti e i downgrade del sistema operativo spesso cancellano le informazioni. Poiché desideri eseguire il downgrade a iOS 13 dopo aver installato iOS 14 beta, tieni presente che non puoi ripristinare il backup di iOS 14/iPadOS 14 beta su un iPhone/iPad con iOS 13/iPad 13. Ciò potrebbe significare che potresti perdere dati o informazioni importanti dal tuo iPhone/iPad, a meno che tu non abbia un backup compatibile. Se non disponi di un backup compatibile, è consigliabile interrompere il downgrade di iPadOS 14 beta & torna a iPadOS 13 e attendi.
Passaggio 2. L'eliminazione del profilo beta impedisce di ottenere il software beta futuro, quindi quando arriverà la prossima versione pubblica non beta lo riceverai. Per farlo, vai su Impostazioni e scegli Generale. Procedi scorrendo fino a Profilo e tocca il profilo beta, quindi premi Rimuovi profilo.
Come eseguire il downgrade da iOS 14 e iPadOS 14
Prima di iniziare a disinstallare iOS 14 o iPadOS 14 e tornare a iOS 13, assicurati che il tuo iPhone o iPad sia completamente carico per evitare di interrompere il processo. La seguente procedura ti aiuterà con il downgrade a iOS 13 dopo aver installato iOS 14 beta;
Passaggio 1. Se utilizzi un computer Mac meno recente, apri iTunes. Puoi anche individuare Finder sul tuo computer macOS Catalina o Big Sur e avviarlo Collega l'iPhone o l'iPad al computer tramite un cavo USB compatibile.
Passaggio 2. Metti l'iDevice in modalità di ripristino, un processo che differisce in più dispositivi a seconda dei loro modelli. Usa i seguenti suggerimenti per mettere correttamente il tuo iDevice in modalità di ripristino.
- iPhone 6s o precedenti e iPad con pulsante Home: tieni premuti contemporaneamente i pulsanti Home e Side o Top. Continua a tenere premuto finché non viene visualizzata la schermata della modalità di ripristino.
- iPhone 7 e iPhone 7 Plus: tieni premuti contemporaneamente i pulsanti superiore o laterale e volume giù. Continua a tenere premuto finché non viene visualizzata la schermata della modalità di ripristino.
- iPhone 8 o successivo: premi e rilascia rapidamente il pulsante Volume su, quindi fai lo stesso con il pulsante Volume giù. Ora tieni premuto il pulsante laterale finché non viene visualizzata la schermata della modalità di ripristino.
- Modelli di iPad con Face ID: premi e rilascia rapidamente la funzione Volume su. Premi e rilascia rapidamente l'utilità Volume giù. Tieni premuta la funzione Top fino al riavvio del dispositivo. Non rilasciare il pulsante superiore finché non entra in modalità di ripristino.
- Quando l'iPhone o l'iPad sono in modalità di ripristino, verrà visualizzata una finestra di dialogo che richiede di ripristinare il dispositivo. Conferma premendo la funzione Ripristina per cancellare il tuo iDevice e installa invece l'ultima versione pubblica di iOS 13/iPadOS 13.
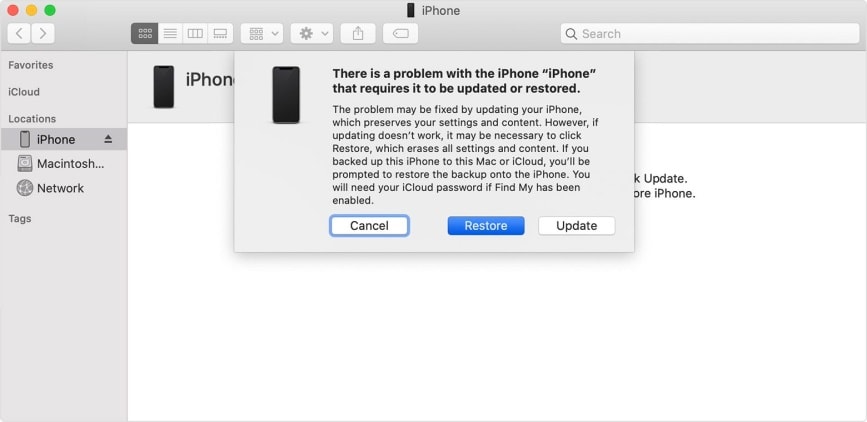
Passaggio 3. Sii paziente mentre il processo di ripristino viene completato.
Passaggio 4. Al termine del ripristino del software, procedi con il ripristino di un backup da iOS 13 con iCloud o Mac. Puoi anche configurare il tuo iPad o iPhone come nuovo dispositivo.
In alternativa, utilizza la seguente procedura per eseguire il downgrade di iPadOS 14 beta & torna a iPadOS 13;
Passaggio 1. Apri iTunes su PC Windows o Mac precedente oppure usa Finder su macOS Catalina o Big Sur
Passaggio 2. Usa il cavo USB per collegare iPhone/iPad al computer
Passaggio 3. Clicca sull'icona che mostra il tuo iPad/iPhone in iTunes/Finder
Passaggio 4. Scegli la scheda Riepilogo in iTunes o la scheda Generale nel Finder e procedi
- In Mac, Hold the Option function and hit Restore iPad option
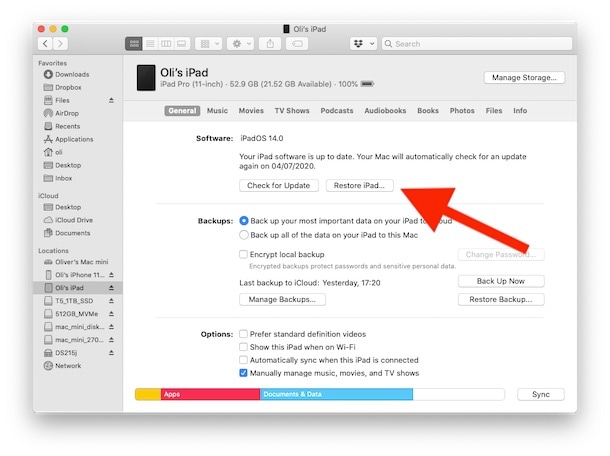
- In Windows, tieni premuto il tasto Maiusc e clicca sulla funzione Ripristina iPad
Passaggio 5. Seleziona il file iOS 13/iPadOS 13 che hai scaricato in precedenza e completa il processo utilizzando le istruzioni sullo schermo
Passaggio 6. Tieni presente che il tuo iPhone/iPad si riavvierà almeno una volta e dovrai seguire la procedura di configurazione standard dopo aver disinstallato iOS 14 o iPadOS 14 e tornare a iOS 13. Sentiti libero di ripristinare iOS 13 /iPadOS 13 backup se è disponibile la versione compatibile. Se non hai una versione compatibile, ricomincia da capo senza dati personali.
Il miglior editor PDF per iPhone/iPad per iOS 14 – PDFelement per iOS
Se riesci a disinstallare iOS 14 o iPadOS 14 e tornare a iOS 13, puoi comunque utilizzare il miglior editor PDF per iPhone/iPad per iOS 14, PDFelement per iOS. Questa applicazione è disponibile non solo per gli utenti di iOS 14, ma anche per iOS 13. È la migliore applicazione di markup per iPhone e iPad e ha un prezzo tascabile, che la rende adatta a studenti, principianti e professionisti che lavorano con un budget limitato.

PDFelement per iOS è un potente strumento PDF che ha molto da offrire agli utenti di iPhone e iPad che hanno appena installato iOS 14 o hanno effettuato il downgrade a iOS 13. Ti consente di aggiungere annotazioni ai tuoi PDF con barrature, commenti, evidenziazioni, timbri e note. Questo software consente anche di aggiungere testo in moduli compilabili. Inoltre, puoi convertire file PDF in documenti Excel, PowerPoint e Word in pochi secondi.
Quindi, hai molto da guadagnare acquistando PDFelement per iOS. Puoi inserire i tuoi pensieri e opinioni nei tuoi PDF, facilitando la comprensione e l'analisi dei concetti nei tuoi file PDF. Anche la compilazione dei moduli diventa più facile durante il viaggio. Fornisce la flessibilità necessaria per gestire presentazioni e dati numerici.
 100% sicuro | Senza pubblicità |
100% sicuro | Senza pubblicità |
Salvatore Marin
staff Editor
0Commenti