Ci sono molte ragioni per cui le persone comprimono e decomprimono i file su iPhone o iPad in iOS 14. La compressione dei file, nota anche come compressione, consente di rendere i dati più facili da trasportare elettronicamente. L'apertura di file zip su iPhone in iOS 14, nota anche come decompressione, semplifica l'accesso ai file.
Come aprire file zip scaricati da Internet
Se hai a che fare con file su Internet, non dovresti preoccuparti di come aprire un file zip su un iPhone in iOS 14. Il processo è facile e veloce, a condizione che tu abbia un browser aggiornato come Safari o Chrome . Tieni presente che il download di file da questi browser è diverso, ma la loro individuazione nei download rimane la stessa procedura su iPhone.
La seguente procedura ti consentirà di decomprimere i file su iOS 14, che vengono scaricati da Internet;
1. Vai su Safari o su qualsiasi altro browser e avvialo, quindi clicca sul collegamento contenente il file zip da scaricare.
2. Apparirà un messaggio che chiede "Vuoi scaricare "filename.zip?" e la stampa Download.
- Se stai utilizzando Safari, premi la funzione Download in alto a destra per accedere alle sezioni Download dell'app File. Puoi anche accedere direttamente alla cartella Download accedendo all'applicazione File e andando su Download dal menu principale.
- Se stai utilizzando il browser Chrome, premi il collegamento e quindi tocca Apri in... che si trova in fondo alla pagina quando il download del file viene completato. Tocca Salva su file nel menu a comparsa
3. La cartella zip viene visualizzata nella cartella Download. Puoi individuarlo ordinando i file scaricati per data; scorri semplicemente verso il basso sull'interfaccia, accedi al menu Ordinato per e premi Data
4. Tocca il file zip non appena lo trovi
5. Il file dovrebbe scomparire e i file scompattati appariranno in una nuova cartella accanto al file zip, specialmente se hai ordinato i download per data. Se il file zip contiene un solo file, apparirà in base alla data di creazione del file.
6. Seleziona la nuova cartella e avrai accesso a tutti i contenuti del file compresso originale.
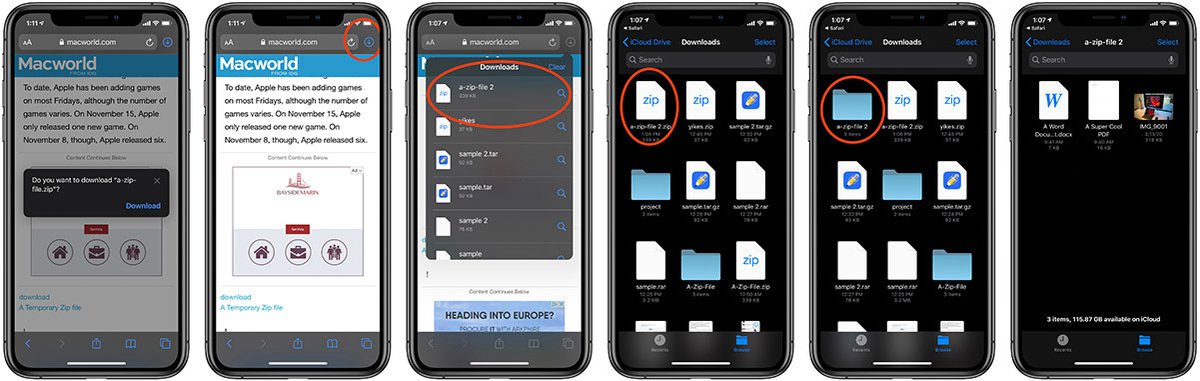
Come aprire un file zip tramite l'app di posta
Se il tuo supervisore o capo ti assegna un grande progetto con più file, è probabile che li comprima in un file zip in modo che possa essere più semplice inviarli correttamente. Quindi, è probabile che tu riceva un file zip sulla tua app di posta o su Gmail poiché è una popolare applicazione di terze parti. Per aprire bene questi file, devi imparare come aprire i file zip su un iPhone o iPad in iOS 14 tramite l'app Mail, in modo da poter accedere efficacemente al suo contenuto. Usa questi passaggi;
- Tocca il file e otterrà il proprio menu
- Premi il pulsante Condividi che si trova in alto a destra e apparirà un nuovo menu, dove dovresti selezionare Salva su file. Questo processo salverà il file nell'app File.
- Da qui, segui la procedura sopra descritta dal passaggio 3
Quando apri i file zip su iPhone in iOS 14 tramite l'app Mail o Gmail, tieni presente che questi due consentono di visualizzare i contenuti all'interno di un file zip senza decomprimerlo. Per fare questo;
- Premi sul file per far apparire il suo menu
- Ora premi l'opzione Anteprima contenuto e poi scorri le anteprime dei file compatibili. Ti renderai conto che se stai utilizzando l'app Mail di Gmail, questa interfaccia non cambia.
- Se desideri salvare un determinato file in un punto speciale in questo menu di anteprima, premi semplicemente l'utilità Condividi, che si trova in basso a sinistra e quindi ordina il file secondo le tue necessità.
- Se preferisci guardare un file specifico nel file zip senza necessariamente scorrere su di esso, premi la funzione Sommario in basso a destra.
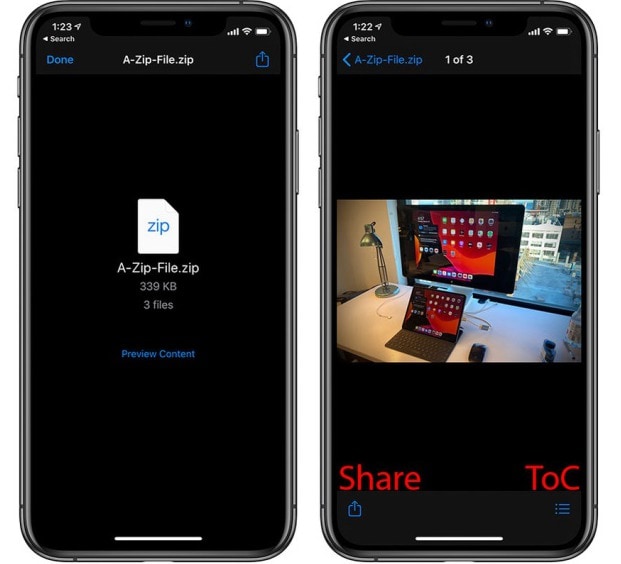
Come creare un file zip su iOS o iPadOS
Ora che sai come decomprimere i file su iOS 14, è importante imparare anche a comprimere i tuoi contenuti. Imparare a comprimere e decomprimere file e cartelle su iPhone e iPad in iOS 14 è significativo perché puoi essere sia un destinatario che un mittente. Questa conoscenza ti aiuterà a consegnare il progetto che ti è stato assegnato che contiene molti file. Inoltre, ti aiuterà a inviare altri tipi di file come foto e video di matrimoni o sepolture.
La parte più difficile della creazione di un file zip su iPadOS o iOS è portare tutti i file in un'unica posizione. Potrebbe essere complicato e richiedere molto tempo perché crei una cartella o ne scegli una, quindi sposti tutti i rispettivi file in essa utilizzando l'opzione Sposta. Quando ottieni questo, il resto è facile e veloce, come illustrato di seguito;
- Nella cartella in cui hai inserito tutti i file che necessitano di compressione, vai in alto a destra nel menu e premi Seleziona.
- Seleziona tutti i file che dovrebbero essere inclusi nel file zip. Puoi toccare i file singolarmente se sono separati o scorrere il dito su più file in linea.
- Tocca il prompt Altre opzioni in basso a destra, che ha l'aspetto di un cerchio attraversato da tre punti.
- Verrà visualizzato un menu in cui dovresti scegliere Comprimi.
- iPadOS o iOS creeranno immediatamente un nuovo file noto come Archive.zip. Puoi sicuramente rinominarlo se necessario.
- Se desideri inviare questo file zip appena creato a qualcuno, premi a lungo sul file per attivare il menu delle opzioni e premi Condividi, quindi scegli l'opzione di condivisione che preferisci utilizzare. Potresti trovare il processo complicato in un certo senso a causa dell'attività Share.
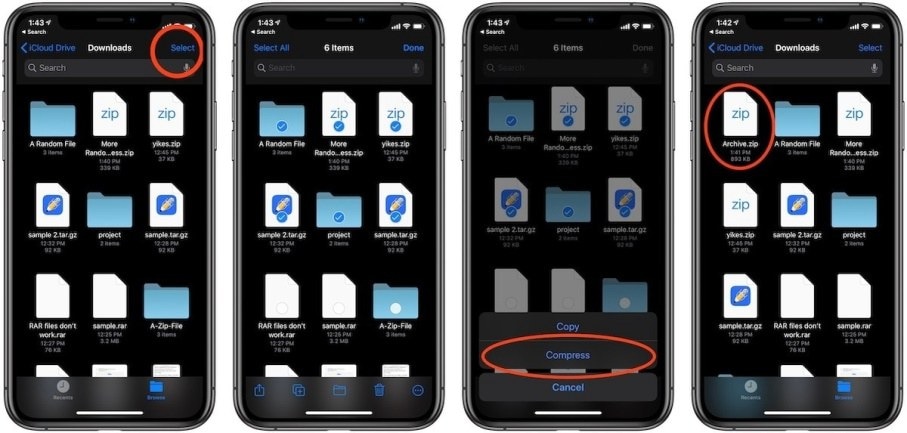
Il miglior editor PDF per iPhone/iPad per iOS 14 – PDFelement per iOS
Man mano che impari ad aprire file zip su un iPhone o iPad in iOS 14, devi considerare che potrebbero includere documenti PDF che richiedono una gestione corretta ed efficace. Se stai cercando un editor PDF perfetto per iPhone e iPad, non cercare oltre PDFelement per iOS. È uno strumento PDF che viene fornito con strumenti di conversione e gestione PDF.

Con PDFelement per iOS, puoi convertire PDF nei formati di file più diffusi come PowerPoint, Excel e Word. Lo strumento garantisce che questa conversione non influisca sul layout iniziale del documento. Pertanto, è possibile creare una presentazione dell'ufficio o una riunione online e condurre l'analisi dei dati più velocemente. Se desideri affrontare prima i fatti più importanti, puoi incorporare i segnalibri, che rendono la navigazione PDF intuitiva. Puoi condividere facilmente questi documenti tramite e-mail.
Fondamentalmente, PDFelement per iOS semplifica il processo per creare presentazioni PowerPoint e dati Excel da documenti PDF. Rende le riunioni online su applicazioni come zoom efficienti nel lavoro d'ufficio mentre si è in vacanza o in conferenza, poiché i lavoratori ricevono le loro copie PDF in tempo e sono in grado di navigare attraverso i punti importanti che si desidera discutere.
 100% sicuro | Senza pubblicità |
100% sicuro | Senza pubblicità |
Salvatore Marin
staff Editor
0Commenti