iOS 14 sta arrivando con nuovi importanti cambiamenti, come la libreria di app di Apple iOS 14. Se impari a utilizzare la libreria di app in iOS 14, gestirai le tue applicazioni in modo migliore. Questo articolo contiene informazioni sull'utilizzo della libreria di app su iPhone in iOS 14.
Cos'è la libreria app
In passato, prima del rilascio di iOS 14, installavi un'applicazione sul tuo iPhone e la sua icona veniva automaticamente inserita nella schermata iniziale. Quindi, trovare questa particolare app richiederebbe di scorrere le varie pagine per individuarla. Avevi la possibilità di spostarlo in un'altra pagina o inserirlo in una cartella, ma sarebbe comunque stato da qualche parte in una delle schermate principali.
Il funzionamento della nuova libreria di app su iPhone e iPad in iOS 14 cambia tutto creando un luogo separato in cui puoi visualizzare tutte le icone delle tue app. Gli smartphone Android hanno utilizzato questa funzione per molti utenti, quindi potresti conoscerla. Tuttavia, i due differiscono in questi sistemi operativi.
Quindi, poiché i widget della schermata iniziale offrono un'interfaccia utente aggiornata con widget personalizzati e dimensionati, la Libreria app include opzioni interessanti per organizzare e semplificare il modo in cui accedi alle app;
- Categorie/cartelle generate automaticamente
- L'opzione per nascondere le pagine dell'app
- Un nuovo modo di gestire i download
- Un elenco di app in ordine alfabetico
Si trova alla fine della tua ultima pagina dell'applicazione iPhone, quindi potrebbe non essere immediatamente ovvio come trovarlo.

Cosa fa la libreria app
Fondamentalmente, la libreria di app di Apple iOS 14 ti offre un nuovo modo di gestire le tue applicazioni utilizzando categorie di app generate automaticamente e una nuova visualizzazione dell'elenco alfabetico ricercabile. Non appena installi iOS 14 sul tuo iPhone, continua a scorrere fino all'ultima schermata iniziale a destra per individuarlo.
Non è necessario organizzare questa schermata, poiché non è possibile organizzarla effettivamente. Noterai che tutte le app verranno visualizzate in piccoli riquadri di quattro quadrati. La casella in alto a sinistra è nota come "Suggerimenti", in cui troverai quattro app che Siri ha stabilito essere le più probabilmente utilizzate in base all'ora del giorno e alla tua posizione, tra gli altri fattori.
"Aggiunte di recente" si trova in alto a destra, il che è abbastanza autoesplicativo poiché mostra le applicazioni che hai installato di recente. Sotto di esso, troverai le cartelle a quattro quadrati che sono automaticamente per categoria di applicazione. Quando utilizzi la libreria di app in iOS 14, noterai che Apple determina automaticamente la categoria da inserire e l'app ed è poco intuitivo.
Se tocchi l'icona di un'app a dimensione intera, l'app verrà avviata, mentre toccando il piccolo raggruppamento di quattro icone si aprirà una vista di tutte le applicazioni in quella categoria.
Come utilizzare la libreria app su iPhone/iPad in iOS 14
La Libreria app è un modo per riconoscere le applicazioni nel tuo iPhone che ti consente di allontanarti dalle pagine sempre crescenti di app che potresti aver avuto. Ciò rende l'utilizzo della libreria di app su iPhone in iOS 14 piuttosto interessante perché le tue applicazioni sono raccolte in categorie generate automaticamente e aree facilmente accessibili da lì.
Esistono vari modi per utilizzare la libreria delle app in iOS 14. Questi includono la ricerca della libreria delle app stessa, considerando che si tratta di una nuova funzionalità, l'aggiunta di un'applicazione e l'impostazione dei download delle app in modo che vengano visualizzati solo in quest'area. Potresti anche essere interessato ad aprire applicazioni dalle categorie nella Libreria app, invece di toccare semplicemente una singola app per avviarla. Se hai molte app sul tuo dispositivo, devi imparare come cercare facilmente l'app specifica per interesse. Le procedure seguenti ti istruiranno su come funziona la nuova libreria di app su iPhone e iPad in iOS 14, in modo che tu possa utilizzarla appieno.
1. Come trovare la libreria di app in iOS 14
Per trovare la libreria delle app;
- Vai all'ultima pagina delle app
- Continua a scorrere da destra a sinistra
- Troverete la Libreria di app con categorie di app generate automaticamente come Giochi e Produttività. Troverai anche i download più recenti e le app suggerite, con suggerimenti basati sull'apprendimento automatico sul dispositivo.
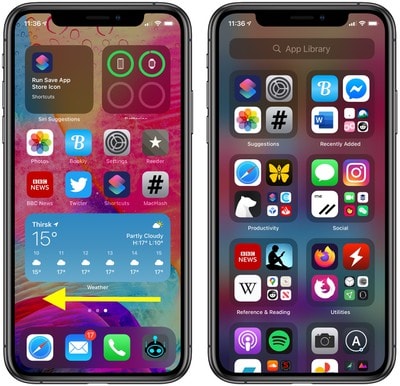
2. Come aggiungere un'app alla libreria delle app
La Libreria app è progettata per ospitare tutte le tue app, il che sarà ovvio quando utilizzi la libreria delle app in iOS 14. Se desideri che un'applicazione appaia solo nella Libreria e non nella schermata Home, semplicemente;
- Tocca e tieni premuta l'app per visualizzare il menu di scelta rapida
- Qui, tocca Rimuovi app
- Quindi scegli Aggiungi alla libreria

3. Come impostare i download delle app in modo che appaiano solo nella libreria delle app
I nuovi download verranno sempre visualizzati nella sezione Aggiunti di recente della Libreria app. Le impostazioni predefinite fanno sì che questi nuovi download di app vengano visualizzati anche nella schermata iniziale. Se preferisci che le app scaricate appaiano solo nella Libreria app e non nella schermata Home, puoi modificare un'opzione in Impostazioni per assicurarti di raggiungere questo obiettivo. Per farlo;
- Vai alle Impostazioni del tuo iPhone
- Seleziona schermata Home
- Quindi scegli solo Libreria app per tenere le nuove applicazioni fuori dalla schermata Home
- Ora seleziona Mostra nella libreria app attiva o disattiva per controllare come vengono visualizzati i badge di notifica nella libreria app.
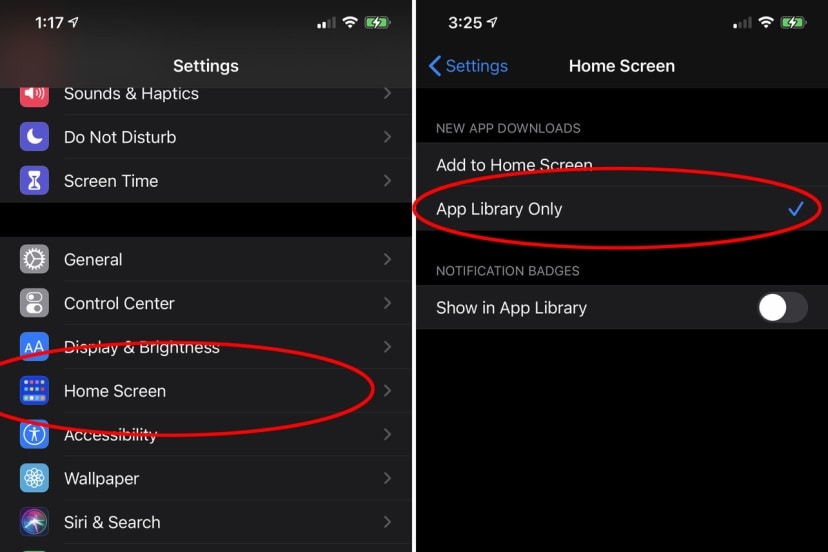
4. Come aprire le app dalle categorie nella libreria delle app
Potresti avere diverse domande sull'apertura di un'applicazione dalla Libreria app quando è necessario utilizzarla. Puoi semplicemente andare alla Libreria e scegliere l'app specifica che desideri e verrà avviata. Tuttavia, se desideri aprire dalle categorie, dovrai utilizzare un percorso diverso come mostrato di seguito.
- Vai alla Libreria App
- Seleziona una delle icone più grandi nella categoria dell'app non appena confermi che è l'app di cui hai bisogno
- Scegli le icone più piccole per aprire la categoria
- Quindi individua e tocca l'app che desideri.
5. Come cercare nella libreria delle app
Se non desideri aprire e chiudere le caselle delle categorie di app mentre cerchi l'applicazione di cui hai bisogno, puoi invece cercarla. Per farlo;
- Vai alla Libreria App
- Tocca la barra di ricerca nella parte superiore dello schermo e cerca l'app che ti serve
- In alternativa, scorri verso il basso in qualsiasi punto dello schermo e cerca per nome o scorri semplicemente un elenco alfabetico delle applicazioni iPhone.

6. Come trovare l'elenco alfabetico delle app nella libreria delle app
È abbastanza facile individuare l'elenco alfabetico delle app mentre utilizzi la libreria delle app su iPhone in iOS 14.
- Accedi alla libreria dell'app
- Scorri verso il basso sulla Libreria app
- Scegli l'app che stai cercando nell'elenco poiché vengono visualizzate in ordine alfabetico, facilitandone la ricerca.

Altri modi per utilizzare la libreria di app su iPhone in iOS 14 includono nascondere le pagine delle app per iPhone, in modo da poter accedere più rapidamente alla libreria di app. Per nascondere le pagine delle app per iPhone;
- Premi a lungo su un'area vuota della schermata iniziale o su qualsiasi pagina dell'app
- Questo attiverà la modalità Modifica, altrimenti nota come modalità jiggle.
- Ora tocca le icone dei punti della pagina dell'app nella parte inferiore centrale dello schermo, per visualizzare le opzioni di deseleziona e seleziona
- Per deselezionarne una, deseleziona le pagine dell'app che desideri nascondere
- Scegli Fatto nell'angolo in alto a destra. Queste pagine non appariranno più nelle schermate principali, ma le app saranno sempre disponibili nella tua Libreria app
Tieni presente che puoi sempre mostrare le pagine dell'app invertendo i passaggi precedenti.
Se desideri eliminare applicazioni, premi semplicemente a lungo sul nome della categoria o sullo spazio vuoto nella Libreria app.
Dovresti anche premere a lungo su una singola app nella Libreria app se desideri aggiungerla di nuovo alla schermata iniziale.
Puoi comunque utilizzare le cartelle nella schermata iniziale o nelle pagine dell'app, nonché le cartelle o le categorie della Libreria app poiché sono separate. Quando utilizzi la libreria delle app in iOS 14, potresti notare che Siri non risponde all'avvio della libreria delle app. Questa è una delle cose che potrebbe migliorare man mano che Apple rilascerà altri nuovi sistemi operativi in futuro.
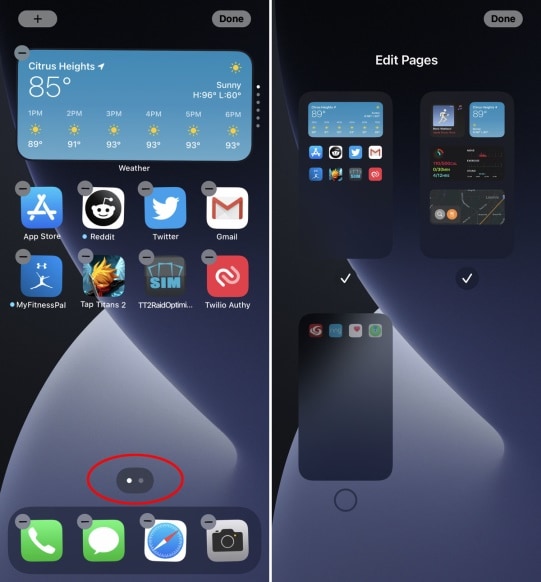
Suggerimento:
Apple è noto per offrire occasionalmente aggiornamenti per iOS, iPadOS, macOS, tvOS e watchOS come anteprime per sviluppatori chiuse o beta pubbliche. Man mano che ti viene l'entusiasmo di utilizzare la libreria di app su iPhone in iOS 14, avrai l'impulso di ottenere uno di questi e quindi diventare impaziente.
Le versioni beta sono dotate di nuove funzionalità, ma contengono anche bug pre-lease che potrebbero impedire il normale utilizzo del tuo iPhone. Quindi, se hai bisogno di utilizzare la libreria di app in iOS 14 su un iPhone di uso quotidiano, è meglio stare lontano dalle anteprime degli sviluppatori, a meno che tu non le richieda per lo sviluppo del software, e usare la beta pubblica con cautela. Ma se dipendi dal tuo iPhone, attendi la versione finale per divertirti utilizzando la libreria di app in iOS 14.
Miglior editor PDF per iPhone/iPad per iOS 14 – PDFelement per iOS
La libreria di app di Apple iOS 14 indica che la tecnologia migliora di giorno in giorno. Puoi anche godere di questo progresso tecnologico mentre lavori con i PDF nel tuo iPhone e iPad, attraverso PDFelement per iOS. Proprio come Apple, Wondershare, il creatore di questo potente editor PDF, manipola la tecnologia per aiutarti a divertirti a lavorare con i PDF sul palmo della tua mano e ovunque tu vada.

PDFelement per iOS semplifica il lavoro con i documenti scansionati, consentendoti di utilizzare la fotocamera dell'iPhone/iPad per scattare una foto di un documento o una foto o semplicemente scansionarlo. Questa immagine viene quindi trasformata in un PDF, in modo che tu possa utilizzarla con gli altri tuoi file PDF. Inoltre, è compatibile con più servizi cloud, consentendoti di importare file PDF da cloud storage come OneDrive, Dropbox, Box e Google Drive.
Quindi, PDFelement per iOS è vantaggioso nel senso che ti consente di trasformare la realtà in contenuto PDF. Fornisce molteplici alternative per acquisire PDF da amici e colleghi che si affidano a servizi cloud. Considera anche la salute della vista, il che spiega la presenza della modalità oscura che si adatta alla luce notturna.
 100% sicuro | Senza pubblicità |
100% sicuro | Senza pubblicità |
Salvatore Marin
staff Editor
0Commenti