L'archiviazione sul desktop consente di accedere rapidamente a file e applicazioni. Tuttavia, se da un lato il salvataggio sul desktop consente di accedere facilmente ai file, dall'altro può comportare la perdita di questi ultimi per una serie di motivi.
È molto più facile ripristinare i file del desktop di Mac OS 10.15 se si utilizzano servizi di backup come iCloud o Time Machine. Ma nei rari casi in cui non l'abbiate fatto, potreste dover risolvere il bug della "disappearing file on desktop" su Mac OS 10.15 con un metodo più tecnico.
Come risolvere il problema dei file salvati sul desktop che non vengono visualizzati
Metodo 1 : Ricaricare il Finder
Quando i nuovi file salvati non vengono visualizzati su Mac OS 10.15, la prima cosa da fare è assicurarsi che il Finder funzioni correttamente. Per farlo,
1. Fate clic sul logo Apple nell'angolo superiore sinistro della schermata iniziale.
2. Quindi, andate su "Force Quit > Finder > Relaunch".
Se i file continuano a mancare, provare i seguenti metodi.
Metodo 2 : Individuare i file mancanti del desktop con il Finder
1. Avviate il Finder, quindi andate alla cartella / file che state cercando, quindi fate clic con il tasto destro del mouse e scegliete "Get Info".
2. Quindi, selezionare "folder / file preview" nell'angolo superiore sinistro del riquadro informativo.
3. Quando l'anteprima è evidenziata, premere backspace ( ← ) sulla tastiera.
Metodo 3 : Disattivare iCloud Drive
Quando si attiva l'opzione di archiviazione "Desktop & Documents" su iCloud Drive del Mac, tutte le cartelle del desktop e dei documenti si spostano su iCloud Drive. I file sono quindi accessibili dalla sezione iCloud della barra laterale del Finder. Per ripristinare queste cartelle sul desktop, è necessario disabilitare l'opzione di archiviazione "Desktop & Document" su iCloud Drive.
1. Aprite il menu Apple, quindi andate su "System Preferences > iCloud".
2. Selezionare "Options", quindi deselezionare la casella "Desktop & Documents Folders" e selezionare "Done".
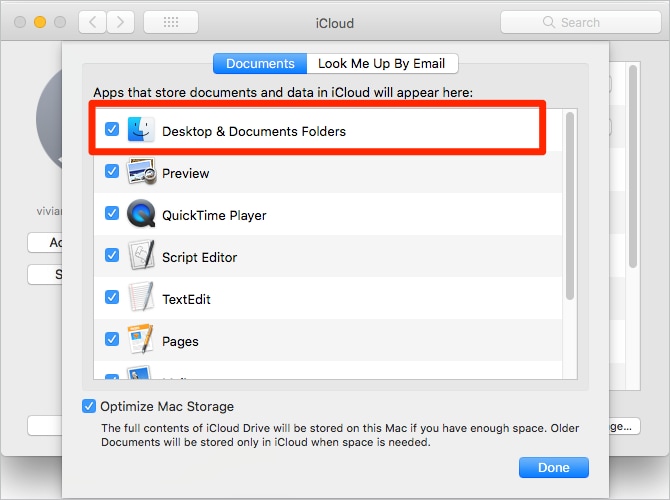
Si noti che verrà visualizzato un messaggio che indica che quando si disattiva questa opzione, i file rimarranno su iCloud Drive, mentre la cartella Desktop e documenti nella cartella Home sarà vuota e si dovranno spostare i file manualmente da iCloud Drive alla cartella Home.
Tuttavia, non è necessario affrontare l'estenuante compito di spostare manualmente tutti i file. La cartella Home contiene una cartella denominata iCloud Drive (Archivio), che contiene già tutti i file sincronizzati con iCloud Drive. In alternativa, è possibile recuperare tutti i documenti e i file del desktop sincronizzati utilizzando Time Machine.
Metodo 4 : Disattivare Desktop Stack
La funzione Desk Stack è stata progettata per organizzare i file sul desktop in pile ordinate, in modo da ridurre l'ingombro della scrivania. Il file appena creato potrebbe essere nascosto tra le cartelle impilate. Se si desidera che i file del desktop siano posizionati in modo da potervi accedere facilmente, è possibile riorganizzare la pila di file.
1. Nella parte superiore dello schermo del desktop, fate clic su "View", quindi su "Use Stacks".
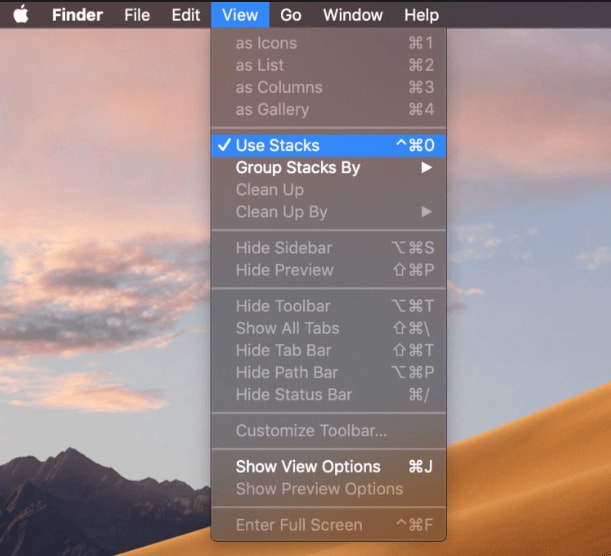
2. Successivamente, andare su "Group Stacks By" e selezionare l'opzione di organizzazione dei file più conveniente.
3. È quindi possibile individuare il file / cartella mancante e posizionarlo in modo visibile sul desktop.
Metodo 4: Cercare i file desktop nascosti sul terminale
Il sistema Terminal consente di cercare, eliminare o modificare file e cartelle da un'unica postazione, indipendentemente dalla posizione in cui si trovano nell'archivio locale. Per verificare dove sono finiti i file del desktop mancanti,
1. Aprite il Terminale e digitate "defaults write com.apple.finder appleahowfiles TRUE", quindi premete "Enter". Questo chiuderà il Terminale e farà apparire i file nascosti.

Ulteriori informazioni su PDFelement per Mac >>.
 100% sicuro garantito
100% sicuro garantito

Salvatore Marin
staff Editor
0 Comment(s)