I siti Web hanno cookie e cronologia che servono a determinati scopi, incluso il miglioramento della tua esperienza di navigazione. Sfortunatamente, se sul tuo browser per macOS 12 non controlli ed elimini i cookie, questi potrebbero essere utilizzati per invadere la tua privacy. Pertanto, cancella la cache, i cookie e la cronologia del browser web su macOS 12 per essere al sicuro.
Come Cancellare i Cookie in Chrome su macOS 12
Ti stai chiedendo "come posso cancellare i cookie da Chrome e Firefox su macOS 12?" Se la risposta è sì, inizia con Chrome, la seguente procedura ti mostrerà come cancellare la cache, i cookie e la cronologia del tuo browser web su macOS 12.
Passaggio 1: Avvia Google Chrome, quindi clicca su Chrome nell'angolo in alto a sinistra della barra dei menu.
Passaggio 2: Nella lista drop-down presentata assicurati di scegliere Cancella Dati di Navigazione
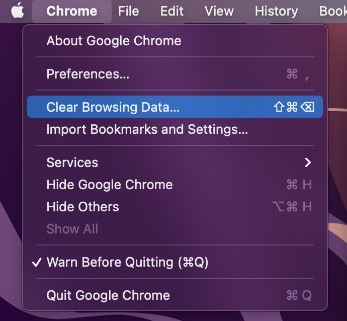
Passaggio 3: Nella finestra dei dati di navigazione chiara che si apre, modifica la lista drop-down da Intervallo di Tempo a Tutto il Tempo
Passaggio 4: Dovresti scegliere quali dati cancellare con i checkbox, quindi Seleziona: Cookie e altri dati di siti, plug-in e immagini e file memorizzati nella Cache.
Passaggio 5: Ora, clicca su Cancella dati di navigazione
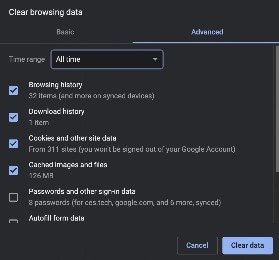
Passaggio 6: Per effettuare le modifiche della cancellazione della cache, dei cookie e della cronologia del browser Web su macOS 12, esci da Chrome e riavvialo.
Come Eliminare i Cookie in Firefox su macOS 12
Avendo avuto a che fare con Chrome, ora puoi procedere con la cancellazione dei cookie e dei dati dei siti in Firefox per macOS 12. Utilizza i passaggi seguenti:
Passaggio 1: Avvia Firefox sul tuo Mac e clicca sull'opzione Cronologia nella barra dei menu, in alto a sinistra dello schermo.
Passaggio 2: Verrà visualizzata una lista drop-down, in cui sarà necessario cliccare su Cancella Cronologia Recente.

Passaggio 3: Verrà visualizzata una nuova finestra Cancella Cronologia Recente. Qui potrai modificare l'intervallo di tempo in base a ciò che desideri, ad esempio Tutto. Dovresti anche scegliere quali dati rimuovere e quindi cliccare su OK.
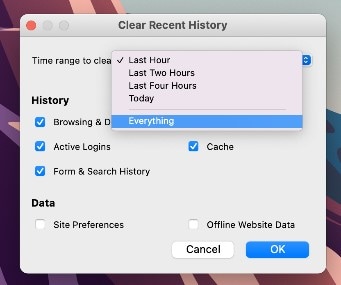
Passaggio 4: Esci da Firefox e riavvialo
Come Sbarazzarsi dei Cookie che Non Verranno Eliminati in Safari su macOS 12
Dopo aver cancellato i cookie in Chrome e Firefox, hai risposto alla domanda "come posso cancellare i cookie da Chrome e Firefox su macOS 12?" Ora passa a Safari in modo da poter cancellare i cookie in Chrome, Firefox e Safari su macOS 12. Utilizza la procedura seguente:
Passaggio 1: Esegui Safari sul tuo Mac. Nella barra dei menu, vai nell'area in alto a sinistra dello schermo e premi l'opzione Cronologia.

Passaggio 2: Apparirà un menu, quindi vai in fondo e scegli Cancella Cronologia.
Passaggio 3: Utilizza il menu drop-down per scegliere l'intervallo di tempo per cui si desidera cancellare la cronologia e i cookie da Safari. E poi, un'ultima volta, clicca su Cancella Cronologia: Questa azione cancella completamente la cache, i cookie e la cronologia del browser Web su macOS 12, quindi tieni presente che potresti essere disconnesso dai siti Web, ecc.
Passaggio 4: Ora guarda la parte inferiore del menu e clicca su Cancella Cronologia
Passaggio 5: Per cancellare completamente la cache, i cookie e la cronologia del browser Web su macOS 12, clicca sul menu drop-down e seleziona tutta la cronologia.
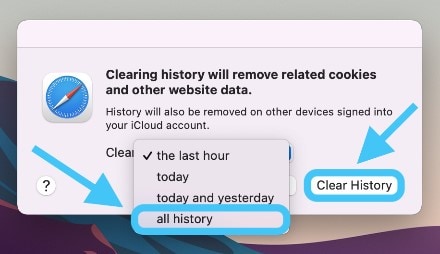
Passaggio 6: Esci da Safari e Riavvialo.
Il Miglior Editor PDF per Gestire File PDF su macOS 12 – PDFelement per Mac
Avendo imparato a cancellare i cookie in Chrome, Firefox e Safari su macOS 12, potresti ora dover affrontare altri problemi come l'impossibilità di aprire i file PDF nei browser. Tuttavia, non dovresti preoccuparti perché c'è PDFelement per Mac, lo strumento fondamentale che ti aiuterà a gestire i file PDF senza sforzo.

PDFelement per Mac è lo strumento più professionale, conveniente e facile da usare che puoi utilizzare quando hai a che fare con i file PDF. Questo editor PDF per Mac open source offre numerose funzionalità che ti consentono di generare, modificare e convertire PDF. Compila perfettamente i moduli PDF e generalmente semplifica la gestione di PDF con centinaia di pagine.
Supporta più di 20 lingue, è quindi utilizzabile in tutto il mondo da tutti i tipi di persone, comprese le società multimilionarie. PDFelement per Mac ha tutto il necessario per gestire i PDF e risponde più velocemente dal momento in cui si apre un file PDF.
Caratteristiche
- Editing PDF completo che implica la modifica di immagini, testi e collegamenti e la compilazione di moduli facilmente
- Creazione di PDF e aggiunta di filigrane in batch, anch'esse rimovibili
- Aggiunta di annotazioni per una migliore memorizzazione delle informazioni, che eventualmente è possibile eliminare
- Combinare documenti PDF
- Gestione delle pagine, per cui è possibile inserirle, estrarle, eliminarle, aggiungerle o riordinarle
 100% sicuro | Senza pubblicità |
100% sicuro | Senza pubblicità |
Salvatore Marin
staff Editor
0Commenti