Dalle esperienze passate degli utenti Mac che hanno acquistato un nuovo macOS, potresti scoprire che il disco rigido esterno risulta mancante dopo il download di macOS 12. Quando il disco rigido esterno non viene visualizzato su macOS 12, difficilmente potresti capire la causa. Questo articolo ti illuminerà su alcune cause e sui modi per risolvere il problema.
Come Trovare un Disco Rigido Esterno su macOS 12
1. Puoi controllare l'Utility Disco di Apple per vedere se viene visualizzata un'unità esterna.
Utility Disco si trova in Preferenze di Sistema.
Se è visibile, clicca sull'opzione Monta, che dovrebbe renderlo visibile sul desktop e nell'opzione Unità Esterne nel menu Finder.
2. In alternativa, vai al menu Finder e seleziona Preferenze (Cmd+virgola).
In generale, clicca su Dischi esterni per assicurarti che d'ora in poi venga visualizzato sul desktop.
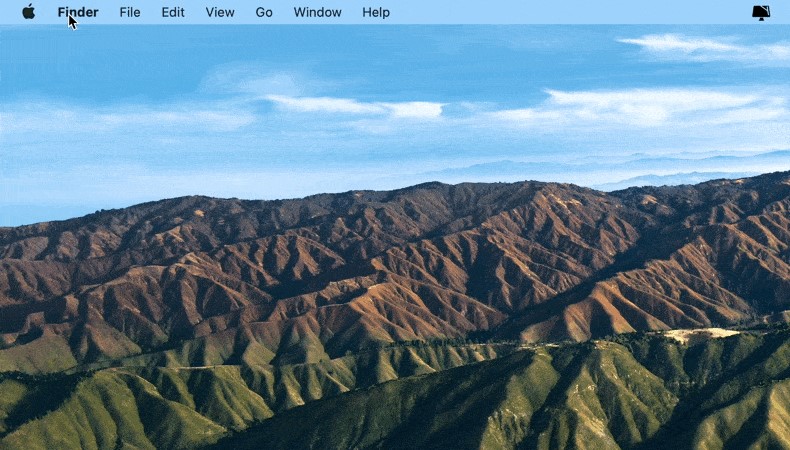
Nella scheda Sidebar, puoi scegliere quali cartelle e quali dispositivi verranno mostrati nella colonna di sinistra della finestra del Finder.
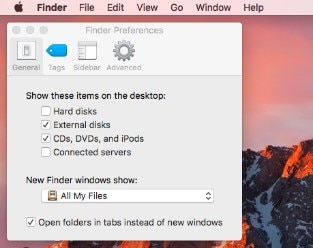
Motivi Per Cui i Dischi Rigidi Esterni Non Vengono Visualizzati su macOS 12
Se il tuo disco rigido esterno non viene visualizzato su macOS 12 dopo averlo collegato, dovrebbero esserci alcuni specifici motivi. Le seguenti sono alcune possibili cause:
- L'Unità non è collegata correttamente
- Il Cavo è sfilacciato o i fili sono esposti
- Il connettore USB potrebbe essere danneggiato e quindi non riconoscere il dispositivo
- Potrebbe esserci un altro problema hardware
- Le porte USB potrebbero essere danneggiate
- Il PC Mac potrebbe funzionare lentamente e quindi impiegare molto tempo per registrare la connessione
Tutti questi problemi possono essere i motivi per cui manca un disco rigido esterno dopo l'aggiornamento di macOS 12.
Come Risolvere il Problema del Disco Rigido Esterno Mancante dopo l'Aggiornamento di macOS 12
1. Controlla La Connettività USB
La prima soluzione se il mio macOS 12 cancellasse l'intero disco rigido esterno rendendolo invisibile sarebbe controllare la connettività USB. È possibile che tu non abbia collegato il disco rigido esterno alla porta USB, presentata correttamente su Macbook/iMac/mini/Pro.
Quindi, dovresti provare a ricollegare il disco rigido esterno alla stessa o anche a un'altra porta USB compatibile. Se non riesci a risolvere il problema, puoi anche cambiare il cavo USB e quindi ricollegarlo. Inoltre, se hai un altro sistema Mac a casa tua o a casa di un tuo amico, puoi collegare lì l'unità e verificare se viene visualizzata o meno.

2. Riavvia il Tuo PC Mac
Se hai risolto il problema di connettività USB, ma il disco rigido esterno non è ancora presente dopo il download di macOS 12, dovresti provare a riavviare il tuo PC Mac. A volte, il tuo Mac potrebbe avere alcuni problemi interni e quindi non riuscire a rispondere bene alle azioni che dovresti eseguire.
Per riavviare il tuo Mac, dovresti seguire i passaggi seguenti:
Passaggio 1: Spegni il sistema Mac.
Passaggio 2: Scollega tutto il cavo di alimentazione per interrompere il flusso di corrente.
Passaggio 3: Scollega tutte le connessioni USB, incluso il disco rigido esterno mancante dopo l'aggiornamento di macOS 12.
Passaggio 4: Ora, dovresti attendere da 5 a 30 minuti e quindi collegare i cavi. Assicurati che il PC Mac sia alimentato. Se si tratta di un laptop Mac, assicurati che sia carico.
Passaggio 5: Ora è il momento di accendere il sistema Mac, MacBook Pro o iMac.
Passaggio 6: Collega semplicemente il disco rigido esterno che non veniva visualizzato su macOS 12, solo alla porta USB funzionante, quindi apri Finder e controlla l'unità.
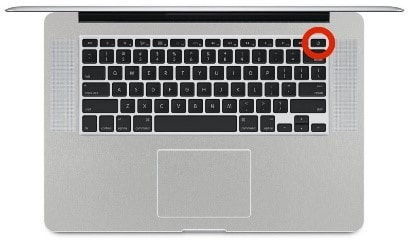
3. Abilita l'Opzione di Visibilità del Disco Rigido Esterno
Se il riavvio del Mac non risolve il problema, è necessario abilitare l'opzione di visibilità del disco rigido esterno mancante dopo l'aggiornamento di macOS 12. Segui la seguente procedura:
- Vai all'opzione Finder, vai alle Preferenze e accedi all'opzione Generale.
- Sotto l'opzione, Mostra questi elementi sul desktop, devi selezionare le checkbox denominate Dischi Rigidi e Dischi Esterni.
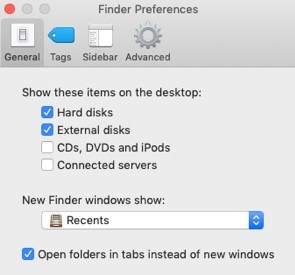
- Allo stesso modo, vai all'opzione Cartella, quindi accedi a Preferenze e vai all'opzione Barra laterale. Ora, nella sezione Mostra questi elementi nella barra laterale, devi selezionare le checkbox denominate Dischi esterni e Dischi rigidi.
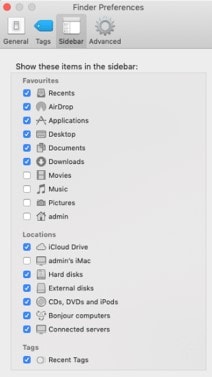
- Quindi, vai all'opzione Finder e poi Applicazioni. Scegli Utilità e poi vai all'opzione Utility Disco.
Nell'opzione Utility Disco, vai all'opzione Visualizza e poi Mostra Tutti i Dispositivi per visualizzare tutti i dischi rigidi esterni montati e non montati su Mac.
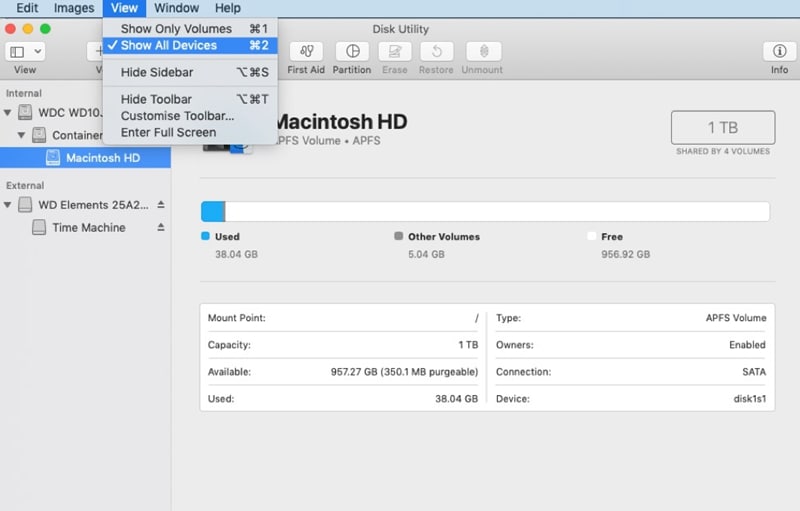
4. Esegui First Aid su un Disco Rigido Esterno
Come accennato in precedenza, il disco rigido esterno manca dopo il download di macOS 12 a causa di altri problemi hardware, che possono essere riparati tramite First Aid.
Lo strumento integrato di Mac First Aid è progettato per verificare e riparare una serie di problemi relativi a file e app danneggiati, problemi di avvio e, soprattutto, problemi del disco rigido esterno. Quindi, se il tuo problema ha a che fare con il voler sapere come aprire un'unità flash su Mac che viene visualizzata ma non ti consente di accedere ai file, First Aid potrebbe essere in grado di aiutarti.
- Vai a Preferenze di Sistema e accedi a Utility Disco.
- Evidenzia il tuo disco rigido esterno e clicca su First Aid.
- Seleziona Esegui per avviare l'esecuzione della diagnostica e chiedere al Mac di risolvere automaticamente eventuali problemi.
Se First Aid riesce a riparare eventuali guasti, che causano la mancanza del disco rigido esterno dopo l'aggiornamento di macOS 12, il disco rigido dovrebbe poi essere disponibile per il montaggio.
5. Ripristina la Tua NVRAM
La NVRAM è molto utile per conservare le informazioni mentre l'alimentazione è spenta. Ripristina la NVRAM:
- Arresta o riavvia il sistema Mac.
- Ora premi immediatamente i tasti contrassegnati in rosso nell'immagine qui sotto nella sequenza: Comando, Opzione, P e poi R.

- Tieni premuti tutti questi tasti per non più di 20 secondi e, dopo aver sentito il secondo segnale acustico, rilascia semplicemente i pulsanti.
- Dopo aver rilasciato i tasti, il tuo sistema Mac si riavvierà e sarà possibile che il tuo disco rigido esterno inizi a essere visualizzato su Mac.
Il Miglior Editor PDF per Gestire File PDF su macOS 12 – PDFelement per Mac
Dopo aver recuperato un disco rigido esterno mancante in seguito all'aggiornamento di macOS 12, potresti voler gestire e lavorare sui file PDF archiviati nel dispositivo, ma non hai lo strumento giusto. Bene, non devi più preoccuparti della gestione dei PDF perché PDFelement per Mac è ben attrezzato per questo compito.

PDFelement per Mac è l'unica soluzione affidabile per i PDF nel tuo disco rigido esterno. Oltre ad essere efficiente e conveniente, è user friendly ed estremamente facile da usare, che tu sia un principiante o meno. Fondamentalmente, non richiede competenze tecniche per funzionare nonostante l'hosting di funzionalità avanzate come la tecnologia di Riconoscimento Ottico dei Caratteri.
Con PDFelement per Mac potrai raggiungere qualsiasi livello di produttività in ufficio o nel lavoro scolastico. La parte migliore è la compatibilità con altri tipi di file come i documenti di Microsoft Office. Puoi aprire e leggere Word, Excel e PowerPoint.
Caratteristiche
- Apre, visualizza e modifica i PDF alterando testi, immagini e collegamenti secondo le necessità
- Converte i PDF in file Word, Excel e PowerPoint, senza interferire con il loro layout e formattazione
- Consente la manipolazione di PDF scansionati o documenti basati su immagini tramite OCR
- Aggiunge, rimuove e aggiorna filigrana e sfondi
- Evidenzia e sottolinea il contenuto PDF.
 100% sicuro | Senza pubblicità |
100% sicuro | Senza pubblicità |
Salvatore Marin
staff Editor
0Commenti