Il nuovissimo iOS 13 di Apple, ormai prossimo al lancio, prevederà notevoli miglioramenti per iPhone e iPad. Prima di procedere con l'upgrade è consigliato eseguire il backup dei dati contenuti sul proprio iPhone 6, 7, 8, XS, XR o 11. Per farlo, bisogna trasferire i dati da iPhone a Mac. Ma come si esegue questo backup dei file prima dell'upgrade a iOS 13? Vi assicuriamo che è semplicissimo. Continuate a leggere per scoprire come trasferire rapidamente e senza fatica i dati contenuti sul vostro iPhone o iPad.
Come Trasferire Dati da iPhone/iPad a Mac
La prima cosa da fare per eseguire il trasferimento consiste nel procurarsi un'applicazione adeguata. Il nostro consiglio è quello di utilizzare PDFelement per iOS, un'applicazione efficace e completa che permette di spostare PDF e documenti di altro formato da dispositivi iOS a Mac. Seguite i semplicissimi passaggi esposti in basso per procedere con il trasferimento con il vostro iPhone con iOS 13.
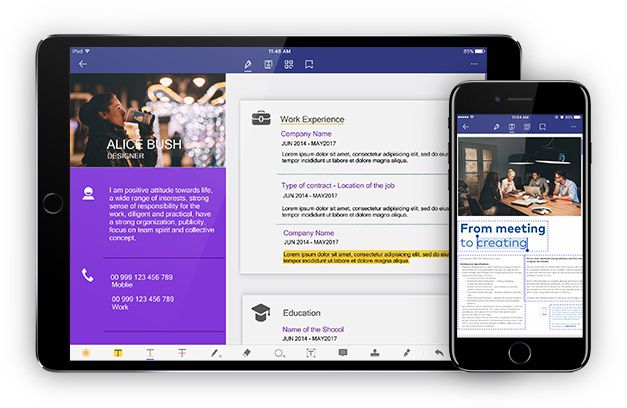
1) Scaricate PDFelement per iOS.
2) Abilitate la funzione Wi-Fi per il trasferimento.
3) Eseguite la connessione del dispositivo mobile al computer.
4) Spostate i file dal dispositivo iOS al desktop e viceversa, a seconda delle esigenze.
Accanto alla funzione per il trasferimento, PDFelement per iOS dispone di tantissime altre risorse e caratteristiche. Tra quelle di maggior spicco troviamo le seguenti:
Preservazione della Formattazione dei File Sorgenti
Una delle problematiche più comuni relative alla condivisione dei PDF riguarda la perdita della formattazione originale a causa delle modifiche applicate. PDFelement risolve questa difficoltà una volta per tutte, garantendo la preservazione della formattazione originale dei file sorgenti, a prescindere dalle modifiche applicate.
Cifratura e Protezione dei Documenti PDF
Come saprete, chi lavora in ambito aziendale si trova spesso a gestire documenti contenenti informazioni sensibili. PDFelement vanta cifratura di grado militare che permette di proteggere i documenti dall'accesso non autorizzato.
Compatibilità Multi-Sistema
PDFelement per Mac è compatibile con più sistemi operativi. Di conseguenza, è possibile godere delle funzionalità del programma usando non solo Mac e iOS, ma anche altri sistemi operativi. PDFelement è per tutti.
Conversione dei File
PDFelement supporta tutti i formati di file più noti e utilizzati. Se siete stanchi di utilizzare documenti in formato PDF, nessun problema! Potete convertirli in oltre 300 formati diversi, grazie alla ricchezza funzionale di PDFelement.
Come Trasferire Dati tra iPhone/iPad con iOS 13 e Mac
Trasferimento File Tramite Wi-Fi
Primo Passaggio. Scaricamento di PDFelement per iOS.
La prima cosa da fare è scaricare l'app. PDFelement è completamente gratuito, quindi non dovrete preoccuparvi di costi aggiunti o nascosti.
Secondo Passaggio. Abilitazione del Trasferimento Wi-Fi
Selezionate l'icona "+" e poi selezionate la voce "Wi-Fi" dal menu.
Terzo Passaggio. Collegate il Dispositivo iOS al Computer Mac
Una volta attivata la funzione Wi-Fi vi verrà chiesto di immettere un indirizzo IP speciale, che verrà generato automaticamente e visualizzato su schermo. Aprite il browser con il vostro computer e digitate l'indirizzo IP nell'apposita barra.

Quarto Passaggio. Caricamento dei File da iPhone/iPad a Mac
Eccoci all'ultimo passaggio per trasferire file da iPhone o iPad con iOS 13 a Mac. Selezionate "Carica File" per abilitare il trasferimento rapido dei dati. Se desiderate creare una nuova cartella, non dovrete fare altro che selezionare la voce "Crea Cartella".
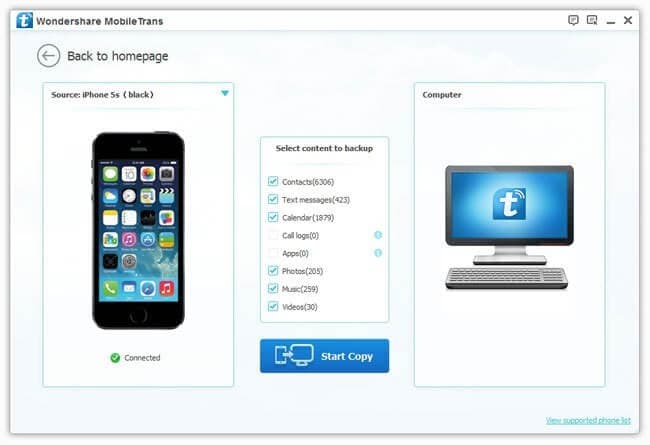
Questo è tutto. L'utilizzo della funzione Wi-Fi costituisce forse il metodo più veloce per eseguire il trasferimento di file e dati da iPhone o iPad a computer Mac. Tuttavia, non è l'unico esistente.
Come Trasferire File con AirDrop
Il backup dei dati con AirDrop è un'operazione sorprendentemente semplice. Non serve essere esperti in campo tecnologico per portarla a termine, anzi. Continuate a leggere e seguite i passaggi esposti per completare il trasferimento in men che non si dica.
Primo Passaggio. Avvio di AirDrop sul Dispositivo iOS
Aprite il "Centro di Controllo" e selezionate AirDrop. Impostate il dispositivo in modo che sia individuabile da "Tutti".

Secondo Passaggio. Avvio di AirDrop sul Mac
Selezionate "Finder", quindi cliccate su AirDrop. Vi verrà chiesto di abilitare il Wi-Fi e il Bluetooth affinché AirDrop funzioni a dovere.
Impostate il dispositivo in modo che sia individuabile da "Tutti".
Terzo Passaggio. Trasferimento dei File da iPhone a Mac
Trovate e selezionate i file che volete trasferire sul Mac.
Toccate l'opzione Condividi e selezionate il nome del vostro Mac. I file verranno trasferiti dal dispositivo iOS al Mac. Facilissimo.
Come Trasferire File con iCloud
Primo Passaggio. Apertura di iCloud sul Mac
Per prima cosa, selezionate l'icona della Home, poi la voce "Preferenze di Sistema", "iCloud" e, infine, spuntate la casella che appare accanto a iCloud Drive.
Secondo Passaggio. Apertura di iCloud sul Dispositivo iOS
Aprite "Impostazioni", selezionate (Vostro Nome), quindi toccate "iCloud" e attivate iCloud Drive
Terzo Passaggio. Trasferimento dei File tra i Dispositivi
Se avete seguito correttamente i passaggi in alto, potrete accedere ai file contenuti sul vostro iPhone dal Mac (e viceversa). A questo punto, potrete eseguire diverse azioni, tra cui il backup dei dati iOS e il trasferimento dei file da un dispositivo all'altro.
Un Editor di PDF Innovativo per Mac e iOS
La maggior parte dei software per PDF presenta funzionalità limitate, spesso specifiche per l'esecuzione di particolari operazioni. Per esempio, alcuni programmi sono stati pensati per scopo di annotazione, mentre altri per facilitare la modifica dei contenuti testuali. PDFelement per Mac è non solo un editor di PDF completo e dinamico, ma anche un gestore di file. Il programma costituisce una versione più ricca e potente di PDFelement per iOS, con integrazione di fenomenali funzionalità per la gestione dei documenti.

Panoramica di PDFelement per Mac
- Interfaccia orientata all'utenza
- Tecnologia OCR avanzata
- Modifica efficace dei paragrafi
- Adattamento automatico del testo
- Creazione di moduli PDF con un click
- Aggiornamenti software annuali
- Cifratura a 256-bit per una protezione di massimo livello
- Supporto per oltre 20 lingue
Editor di PDF per Mac o iOS - Quale Scegliere?
| Caratteristiche del Prodotto | PDFelement per iOS | PDFelement per Mac |
| Visualizzazione dei PDF | ||
| Modifica dei PDF | ||
| Gestione delle Pagine | ||
| Annotazioni e Commenti | ||
| Creazione dei PDF | ||
| Aggiunta di Segnalibri | ||
| Funzione OCR | ||
| Redazione | ||
| Aggiunta di Filigrane, Sfondi, Intestazioni e Piè di Pagina | ||
| Accesso a Centinaia di Modelli di PDF |
 100% sicuro garantito
100% sicuro garantito
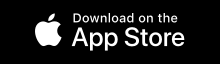

Salvatore Marin
staff Editor
0 Comment(s)