PDFelement-Editor PDF Potente e Semplice
Inizia con il modo più semplice per gestire i PDF con PDFelement!
Evidenziare è un'operazione PDF comune in molte organizzazioni e istituti. Evidenziare i PDF rende facile richiamare l'attenzione a contenuti specifici e collaborare con facilità. I membri dei team li possono facilmente condividere in tempo reale per revisioni o feedback. Gli evidenziamenti rendono anche facile l'annotazione di punti importanti quando si studia.
Anche se ci sono molti modi per annotare un PDF, molte persone sono ancora all'oscuro su come evidenziare i PDF online. Con le molte piattaforme online, può essere scoraggiante arrivare agli strumenti giusti, specialmente se sei un principiante. Fortunatamente, questo articolo ti porta in una guida completa su 3 soluzioni efficaci di evidenziamento dei PDF online con il giusto strumento.
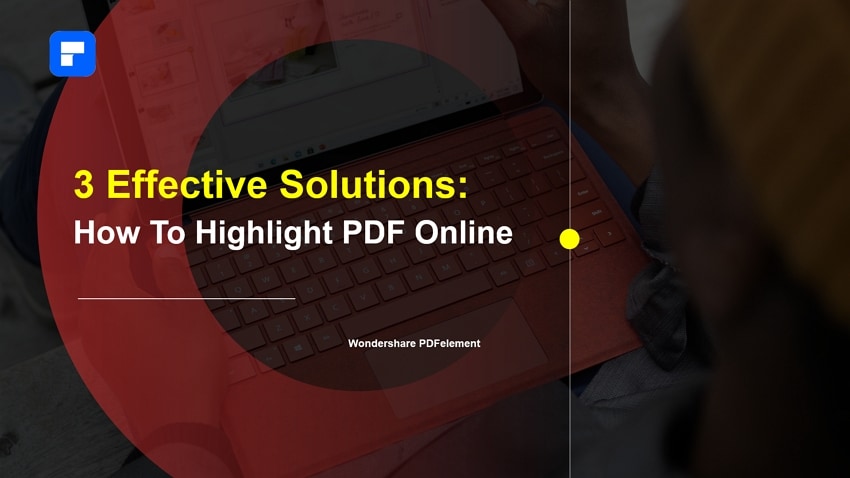
In questo articolo
Soluzione 1: Evidenziare i PDF Online con l'Editor PDF Online – Wondershare Document Cloud
Quando pensi all'evidenziamento di PDF online, desideri probabilmente un potente strumento PDF online. Fortunatamente, non devi andare troppo lontano perché Wondershare Document Cloud è un eccellente editor PDF online per evidenziare i tuoi file PDF.
Come Evidenziare i PDF Online Con Wondershare Document Cloud
Wondershare Document Cloud offre un'eccellente piattaforma per evidenziare i PDF online. Troverai i passi di seguito.
Passo 1 Visita la pagina di Wondershare Document Cloud usando il tuo browser. Clicca il pannello "Accedi" e usa il tuo nome utente e la tua password per accedere al tuo account. Dopo che hai fatto l'accesso, clicca il tasto "Carica File", poi seleziona il file PDF di destinazione nella finestra di esplora risorse. Clicca "Apri" per caricare il file PDF.
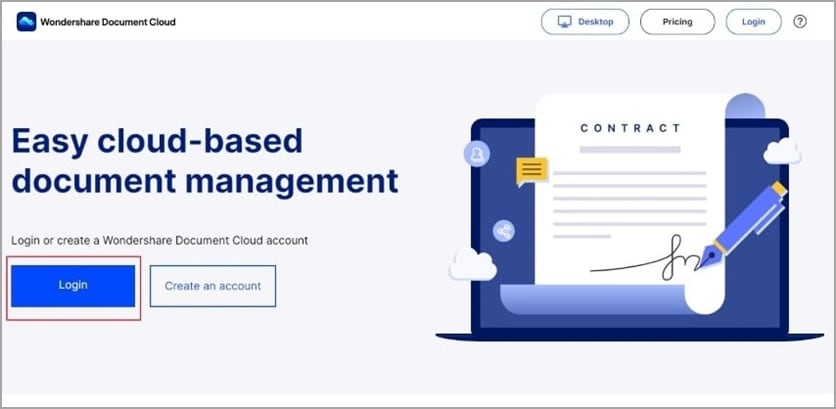
Passo 2 Quando il PDF è caricato, vai sul pannello a destra e clicca l'opzione "Commenta". Tocca il tasto "Evidenzia Testo" e seleziona l'area nel tuo documento che vuoi evidenziare. Il tuo PDF verrà immediatamente evidenziato, e puoi cambiare il colore di evidenziamento per soddisfare le tue necessità.
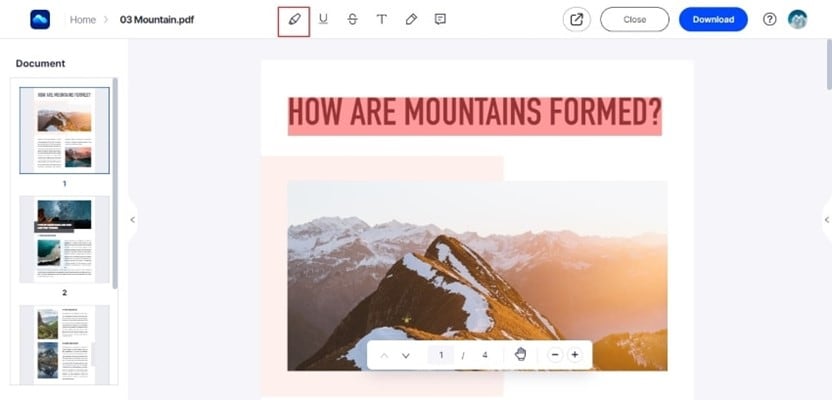
Passo 3 Quando sei soddisfatto con l'evidenziamento, clicca il tasto "Download" per ottenere il tuo PDF evidenziato sul tuo dispositivo.
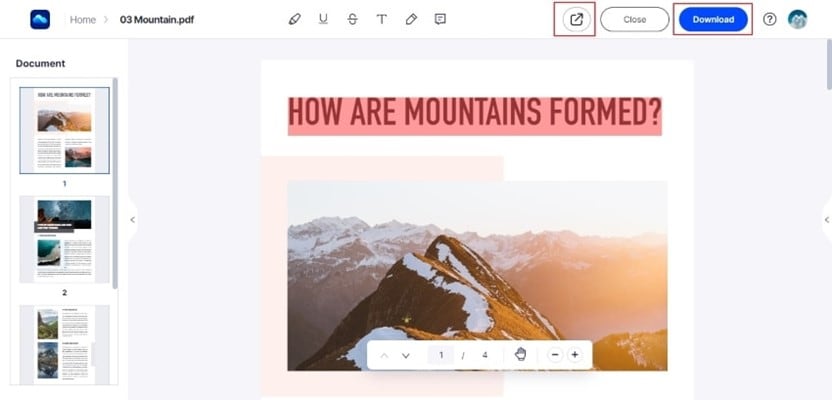
Come Cambiare il Colore di Evidenziamento Con Wondershare Document Cloud
Una delle cose migliori di Wondershare Document Cloud è il fatto che da agli utenti la flessibilità per cambiare il colore dell'evidenziamento. I seguenti passi mostrano come cambiare il colore di evidenziamento a quello desiderato.
Passo 1 Accedi a Wondershare Document Cloud e apri il file PDF di riferimento. Scorri verso l'evidenziamento di riferimento e cliccalo. Ignora l'altra opzione e clicca il "Colore" mostrato.
Passo 2 Dovresti vedere varie opzioni colore sull'interfaccia. Scegli il colore desiderato, e l'evidenziamento cambierà a quel colore.
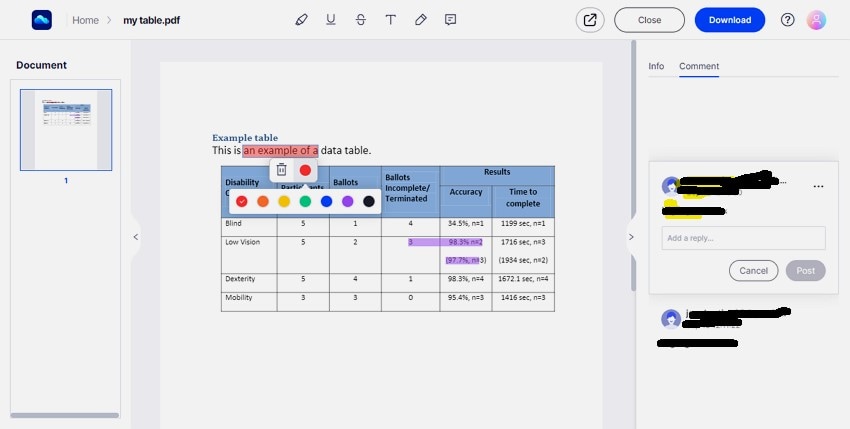
Passo 3 Clicca il tasto "Scarica" per scaricare il tuo file PDF evidenziato.
Come Rimuovere l'Evidenziamento dei PDF Online Con Wondershare Document Cloud
Se sei stanco o non soddisfatto del colore di evidenziamento del tuo PDF, sei libero di cambiarlo o di levare l'evidenziamento con Wondershare Document cloud. Il processo è semplice ed è illustrato nei seguenti passi.
Passo 1 Accedi al tuo account Wondershare Document Cloud e apri il file dal quale vuoi rimuovere l'evidenziamento.
Passo 2 Mentre il PDF è caricato, scorri nel documento e clicca l'evidenziamento di riferimento. Dovresti vedere due opzioni. Ignora l'altra e clicca l'opzione "Rimuovi".
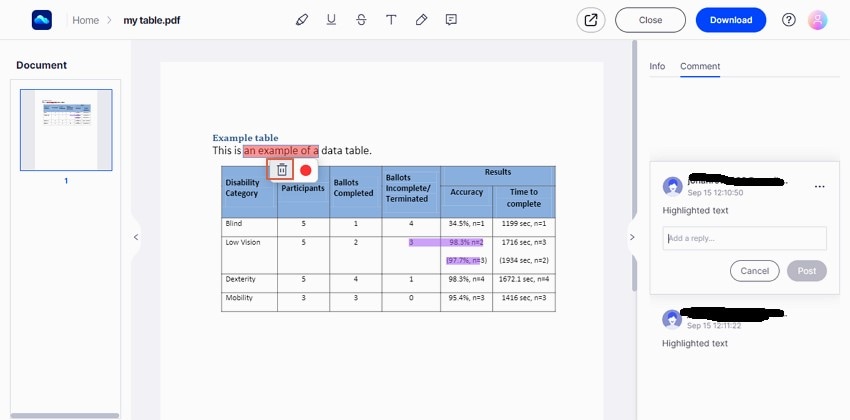
Passo 3 L'evidenziamento PDF è ora stato rimosso. Puoi cliccare il tasto "Download" per ottenere il tuo file PDF senza evidenziamento.
Altre caratteristiche di Wondershare Document Cloud
Wondershare Document Cloud non è solo per evidenziare e per rimuovere l'evidenziamento dai file PDF. Offre un sacco di altre buone funzioni che lo rendono un servizio PDF sul cloud adatto. Con Wondershare Document Cloud, puoi:
- Collaborare con i membri del team per revisionare e annotare i documenti. Gli utenti possono raccogliere in diretta recensioni e feedback da più persone su tutti i file condivisi sul loro account di Wondershare Document Cloud.
- Sottolineare o correggere i documenti con vari colori.
- Aggiungere i commenti ai file PDF con le note adesive.
- Comprimere i file PDF alle dimensioni e alla qualità desiderata.
- Condividi i file con i membri del team o i clienti tramite link o notifiche email personalizzate. Gli utenti hanno la libertà di impostare i permessi su come i rispettivi documenti su Wondershare Cloud possono essere modificati o commentati.
- Stampare i file PDF e cambia le proprietà di stampa per soddisfare le necessità.
- Organizzare ed archiviare i file per un facile accesso.
- Firmare i documenti elettronicamente. Questo servizio è rapido, facile, e sicuro indipendentemente dal browser. Gli utenti possono inviare i documenti per richiedere una firma dalle persone/clienti di destinazione.
Soluzione 2: Evidenziare i PDF Online con Google Docs
Oltre a Wondershare Document Cloud, ci sono svariati metodi online per evidenziare i file PDF - uno è Google Docs. Google Docs è un servizio famoso di documenti online da Google che permette agli utenti di visualizzare, modificare, e condividere i documenti online.
Anche se a questo servizio mancano potenti funzioni di editing e annotazione PDF, più usare le funzioni base disponibili per evidenziare i tuoi file PDF. I seguenti passi illustrano come evidenziare i PDF online con Google Docs.
Passo 1 Apri il tuo account di Google Drive tramite un browser adatto. Quando si apre Google Drive, premi il simbolo "+" e seleziona l'opzione "Caricamento File". Seleziona il file PDF che vuoi evidenziare e caricalo su Google Drive.
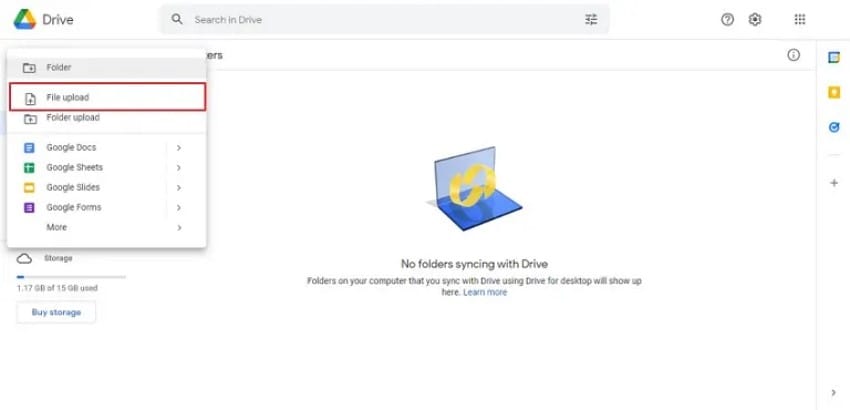
Passo 2 Dopo che è caricato, clicca la freccia a tendina in alto al centro e seleziona "Apri con Gogle Docs." Il file PDF dovrebbe aprirsi su Google Docs.
Passo 3 Con il file PDF ora aperto su Google Docs, clicca lo strumento "Evidenziamento" in cima alla pagina. Usa il tuo cursore per selezionare i testi da evidenziare nel tuo colore desiderato.
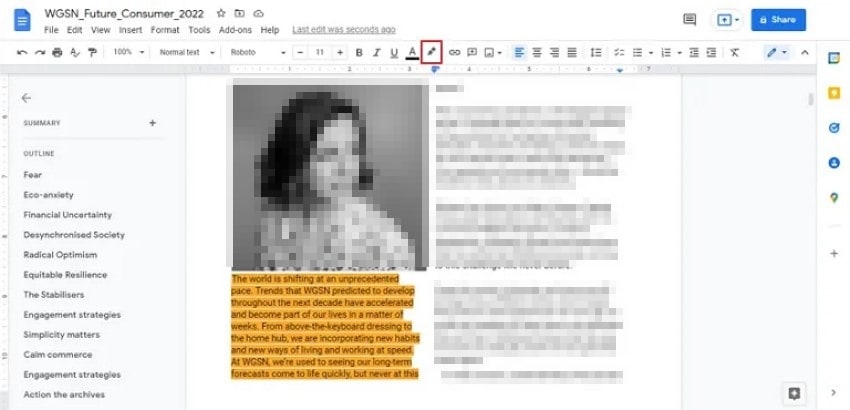
Passo 4 Quando hai finito, vai sul menu "File", poi muovi il tuo mouse sopra al tasto "Download". Scegli "Documento PDF (.pdf)" per salvare il tuo file PDF evidenziato.
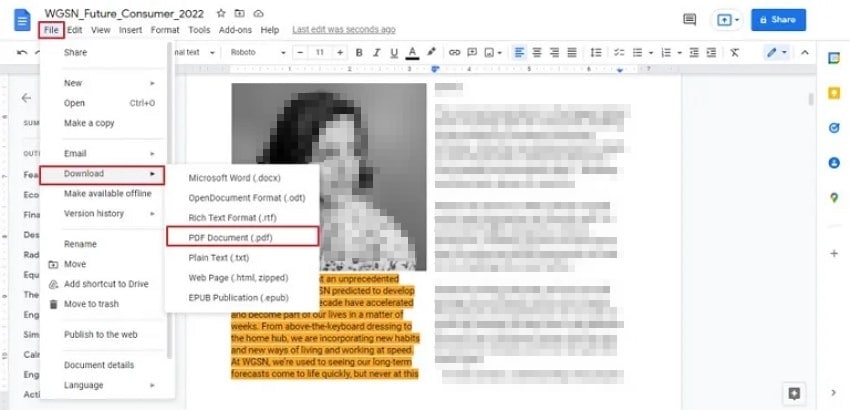
Soluzione 3: Evidenzia i PDF Online Con Le Estensioni di Chrome
Google Docs non è l'unica soluzione di evidenziamento online PDF plausibile. Puoi anche usare le estensioni di Chrome per evidenziare i tuoi PDF online con facilità e velocità. Kami è una delle migliori estensioni di Chrome che ti permette di evidenziare i PDF senza fatica.
Quest'estensione fornisce le funzioni di evidenziamento testo, sottolineatura, barrato, e evidenziamento area. La buona notizia è che puoi facilmente evidenziare i testi PDF, forme, e le sezioni in diversi colori. I seguenti passi mostrano come evidenziare i PDF online con Kami.
Passo 1 Apri il tuo account di Google Drive usando un browser adatto. Clicca sull'icona a tendina "Il Mio Drive" e seleziona il pannello "Altro". Scegli l'opzione "Collega a più app" e cerca l'app "Kami" sulla pagina successiva. Selezionalo e segui le istruzioni su schermo per aggiungere l'estensione.
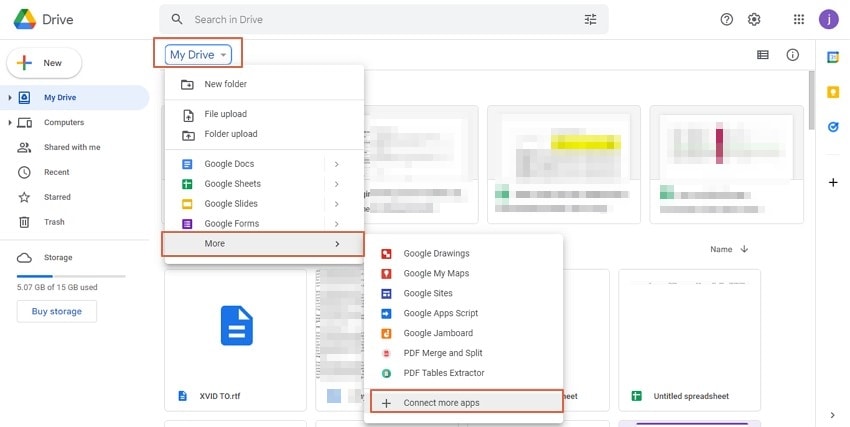
Passo 2 Ora fai click destro sul file PDF di riferimento, poi scegli "Apri Con" > "Kami".
Passo 3 Clicca lo strumento "Annotazioni" sul pannello a sinistra, poi scegli il tasto "Evidenziamento Testo". Seleziona i testi desiderati, e gli evidenziamenti compariranno automaticamente. Puoi cambiare il colore di evidenziamento per soddisfare le tue esigenze.
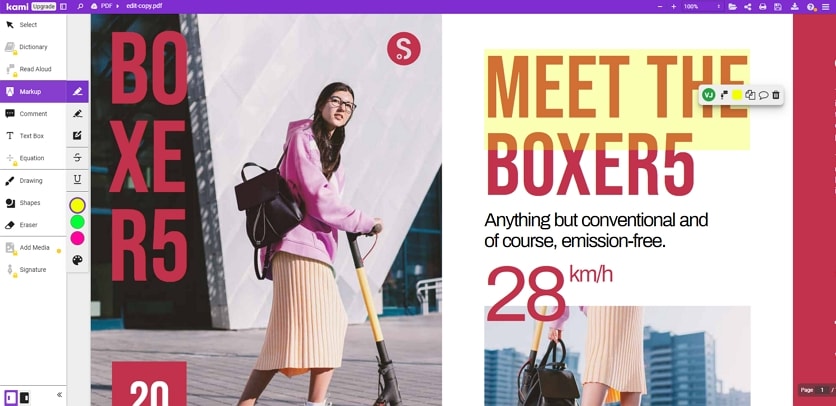
Posso evidenziare i PDF Offline?
Magari ti stai chiedendo se è anche possibile evidenziare i PDF offline. Beh, come puoi evidenziare i PDF online, puoi facilmente evidenziare i tuoi documenti PDF offline. Il segreto è usare il giusto editor PDF offline. Ci sono vari editor PDF offline, ma una manciata da risultati all'altezza con un'esperienza soddisfacente. Devi solo scegliere il giusto editor PDF e iniziare.
Differenze Tra Evidenziamento PDF Online e Offline
Puoi evidenziare i tuoi PDF online o offline. Tuttavia, queste due opzioni non sono uguali. Le seguenti sono alcune delle differenze tra gli evidenziatori PDF online e offline.
- Gli evidenziatori online richiedono una connessione ad internet, mentre quelli offline no.
- Gli evidenziatori offline sono installati sul dispositivo, mentre quelli online non hanno bisogno di installazione.
- Gli strumenti online hanno più funzionalità. Gli evidenziatori online spesso non hanno funzioni avanzate.
Limiti dell'Evidenziamento PDF Online
Mentre evidenziare i PDF online offre importanti benefici, questi strumenti non sono senza difetti. Alcuni dei limiti dell'evidenziamento dei PDF online includono.
- Una scarsa connessione ad internet può influenzare il tuo lavoro di evidenziamento online.
- Evidenziare i PDF online è meno sicuro perché carichi i tuoi file PDF su internet. Quindi, non è adatto a gestire i file PDF importanti o sensibili. s
Wondershare PDFelement – La Miglior Alternativa all'Evidenziamento PDF Online
È scontato che gli evidenziatori PDF online hanno difetti intrinseci e non puoi affidarti a loro per elaborare file PDF complessi o importanti. Ti serve un editor PDF adatto. Fortunatamente, PDFelement, un editor PDF tutto-in-uno offline, spunta tutte le caselle dei migliori editor PDF offline.
Lo strumento è pieno con funzioni di editing PDF di prima qualità e ti permette di evidenziare facilmente il tuo PDF. L'output è accattivante e professionale. Puoi evidenziare i PDF con i colori desiderati e personalizzare altre funzioni di evidenziamento secondo le tue preferenze. PDFelement è rapido, facile da usare, compatibile con molti dispositivi, ed economico.
I seguenti passi illustrano come evidenziare i PDF offline con Wondershare PDFelement.
Passo 1 Per iniziare, avvia Wondershare PDFelement e carica il file PDF che vuoi evidenziare.
Passo 2 Quando il file PDF è caricato, vai sulla barra degli strumenti e clicca il pannello "Commenti". Sul menu secondario compariranno svariate funzioni di commenti. Puoi scegliere di evidenziare i testi o alcune sezioni/aree PDF. Clicca le rispettive icone e trascina il cursore per selezionare i testi o le sezioni che vuoi evidenziare.
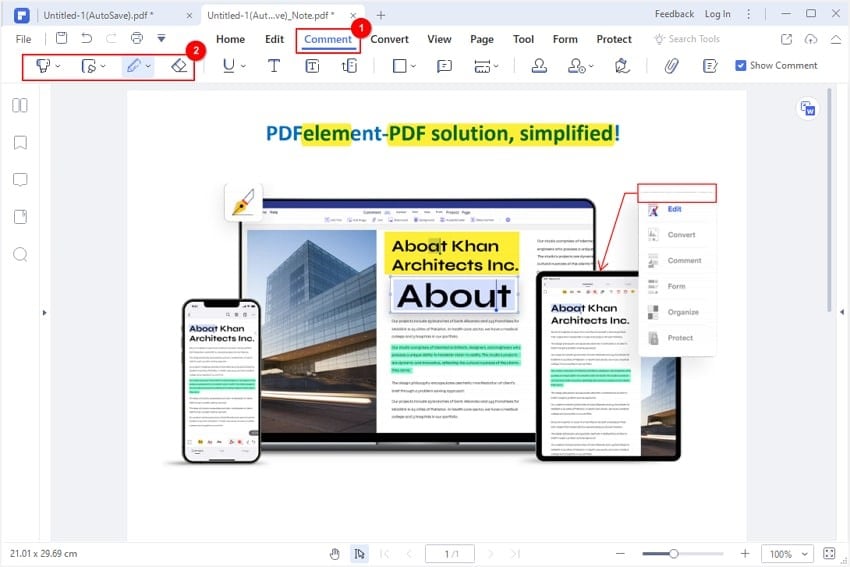
Passo 3 I testi/sezioni selezionati verranno immediatamente evidenziati. Puoi cambiare il colore di evidenziamento e le altre proprietà per soddisfare le tue esigenze. Dopo che hai fatto, vai su "File" > "Salva" per salvare i cambiamenti sul tuo file PDF.
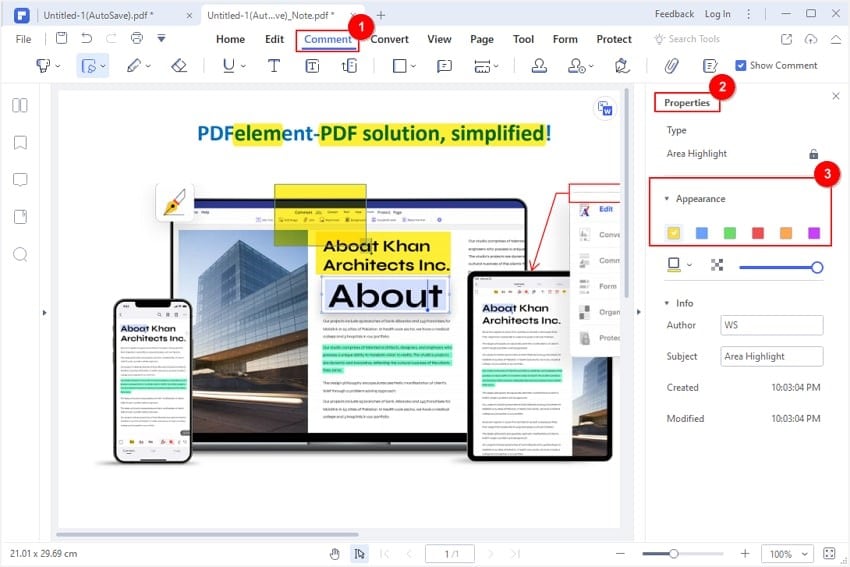
Più Di Un Evidenziatore PDF Offline
Wondershare PDFelement è più di un evidenziatore PDF. Questo programma offre molte altre funzioni di editing PDF che trasformano facilmente come interagisci con i file PDF.
Con questo programma, puoi annotare, modificare, convertire, proteggere, firmare, comprimere, condividere, organizzare, ed effettuare l'OCR PDF per sbloccare i testi nelle immagini scansionate. Inoltre, puoi creare, compilare, ed esportare i dati modulo verso i destinatari. Puoi scaricarlo gratuitamente o aggiornare all'impareggiabile versione premium.
Conclusione
Evidenziare i PDF online non è un problema, ci sono vari modi plausibili per farlo. Tuttavia, devi fare attenzione nella tua scelta perché non tutte le soluzioni online offrono l'esperienza e il servizio che ti serve. Abbiamo elencato 3 soluzioni, ciascuna delle quali offre ottimi servizi di evidenziamento PDF.
A volte, non basta lavorare con gli strumenti online. Ti serve una piattaforma offline adatta per un servizio flessibile, conveniente, ed efficace. Fortunatamente, Wondershare PDFelement offre questa esperienza tanto ambita. Scarica oggi Wondershare PDFelement ed evidenzia i tuoi file PDF come mai prima d'ora
 100% sicuro | Senza pubblicità |
100% sicuro | Senza pubblicità |

