Dimenticare è uno dei principali errori dell'uomo, e quindi si rischia di dimenticare le password per varie aree protette come email e account di social media. Quando si scopre che hai dimenticato la password PDF, si potrebbe andare nel panico dal momento che l'accesso alle informazioni del documento per la modifica o la visualizzazione diventa un problema. L'unico modo per utilizzare il tuo PDF è inserire la password. Tuttavia, potrebbe essere necessario adottare le misure necessarie per aprire il PDF se hai dimenticato la password del PDF da modificare.
Parte 1. Come Aprire il PDF Quando si Dimentica la Password su Mac
Dopo aver capito che hai dimenticato la password PDF, aprire online gratis è abbastanza difficile. Pertanto, hai bisogno di uno strumento veloce e facile da usare che possa aiutarti. PDF Password Remover per Mac può aiutarti ad aprire il PDF se hai dimenticato la sua password. Questo potente strumento per la decrittografia PDF consente a tutti gli utenti Mac, incluso macOS 11 di sbarazzarsi delle restrizioni imposte ai PDF in modo rapido e semplice.
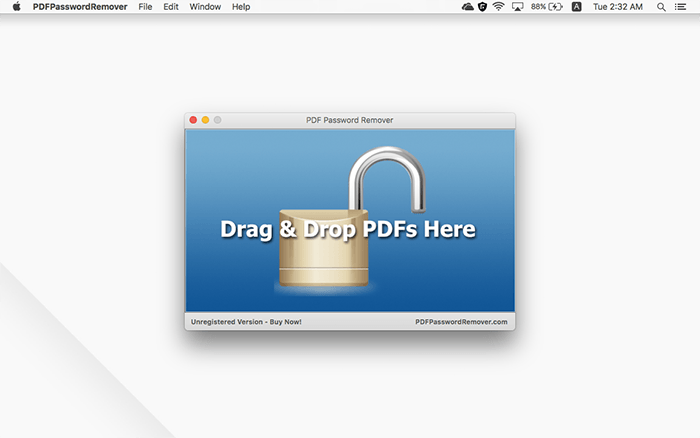
Il software sblocca automaticamente il PDF nonostante l'incorporazione di una password del proprietario. Se hai a che fare con più PDF bloccati come 50 file, questo strumento può anche aprirli poiché supporta la decrittografia in blocco.
Il prodotto Wondershare, PDF Password Remover per Mac, rende il processo di apertura del PDF facile se hai dimenticato il documento aprire la password PDF. Il processo prevede pochissimi passaggi comprensibili come indicato di seguito. Poiché si tratta di un programma, prima è necessario scaricarlo e installarlo. Il processo dovrebbe essere rapido se si seguono le istruzioni sullo schermo. Dopo aver completato l'installazione, vai su Applicazioni sul tuo Mac e clicca sulla rispettiva icona per avviare il programma. Durante l'esecuzione, avvia le operazioni seguenti:
Passaggio 1: Importa PDF con Password
Se stai cercando di aprire un PDF da modificare, puoi semplificare il processo trascinandolo e rilasciandolo nel programma. Tuttavia, se stai gestendo molti PDF e hai dimenticato la password PDF da modificare, basta andare al menu e fare clic su File utility e quindi selezionare l'opzione Apri per importare un massimo di 200 documenti PDF, poiché PDF Password Remover per Mac può gestire il processo batch. Se i file sono sparsi, selezionali separatamente. D'altra parte puoi caricare un'intera cartella se tutti i PDF in essa contenuti devono essere decrittografati.

Passaggio 2: Sblocca PDF
Il processo per aprire il PDF se hai dimenticato la password del PDF Mac varia in questa fase. Non appena carichi il PDF protetto, potresti notare una notifica per inserire il codice necessario. Se hai dimenticato la password di apertura del documento, PDF Password Remover per Mac potrebbe non essere di aiuto in quanto tale codice è necessario prima di sbarazzarsi delle restrizioni.
D'altra parte, se non si ottiene alcun avviso di immissione della password, significa che il PDF ha una password di autorizzazione. Ciò significa che hai dimenticato la password PDF per modificare, copiare o stampare. Quindi, per risolvere il problema, basta cliccare su Avvia e il software eliminerà le restrizioni. Questo ti lascerà con l'autorità di modificare il file.
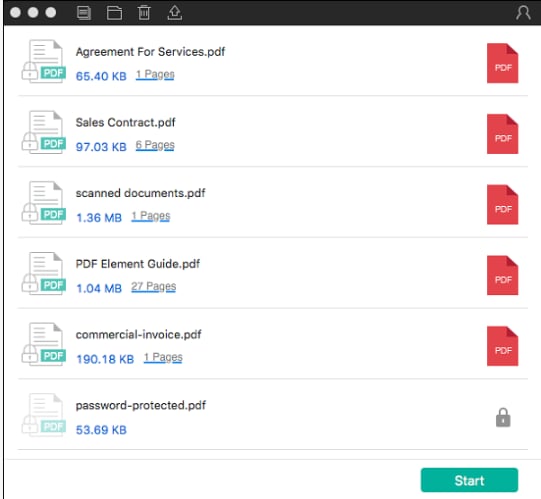
Parte 2. Miglior Editor PDF per Aprire e Modificare i File PDF – PDFelement per Mac
Dopo aver sbloccato la password PDF che hai dimenticato, puoi procedere ad esprimerti attraverso i documenti PDF. Questo si ottiene meglio attraverso il miglior editor PDF per aprire e modificare i file PDF, PDFelement per Mac. Questo strumento è noto per offrire agli utenti una straordinaria esperienza PDF. A differenza di altri editor PDF, PDFelement per Mac è semplificato e fornisce il modo più semplice non solo per modificare, ma anche convertire e firmare documenti PDF. La funzione di modifica consente di modificare testo, collegamenti, immagini, sfondo e filigrana.

Quando si modifica il testo, è possibile modificarne il tipo di carattere, il colore, il layout e le dimensioni, selezionando una modalità di riga o di paragrafo adatta. È possibile inserire nuovo testo e immagini, poiché PDFelement per Mac supporta vari formati come JPEG, TIF, PNG, BMP, JPG e TIFF. Il programma permette di aggiungere immagini da copia-incolla, che è anche possibile ruotare, ritagliare, sostituire, o estrarre. Se i collegamenti ipertestuali Internet sono necessari per il documento, PDFelement per Mac consente di aggiungere collegamenti, che è possibile modificare o eliminare a piacimento.
Questo editor PDF comprende anche il valore delle filigrane in quanto aiutano a dichiarare la proprietà. Quindi, consente di aggiornare, aggiungere e rimuovere filigrane. Dal momento che gli sfondi rendono i PDF attraenti, PDFelement per Mac fornisce una funzione di sfondo che aggiunge e rimuove magie di sfondo o colore.
Caratteristiche Principali di PDFelement per Mac
- Sviluppa nuovi PDF da vecchi file PDF, nonché immagini, catture, file HTML e da zero
- Apre PDF protetti e non protetti
- Dispone di diversi strumenti di editing che consentono di manipolare facilmente i PDF
- Protegge i PDF tramite password aperta e di autorizzazione, firma e filigrana in quanto impedisce la duplicazione
- Converte PDF in molti altri formati come Excel, Word e PowerPoint, tra gli altri.
- Gestisce processi batch senza supervisione obbligatoria.
- Usa la redazione per nascondere i dati in modo permanente.
-
È compatibile con macOS X 10.12, 10.13, 10.14, 10.15 Catalina e 11 Big Sur
Con i passaggi seguenti puoi facilmente modificare un file PDF dopo averlo aperto.
Passaggio 1: Apri Documenti PDF
Per aprire i documenti PDF per la modifica devi avviare PDFelement per Mac e accedere all'interfaccia. Puoi scegliere di individuare i file e trascinare i PDF e rilasciarli nel programma, o scegliere la funzione Apri file e caricare i file.

Passaggio 2: Modifica dei Testi nei PDF
Come accennato in precedenza, la modifica dei PDF avviene in più modi dopo l'apertura di un file. Se vuoi modificare il testo devi andare alla barra degli strumenti e scegliere l'utilità Testo, che abiliterà la modalità di modifica.
- Se vuoi aggiungere del testo, clicca sull'utility Aggiungi Testo che trovi nella barra degli strumenti. Procedi cliccando nel punto in cui aggiungere il testo. Non appena viene visualizzata una casella punteggiata, aggiungere nuovo testo.
- Per cambiare/modificare il testo, è sufficiente cliccare due volte sul testo corrispondente. Il cursore verrà visualizzato all'interno della casella di testo, consentendo di eliminare o digitare il testo.

Passaggio 3: Modifica Immagini
La modifica delle immagini non è diversa dalla modifica del testo. Quindi vai di nuovo sulla barra degli strumenti e seleziona la funzione Immagine e poi una o più delle seguenti;
- Ritaglia le immagini cliccando sull'immagine per selezionarla. Nella parte superiore del pannello, scegliere l'opzione Ritaglia, quindi trascina la casella dell'immagine per scegliere la sezione da ritagliare.
- Inserisci le immagini cliccando sulla barra degli strumenti e scegliendo il pulsante Aggiungi Immagine. Quando si apre una finestra, sfoglia per trovare l'immagine che dovrebbe essere aggiunta al PDF e inseriscila.
- Sposta un'immagine selezionandola, dopo aver abilitato la modalità di modifica. Procedi trascinandolo nella posizione richiesta.

Passaggio 4: Aggiunta di Marcature PDF
L'aggiunta di marcature ai PDF è un modo per modificare i PDF poiché comporta la manipolazione del testo mediante sottolineatura, barratura o evidenziazione. Cliccando sulla funzione Marcatura situata nella barra dei menu superiore, si accede agli strumenti di marcatura che è possibile utilizzare come segue;
- Se vuoi evidenziare il testo in PDF, è sufficiente utilizzare l'icona Evidenzia e quindi procedere scegliendo il rispettivo contenuto del testo da evidenziare.
- Per sottolineare il testo, utilizza l'icona Sottolineato e applicala al contenuto del testo desiderato.
- Se vuoi includere una nota, utilizza l'utilità Sticky Note, individua l'area in cui posizionarla e inseriscila. La stessa procedura si applica all'aggiunta di timbri e forme.
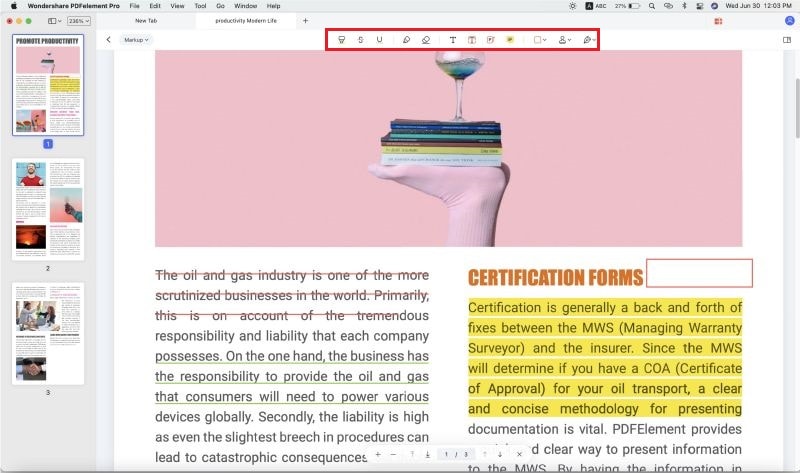
Parte 3. Sblocca Manualmente PDF Se Hai Dimenticato la Password PDF
Prima di passare a qualsiasi soluzione online, rimuovi le restrizioni alle modifiche in formato pdf utilizzando Google Chrome e la funzionalità di stampa. Chrome ha il suo lettore PDF integrato che è abbastanza efficiente per aprire e leggere i file pdf. Ecco i passi da seguire:
Passaggio 1: Utilizza Google Chrome per aprire il file PDF.
Passaggio 2: Una volta aperto, clicca sull'icona di stampa sullo schermo e procedi.
Passaggio 3: Qui si avrà l'opzione "Salva come PDF" come stampante di destinazione e puoi scegliere il pulsante "Salva". Nell'ultimo passaggio, basta aprire il pdf salvato utilizzando Adobe Acrobat e si può fare la modifica qui.
Svantaggi della Soluzione Manuale
Sbloccare manualmente pdf non è la soluzione più efficiente se hai perso la password del tuo file pdf, in quanto ha i suoi svantaggi. Ecco i suoi svantaggi:
- Se si sta considerando il processo batch, l'opzione manuale non è quella giusta.
- Supponendo che il file sia dotato di restrizioni di stampa, non è possibile utilizzare questo metodo.
- Nel caso in cui ci sono grandi quantità di file con password persa, questo processo è davvero prendere tempo. Dovrai sbloccare ogni file uno per uno e questo ti prenderà un sacco di tempo.
Parte 4. Hai Dimenticato la Password PDF? Sblocca PDF Online
Un metodo molto più efficiente in termini di tempo per sbloccare il tuo pdf è quello di ricevere aiuto da fonti online. HiPDF è uno dei migliori software online per sbloccare il file pdf. Ecco i passi da seguire:
Passaggio 1: Cerca HiPDF
Visita la homepage di HiPDF e avrai la possibilità di sbloccare il pdf, cliccaci sopra.
Passaggio 2: Carica il tuo PDF
Vedrai l'opzione blu sullo schermo con la scritta "Scegli file", cliccaci e carica il pdf da sbloccare.
Passaggio 3: Clicca su Sblocca
Qui devi cliccare su "Sblocca" e attendere il termine della procedura. Una volta completato, scarica il pdf sbloccato sul tuo computer.
 100% sicuro garantito
100% sicuro garantito
Salvatore Marin
staff Editor
0 Comment(s)