Ci sono diversi modi per creare un file PDF. Un modo è quello di prendere qualsiasi altro formato di documento e convertirlo per creare un PDF; un altro modo è quello di creare un PDF da zero; un altro ancora è quello di stampare in PDF da un'applicazione di supporto. Tutti questi metodi sono ugualmente validi, ma il modo migliore per creare un PDF è quello di iniziare da zero e poi aggiornare il contenuto man mano che si procede. Questo richiede l'uso di un editor PDF pienamente capace come PDFelement, che offre non solo un modo per creare PDF da zero, ma anche creare PDF usando gli altri metodi che abbiamo menzionato. Tuttavia, il focus di questo articolo è su quali fattori sia necessario tenere a mente per creare il file PDF perfetto.
In questo articolo
Fattori importanti per la creazione di PDF
Fattore 1: Immagini
Le immagini sono un importante accompagnamento visivo al testo. Quando si crea un PDF con immagini, ci sono diversi elementi da considerare. Eccone alcuni:
Ottimizzazione per il web
Problema: Dato che i PDF sono tipicamente usati per diffondere informazioni a grandi gruppi di persone, un modo comune per farlo è di fornirli sul web come file PDF visualizzabili o scaricabili. In questo caso, i file con molte immagini ad alta risoluzione possono essere ingombranti e controintuitivi ad una facile gestione.
Soluzione: Per affrontare questo problema, è possibile ottimizzare un PDF e ridurre le dimensioni del file. Questo ridurrà la risoluzione delle immagini nel file; tuttavia, poiché è per uso web, una risoluzione più bassa non avrà un impatto eccessivo sulla chiarezza delle immagini. Inoltre, PDFelement permette di scegliere il livello di compressione per mantenere la chiarezza ottimale delle immagini ad alta risoluzione nel file.
Risoluzione
Problema: Come abbiamo visto, la risoluzione delle immagini non deve essere eccessivamente alta per essere chiara su un file PDF condiviso sul web. Tuttavia, per i formati di visualizzazione più grandi come la pubblicità esterna o i lavori di stampa fisica, la risoluzione deve essere mantenuta senza perdita di chiarezza.
Soluzione: Ancora una volta, l'ottimizzazione delle dimensioni del file è la risposta a questo problema. Tuttavia, a differenza di quello che abbiamo fatto per l'uso sul web, comprimere troppo un file farà sì che le immagini abbiano una risoluzione molto ridotta rispetto all'originale. In tal caso, si consiglia di scegliere la qualità più alta (livello di compressione più basso) quando si ottimizza un PDF in PDFelement. Questo aiuterà a mantenere la risoluzione e la conseguente chiarezza delle immagini, ma anche a ridurre le dimensioni del file in misura considerevole.
Wondershare PDFelement
Semplifica il modo in cui le persone interagiscono e comunicano con i documenti PDF utilizzando strumenti PDF intuitivi e potenti.

Appiattimento della trasparenza
Problema: I livelli PDF sono generalmente contenuti compositi, creati su piattaforme di progettazione come Visio, InDesign e AutoCAD. Gli output PDF di queste applicazioni hanno livelli che possono essere mostrati o nascosti, a seconda delle necessità di stampa o per la visualizzazione su uno schermo/monitor. Tuttavia, per condividere i PDF e permetterne l'apertura su browser e altri strumenti PDF, i livelli possono causare problemi.
Soluzione: Dove possibile, appiattisci tutti i livelli di trasparenza in un file PDF. In altre parole, dovrai creare un PDF a strato singolo da un PDF a più strati, e puoi farlo facilmente con la funzione "Flatten PDF" di PDFelement. La funzione fonde tutti i livelli stampabili in un unico livello, rendendo il file più adatto alla condivisione con un pubblico più ampio.
Modelli di colore
Problema: La modalità di colore scelto per un particolare PDF deciderà come il file verrà stampato quando andrà in pubblicazione, il che lo rende un aspetto critico della creazione dei PDF. Tipicamente, il modello di colore RGB è usato per visualizzare il contenuto sugli schermi digitali. Tuttavia, se si stampa il documento, si possono notare alcune variazioni di colore. Questo perché le stampanti usano un modello di colore diverso chiamato CMYK.
Soluzione: Quando crei un file PDF per scopi di stampa, assicurati di impostare accuratamente il profilo colore corretto. In altre parole, dovrebbe essere impostato su CMYK piuttosto che su RGB. Questo ti aiuterà ad evitare problemi di variazione di colore tra ciò che vedi sullo schermo del tuo computer e i colori che effettivamente vengono stampati in un formato fisico come un poster o un banner.
Complessità dell'immagine
Problema: Il PDF è molto adatto per immagini complesse, ma il problema della risoluzione si ripresenta ancora una volta. Le immagini intricate che hanno bisogno di una risoluzione più alta in genere rendono il tuo PDF molto più pesante in termini di dimensioni del file. In questi casi, c'è una soluzione.
Soluzione: Un modo per aggirare questo problema è quello di utilizzare immagini più grandi che coprono l'intera pagina di un file PDF. I portfolio fotografici sono un buon esempio di quando questo è necessario. Naturalmente, impacchettare più immagini in una singola pagina è più efficiente, ma stai sacrificando la chiarezza delle immagini più complesse. Invece, usa una risoluzione più alta con dimensioni che corrispondono al formato PDF standard, che è A4 in termini di stampa. Puoi scegliere tra la modalità verticale e quella orizzontale in base all'orientamento delle immagini originali. In questo modo, l'utente non dovrà ingrandire il documento, il che influisce sulla chiarezza dell'immagine.
Widget e annotazioni
Problema: Nel modulo PDF, gli elementi interattivi, come pulsanti radio, caselle di controllo e menu a discesa, sono considerati widget. Inoltre, potresti anche avere delle annotazioni nel documento che vuoi che vengano visualizzate da chiunque apra il documento. Sfortunatamente, in molti casi, questi widget non sono stampabili, il che significa che il documento stesso non avrà senso una volta stampato.
Soluzione: Per evitare questo tipo di situazione, aggiungi solo widget e commenti visibili che possono essere stampati normalmente. Questo escluderebbe i widget come le caselle di riepilogo e i menu a discesa. Puoi ancora usare caselle di controllo e pulsanti radio, purché il valore predefinito per questi sia 'deselezionato' o 'non selezionato'. Inoltre, assicurati che le tue annotazioni non siano nascoste per la stampa, altrimenti molti contenuti importanti o note potrebbero non essere visibili su una copia stampata del file. In PDFelement, la sezione "Form" contiene tutti gli elementi del modulo (widget) che puoi aggiungere a un modulo interattivo. Quando crei moduli stampabili, assicurati di usare solo widget statici, come detto poc'anzi.
Fattore 2: Font
Incorporare i font in un PDF
Problema: In molti casi, potresti aver bisogno di usare font unici nel tuo file PDF per il bene del branding o dello stile. Il problema è che i font che usi devono essere accessibili ai lettori online del documento. In caso contrario, il lettore PDF predefinito o l'editor PDF utilizzerà la sostituzione dei font, il che potrebbe portare ad una netta differenza negli stili dei font tra il documento creato dallo strumento di creazione PDF che stai utilizzando e il PDF visualizzato dal destinatario.
Soluzione: L'opinione degli esperti su questo è di incorporare i font quando si crea il file PDF in modo che il font sia disponibile su qualsiasi sistema su cui il file viene visualizzato, comprese le versioni stampate del file. La maggior parte degli editor PDF professionali ha una funzione per incorporare un intero font, e alcuni presentano l'opzione per includere solo il sottoinsieme del font che è richiesto per visualizzare tutto il testo associato nel file PDF. Questo aiuterà ad evitare qualsiasi incongruenza quando si visualizza o si stampa il documento.
Ora che conosciamo le migliori pratiche per la creazione di PDF, vediamo come è possibile ottimizzare un file PDF utilizzando PDFelement.
Come ottimizzare i file PDF con PDFelement
Lo strumento "Optimize" di PDFelement è unO STUMENTO efficiente per controllare la qualità dell'output dei tuoi file PDF quando li comprimi. Se il tuo file originale ha immagini ad una risoluzione molto alta, può aiutarti a ridurle ad una dimensione più gestibile per la visualizzazione sullo schermo di un computer. D'altra parte, se il file è destinato a una stampa fisica, è possibile mantenere la qualità dell'immagine mentre si comprime il file in misura considerevole. Ecco il processo per fare questo in PDFelement per Mac.
1. Apri il file in PDFelement trascinandolo nell'interfaccia del software o utilizzando l'opzione di menu "File → Open" in alto
2. Fai clic su "File" di nuovo, quindi porta il mouse verso il basso a "Save As Other" e selezionare "Optimized PDF" dalle tre opzioni che vedi

3. Verrà applicato il livello di compressione predefinito e i risultati verranno visualizzati nel riquadro della finestra pop-up che appare. Se hai bisogno di un livello di compressione diverso, puoi spostare il cursore a sinistra o a destra. Più alta è la qualità, più bassa è la compressione
4. Una volta che sei soddisfatto della compressione e della dimensione del file risultante, clicca su "Save As" e salva il documento con un nome diverso
La dimensione ridotta del file ti renderà più facile condividere il PDF con altri o caricarlo sul web.
Come creare un PDF vivace facilmente
Come detto all'inizio, ci sono diversi modi per creare un file PDF. Mentre la funzione "Print to PDF" può essere utilizzata in altre applicazioni che supportano il salvataggio in PDF, gli altri due metodi possono essere eseguiti in PDFelement, come mostrato di seguito:
Metodo 1: Convertire in file PDF da un altro formato
1.Avviare PDFelement e fare clic su "File → Nuovo → PDF da file"

2. Seleziona il file PDF nella finestra "Finder" e fai clic su "Apri"
3. Il file verrà importato, convertito in PDF e visualizzato sullo schermo
Questo è il modo più semplice per creare un file PDF da un documento esistente o un file immagine. Un altro modo è quello di creare PDF da zero, che comporta alcuni passaggi aggiuntivi, come evidenziato nella prossima sezione.
Metodo 2: Creare un file PDF da un documento vuoto
1. Fare clic su "File → Nuovo → Documento vuoto"

2. 3. Nella finestra del Finder, dai un nome al documento e salvalo nella posizione che desideri
4. Sullo schermo, vedrai una pagina vuota, che è fondamentalmente il tuo file PDF appena creato senza contenuto
4. Per aggiungere del testo, clicca sull'icona "Testo" nella barra degli strumenti della barra multifunzione sopra il documento; quando la vista della barra degli strumenti cambia, clicca sul simbolo/icona "T+"

5. Porta il cursore nel punto in cui vuoi inserire il testo e clicca lì per posizionare la casella di testo; ora puoi iniziare a digitare o incollare il contenuto da un altro file
6. Per uscire dalla modalità "Testo", clicca sulla freccia a sinistra nella barra degli strumenti
7. Per aggiungere un'immagine, clicca sull'opzione "Image" e poi sull'icona "Aggiungi Imaggine" una volta che la vista della barra degli strumenti cambia
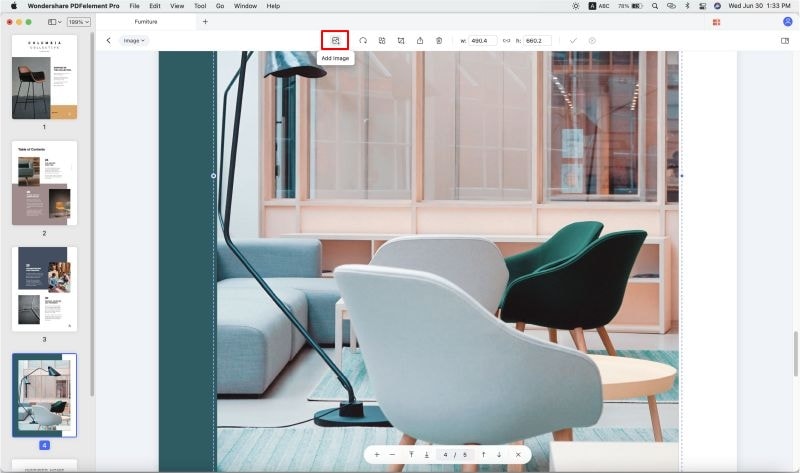
8. Seleziona l'immagine nella finestra del Finder e aprila; verrà aggiunta al file PDF
9. Ora puoi riposizionare o ridimensionare l'immagine per portarla esattamente dove vuoi nel documento
10. Di nuovo, per uscire dalla modalità "Immagine", fare clic sulla freccia sinistra nella barra degli strumenti
11. Per aggiungere altri elementi al file, clicca sul simbolo appropriato nella barra degli strumenti e segui lo stesso processo per aggiungere, rimuovere o sostituire il contenuto; ulteriori opzioni potranno essere visualizzate nel menu a discesa sotto la voce "Tool menu"
Conclusioni
Il vantaggio di creare file PDF da zero è che si ha il pieno controllo sul contenuto che si vuole aggiungere, che sia una filigrana, un'intestazione/piè di pagina, collegamenti ipertestuali, annotazioni e così via. Si possono aggiungere nuove pagine utilizzando la funzione "Organizzazione Pagina", che permette di inserire pagine vuote o anche il contenuto di un altro file PDF. È anche possibile combinare o unire questo file con altri PDF per aggiungere un contenuto già esistente, e le pagine del file possono essere riordinate nel modo desiderato. Il file può essere convertito in altri formati, firmato, protetto con crittografia, ecc.
In breve, PDFelement permette di creare PDF in modi diversi, dandovi tutti gli strumenti necessari per arricchire il documento con i vostri contenuti personali.
 100% sicuro | Senza pubblicità |
100% sicuro | Senza pubblicità |