LibreOffice è un'ottima suite per ufficio per scrittori, quando la usi potresti chiedere "come faccio a migliorare l'aspetto di LibreOffice su macOS 12?" Rendendolo migliore, migliora la vostra funzionalità di un'alta percentuale. Pertanto, questo articolo contiene efficaci suggerimenti per la scrittura su LibreOffice per aumentare la produttività su macOS 12.
10 Suggerimenti di LibreOffice per Ottenere di Più su macOS 12
1. Salva i file come PDF in LibreOffice
LibreOffice salva i documenti nel formato Open Document Format (.odf) perché è progettato per funzionare con la maggior parte dei formati delle suite per ufficio, ma a volte soffre di problemi di compatibilità quando viene aperto altrove. Risparmiati lo stress di dover sempre modificare i formati dei documenti rendendo PDF il formato di salvataggio predefinito del documento.
Un PDF Ibrido incorpora il file ODF (il tuo documento in formato LibreOffice) nel PDF. Sembrerà un normale PDF ma potrai aprirlo in LibreOffice Writer e modificarlo come un normale documento ODF. Pertanto, salvare i documenti word come PDF in LibreOffice è uno dei trucchi di scrittura essenziali di LibreOffice per macOS 12, considerando che il PDF è un formato universale.
- vai su Menu File > Esporta come PDF e quindi seleziona l'opzione Incorpora File OpenDocument.
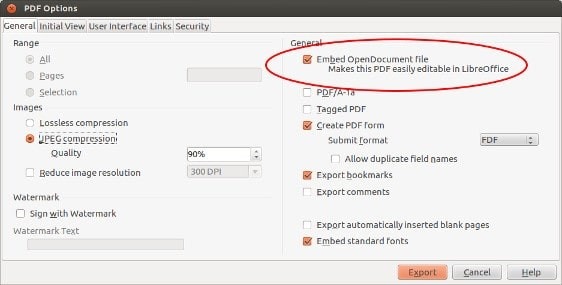
2. Modifica File PDF in LibreOffice
Dopo aver salvato i tuoi documenti come PDF, puoi utilizzare più suggerimenti di LibreOffice per macOS 12, come l'editing di file PDF per migliorarne il contenuto e l'aspetto. Tuttavia, tieni presente che la modifica del PDF funziona abbastanza bene se quest'ultimo è stato generato da un file di testo.
Puoi utilizzare lo strumento Draw di LibreOffice per modificare i tuoi PDF. Viene fornito in bundle con la suite LibreOffice.
- Basta aprire il file PDF in Draw e vedrai l'opzione per modificare il testo.
Puoi anche modificare i PDF in LibreOffice Writer usando l'estensione OCR.
3. Accelera le Prestazioni
Se normalmente LibreOffice impiega un po' di tempo per caricarsi, ciò influirà sicuramente sulla tua produttività perché diventa lento durante l'uso. Uno dei suggerimenti più efficaci per gli scrittori di LibreOffice, per aumentare la produttività su macOS 12, è accelerarne le prestazioni. Dare questa spinta significa consentire l'utilizzo di più RAM.
- Nel menù degli Strumenti, seleziona “Opzioni”.
- Nella barra laterale, scegli LibreOffice, quindi Memoria.
- Nella sezione Cache Grafica:
Cambia Uso per LibreOffice a 128 MB.
Modifica la Memoria per Oggetto in 10 MB.
- Nella barra laterale, seleziona LibreOffice, quindi Avanzate.
- Nella sezione Opzioni Java:
Deseleziona Usa un ambiente runtime Java.
- Clicca su OK.
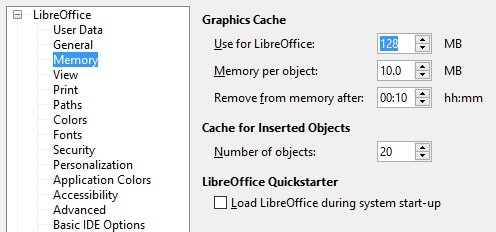
4. Impara le Scorciatoie da Tastiera
Anche l'apprendimento delle scorciatoie da tastiera è tra i suggerimenti di LibreOffice per ottenere di più su macOS 12. Le scorciatoie da tastiera sono più veloci rispetto all'utilizzo di un mouse, quindi impararle a memoria potrebbe essere di grande aiuto.
Di seguito sono riportate alcune scorciatoie chiave da conoscere:
- F7: Apri Ortografia e Grammatica.
- Ctrl + F7: Apre il Dizionario dei Sinonimi.
- F11: Apri Stili e Formattazione.
- Ctrl + F12: Inserisci una tabella.
- Ctrl + E: Allinea il paragrafo al centro.
- Ctrl + L: Allinea il paragrafo a sinistra.
- Ctrl + R: Allinea il paragrafo a destra.
- Ctrl + Pagina Su: Passa all'intestazione.
- Ctrl + Pagina Giù: Per passare al piè di pagina.
- Ctrl + Maiusc + P: Abilita l'Apice.
- Ctrl + Maiusc + B: Abilita il Pedice.
- Ctrl + Invio: Inserisce un'interruzione di pagina.
5. Usa le Estensioni per Migliorare la tua Esperienza con LibreOffice
L'uso delle estensioni è un efficace suggerimento per lo scrittore di LibreOffice per aumentare la produttività su macOS 12, perché migliora la tua esperienza. Le estensioni sono spesso la parte trascurata di LibreOffice, forse perché le persone semplicemente non sono consapevoli che esista una cosa del genere
- vai a Menu > Strumenti > Gestione Estensioni.
- In Gestione Estensioni, usa il pulsante Aggiungi per installare qualsiasi file di estensione che scarichi (che arriverà nel formato file OXT).

6. Modifica il Formato File Predefinito
Se stai lavorando con utenti Microsoft Office, uno dei suggerimenti di LibreOffice per macOS 12 sarebbe di cambiare il formato di file predefinito. Per impostazione predefinita, LibreOffice salva i file utilizzando i formati di file OpenDocument (ODT per documenti di testo, ODS per fogli di calcolo, ODP per presentazioni, ecc.) e può essere una seccatura se collabori con utenti Microsoft Office.
Modificalo in modo che LibreOffice salvi i nuovi documenti utilizzando invece il popolare formato di Microsoft:
- Dal menu Strumenti, scegli Opzioni.
- Nella barra laterale, seleziona Carica/Salva, quindi Generale.
- Nella sezione Formato File Predefinito:
Cambia il Tipo di Documento in Documento di Testo.
Modifica Salva Sempre con Nome in Microsoft Word 2007/2013 XML.
- Clicca su OK.
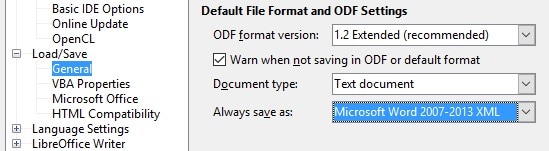
7. Usa Stili Personalizzati
Se sei una persona curiosa, potresti porre numerose domande, ad esempio "come faccio a migliorare l'aspetto di LibreOffice su macOS 12?" Bene, puoi farlo utilizzando stili personalizzati poiché ti consentono di personalizzare l'aspetto di immagini, testi e altri elementi del documento.
Ecco alcuni tra i tipi principali di stili in LibreOffice Writer:
- Gli Stili di Carattere applicano i caratteri alle parole o alle lettere all'interno di un paragrafo.
- Gli Stili di Elenco applicano le modifiche agli elenchi puntati e numerati.
- Gli Stili di Pagina applicano modifiche ai layout della pagina, incluse intestazioni e piè di pagina.
- Gli Stili di Paragrafo applicano caratteri, numerazioni e layout a interi paragrafi del documento.
Per creare i tuoi stili:
- Nel menu Stili > Stili e Formattazione.
- Seleziona il tipo di stile. Clicca con il pulsante destro del mouse all'interno del riquadro e seleziona Nuovo... vedrai una finestra popup con oltre una dozzina di schede diverse e molte opzioni da personalizzare.
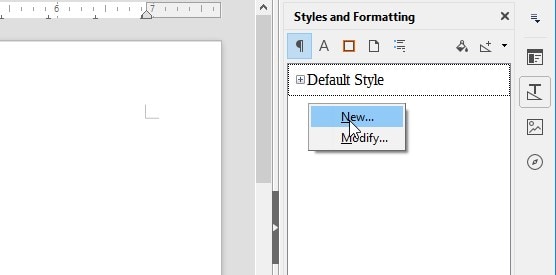
8. Cambia il Set di Icone
Il set di icone predefinito utilizzato in LibreOffice è borderline con il vistoso e può essere fonte di distrazione quando stai cercando di concentrarti sul lavoro. Cambiarlo in qualcosa di più impercettibile e piacevole è un suggerimento efficace per lo scrittore di LibreOffice, per aumentare la produttività su macOS 12.
- Nel menu Strumenti, accedi a Opzioni.
- Nella barra laterale, scegli LibreOffice, quindi Visualizza
- Nella sezione Interfaccia Utente:
Modifica lo Stile dell'Icona su Breeze.
Cambia anche la Dimensione dell'Icona.
- Clicca su OK.
9. Crea Modelli
Ti stai ancora chiedendo "come posso migliorare l'aspetto di LibreOffice su macOS 12?" La funzione Stili è ottima per definire un aspetto comune per i paragrafi e altri elementi all'interno di un documento, ma se si desidera definire un layout e un aspetto comune tra i documenti, è necessario utilizzare i Modelli.
Per modificare il modello di documento predefinito:
- Crea un nuovo documento vuoto.
- Imposta il contenuto e gli stili di formattazione desiderati.
- Nel menu File > Modelli > Salva Come Modello.
- Clicca due volte sulla cartella I Miei Modelli > Salva.
- Dagli un nome e clicca su OK.
- Nel menu File, sotto Nuovo > Modelli.
- Seleziona il modello che hai creato e clicca su Imposta come Predefinito.
- Clicca su Chiudi.
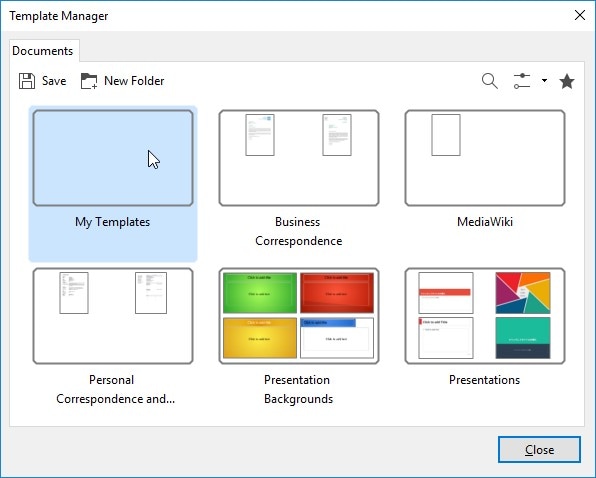
10. Aggancia & Sgancia le Barre degli Strumenti
In LibreOffice, puoi ancorare la maggior parte delle finestre nelle barre degli strumenti e sganciarne la maggior parte in finestre mobili, e questo è fondamentale per personalizzare il tuo spazio di lavoro e prendere confidenza con il programma.
- Tieni premuto CTRL e clicca due volte in qualsiasi punto vuoto su una barra degli strumenti (per sganciarla) o su una finestra mobile (per agganciarla).
Considera anche di sbarazzarti delle barre degli strumenti che non usi:
- Nel menu Visualizza > Barre degli Strumenti, puoi alternarle.
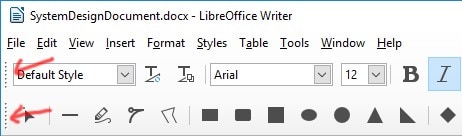
Una Migliore Soluzione di LibreOffice per Gestire Documenti PDF su macOS 12
Dopo aver analizzato le idee e i suggerimenti di LibreOffice per macOS 12, potresti prenderlo in considerazione per i lavori PDF, il che potrebbe risultare deludente. PDFelement per Mac è una soluzione migliore rispetto a LibreOffice perché è attrezzato per gestire documenti PDF. È un innovativo editor PDF su cui gli utenti Mac possono fare affidamento per modificare file PDF o condurre qualsiasi manipolazione.

Questa soluzione PDF tutto in uno è dotata di un'interfaccia user friendly e quindi rende più facile per i principianti impararne l'utilizzo. Tra le altre funzioni, PDFelement per Mac offre agli utenti un'esperienza di modifica fluida, grazie alla quale possono manipolare testi, immagini e collegamenti.
Caratteristiche
- Modifica i documenti PDF consentendo agli utenti di modificare testi PDF, immagini e collegamenti
- Converte i PDF nei formati di file più diffusi, come Word e PowerPoint.
- Crea PDF da zero e ne genera altri da vecchi PDF
- Annota anche attraverso strumenti di disegno a mano libera, evidenziazione, commenti e note adesive
Come Modificare i PDF
Passaggio 1. Apri File PDF
Utilizza la funzione Apri File nella finestra Home e seleziona il file PDF da aprire. In alternativa, trascina e rilascia i file PDF nella schermata principale.
Passaggio 2. Modifica PDF su Mac
Clicca sul pulsante Testo nella barra degli strumenti per abilitare la modalità di modifica. Per modificare le immagini PDF, utilizza invece la funzione Immagine.
Passaggio 3: Modifica tramite OCR
Se il tuo file PDF è un file scansionato o un file basato su immagini, esegui l'OCR prima di modificarlo.
Sposta il testo PDF selezionandolo, il blocco di testo attorno ad esso verrà selezionato automaticamente. Ora trascina il blocco di testo e spostalo nella posizione desiderata.
Modifica il testo PDF cliccando due volte su di esso per posizionare il cursore all'interno della casella di testo. Ora digita o elimina il testo secondo le necessità.
Aggiungi testo PDF cliccando sul pulsante Aggiungi Testo, e cliccando su un punto qualsiasi per aggiungere testo alla pagina. Quando viene visualizzata una casella di testo punteggiata, digita il nuovo testo.
 100% sicuro | Senza pubblicità |
100% sicuro | Senza pubblicità |
Salvatore Marin
staff Editor
0Commenti