Una stampante di PDF in batch, un editor e convertitore per
ti aiutano a lavorare più velocemente.
Altre caratteristiche dell'elaborazione in batch dei PDF.

Estrazione dei dati in batch
Estrai i dati da PDF
a CSV.

OCR PDF in batch
Esegui l'OCR di più PDF
contemporaneamente.

Crea PDF in batch
Converti più file Office o immagine
in PDF di alta qualità con un clic.
Software PDF Sicuro, Conforme e Professionale - Premiato.
PDFelement brilla nel G2 Summer 2025 come Grid Leader, Momentum Leader e High Performer for Enterprise, aggiungendosi al suo premio G2 Best Software Award 2024 - Top 50 Office Products, alla certificazione ISO 27001 - Information Security Management e all'appartenenza alla PDF Association.
Aiuta tutti a lavorare più velocemente con l'elaborazione dei PDF in batch
Scegli il piano PDFelement che funziona per te.
Digitalizzare i file cartacei su Windows: creare, modificare, stampare, leggere e firmare documenti PDF.
Digitalizza i file cartacei su Mac: crea, modifica, stampa, leggi e firma i documenti PDF.
Digitalizza i file cartacei su Windows, Mac, iOS, Android e Document Cloud - Crea, modifica, stampa, leggi ed eSign documenti PDF.
- Piano perpetuo di PDFelement per Windows e Mac.
- Piano triennale di PDFelement per iOS, Android e PDFelement Cloud.
Digitalizza i file cartacei su Windows, Mac, iOS, Android e PDFelement Cloud: crea, modifica, stampa, leggi e firma i documenti PDF.
- Piano annuale di PDFelement per Windows e Mac.
- Piano annuale di PDFelement per iOS, Android e PDFelement Potrebbe.
Unisciti alla nostra community social per ricevere ulteriori notizie, tendenze e aggiornamenti!
Come elaborare PDF in batch in 3 semplici passaggi.



Domande frequenti sulla conversione batch dei PDF.
Quando cerchi il miglior convertitore gratuito di PDF in batch, è importante bilanciare facilità d'uso, precisione nella conversione e flessibilità delle funzioni. Molti strumenti gratuiti impongono limiti severi, ma alcuni si distinguono per affidabilità.
Opzioni gratuite
- PDF Candy, UniPDF, PDFMate, Smallpdf – utili ma limitati da restrizioni sul numero di pagine, di attività o da minore accuratezza.
Scelta migliore – Wondershare PDFelement (Versione a pagamento)
- Converti PDF in batch in Word, Excel, PPT, immagini e altro.
- Preserva il layout e la formattazione originali.
- Strumenti extra: OCR, modifica, gestione dei moduli e integrazione cloud.
- Versione gratuita disponibile per test; upgrade per uso illimitato.
Per conversioni batch professionali e senza problemi, PDFelement è la soluzione più completa.
Sì, puoi convertire PDF scannerizzati in testo in batch con PDFelement utilizzando la funzione OCR. Ecco come:
- Apri PDFelement e vai su Batch PDF > OCR dalla schermata principale.
- Aggiungi file – trascina più PDF scannerizzati nella finestra batch.
- Imposta la lingua OCR per migliorare l'accuratezza se i documenti contengono lingue specifiche.
- Clicca su Applica e PDFelement elaborerà tutti i file convertendoli in testo modificabile o ricercabile.
Questo processo OCR in batch fa risparmiare ore di lavoro manuale e rende i tuoi PDF scannerizzati completamente ricercabili e modificabili.
Ecco una guida passo passo usando Wondershare PDFelement per stampare tutti i PDF in una cartella:
- Apri PDFelement e vai su Batch PDF > Stampa dalla schermata principale.
- Aggiungi cartella – clicca su Aggiungi file per importare tutti i PDF dalla directory desiderata.
- Regola le impostazioni di stampa (stampante, dimensione pagina, copie, ecc.).
- Clicca su Applica – PDFelement invierà tutti i PDF selezionati alla stampante in sequenza.
Questo metodo ti fa risparmiare tempo evitando di aprire e stampare ogni PDF manualmente.
Ecco una guida passo passo su come ritagliare più PDF contemporaneamente con Wondershare PDFelement:
- Avvia PDFelement e scegli Batch PDF > Ritaglia dalla schermata principale.
- Aggiungi file o cartella – importa tutti i PDF che vuoi ritagliare.
- Imposta l'area di ritaglio – clicca su Modello di ritaglio, definisci i margini o trascina la casella di ritaglio su una pagina (le impostazioni si applicheranno a tutti i file).
- Anteprima e conferma – controlla l'area ritagliata per garantire uniformità.
- Clicca su Applica e PDFelement ritaglierà tutti i PDF selezionati in una sola volta.
La funzione di ritaglio in batch è utile per standardizzare file scannerizzati, rimuovere margini bianchi o preparare documenti per la stampa professionale.
Ecco una guida chiara e veloce per tradurre più PDF con Wondershare PDFelement:
- Apri PDFelement e vai su Batch PDF > Traduci PDF dalla schermata principale.
- Aggiungi file o cartella – importa tutti i PDF che vuoi tradurre.
- Scegli le lingue – imposta le lingue di origine e destinazione.
- Regola le opzioni di output (solo testo tradotto o testo originale incluso, nome file e cartella di destinazione).
- Clicca su Applica – PDFelement tradurrà tutti i PDF selezionati in batch.
Questa funzione fa risparmiare tempo quando lavori con manuali, report o contratti in più lingue, mantenendo intatta la formattazione.
Ecco una guida passo passo per estrarre dati da più PDF utilizzando Wondershare PDFelement:
- Apri PDFelement e seleziona Batch PDF > Estrai dati dalla schermata principale.
- Aggiungi file o cartella – importa tutti i PDF che vuoi elaborare.
- Scegli il metodo: Estrai dati dai campi dei moduli PDF – raccogli dati dai moduli interattivi; Estrai dati da PDF marcato – acquisisci dati da un'area specificata nei PDF.
- Imposta il tipo di estrazione e la cartella di output.
- Clicca su Applica – PDFelement estrarrà i dati da tutti i PDF selezionati ed esportandoli in un unico file strutturato.
Ideale per fatture, sondaggi o report in cui serve consolidare i dati rapidamente.
semplificata da AI.
Editor PDF veloce, facile e conveniente. Converti, modifica, firma PDF e altro ancora.







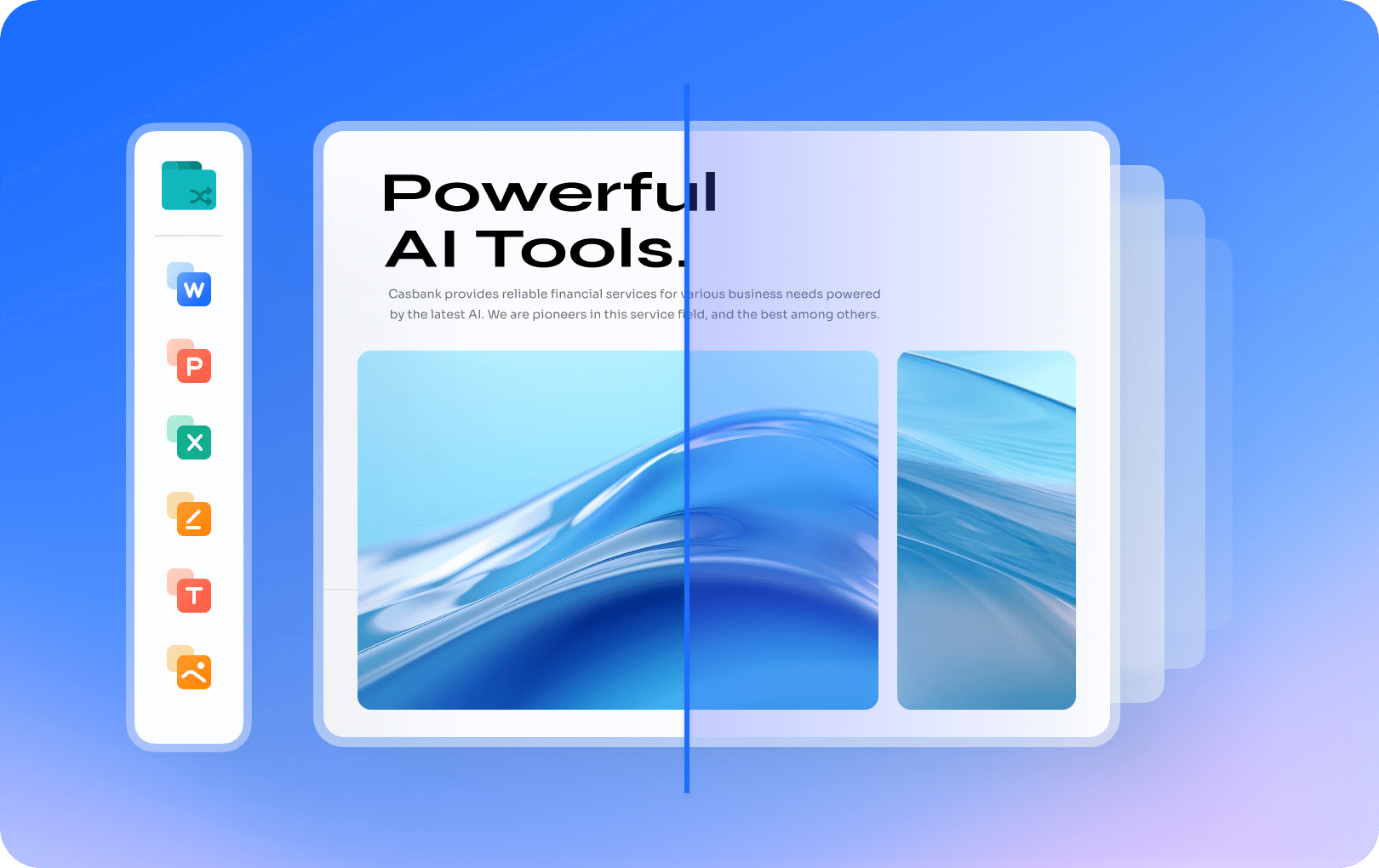
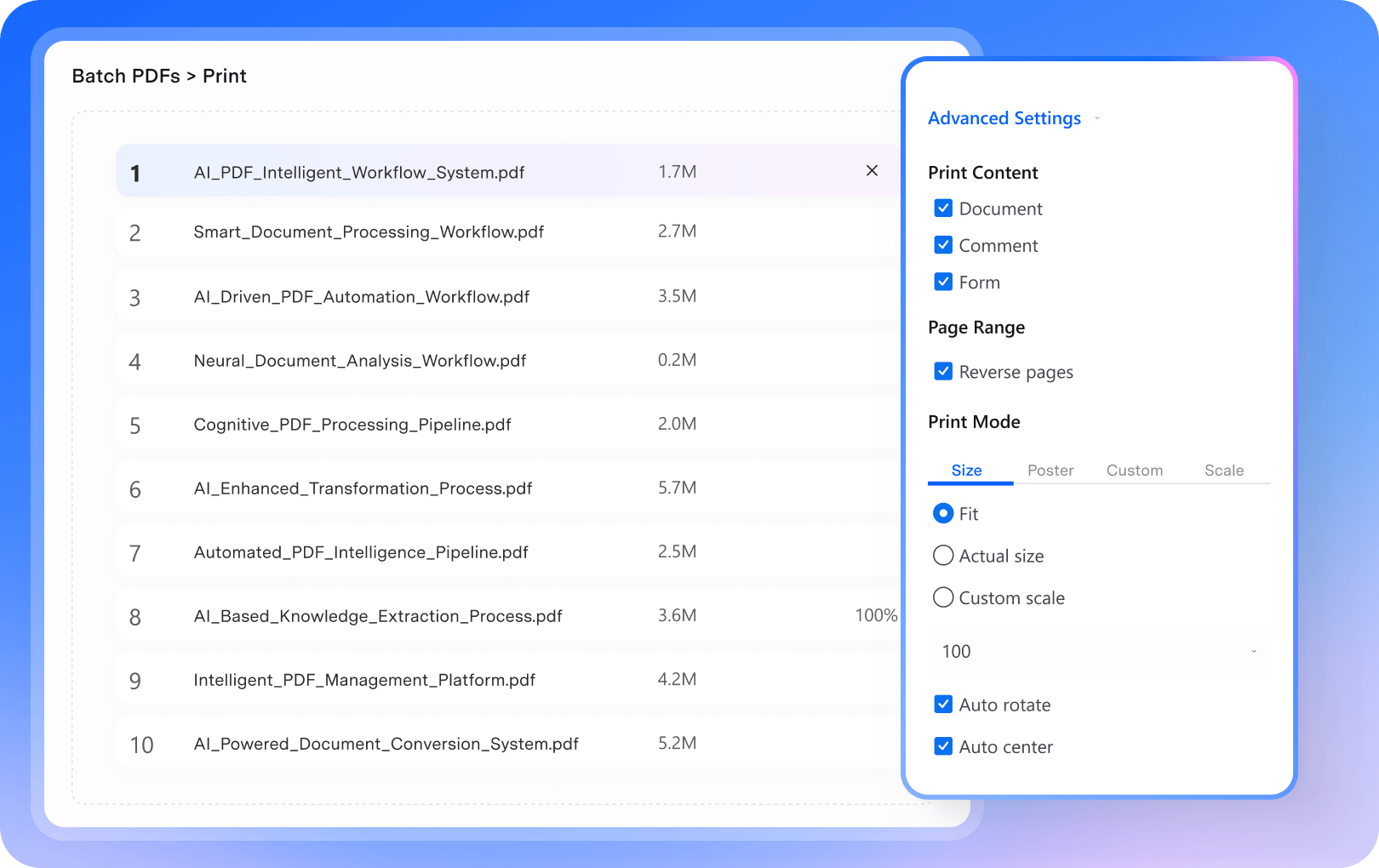
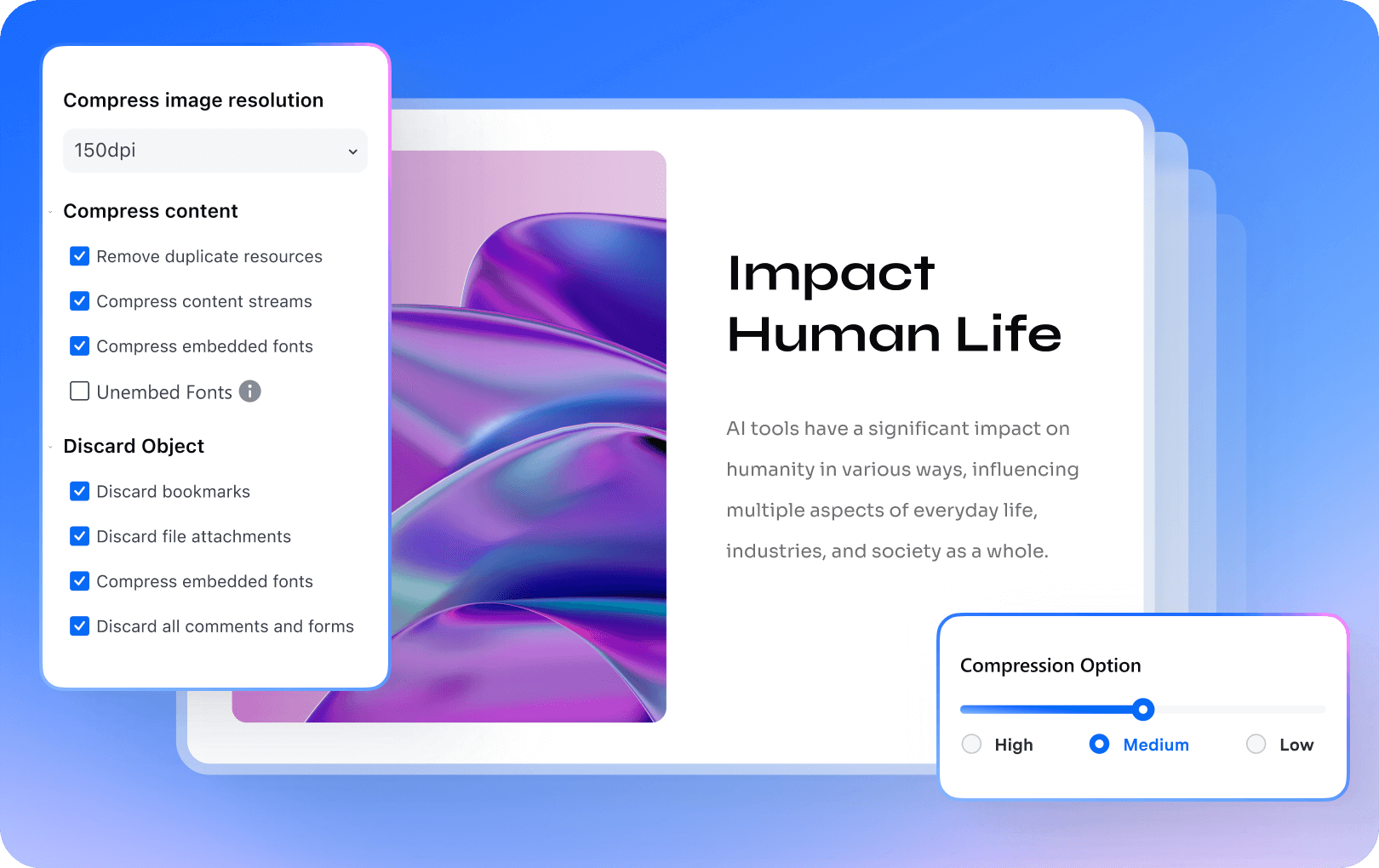
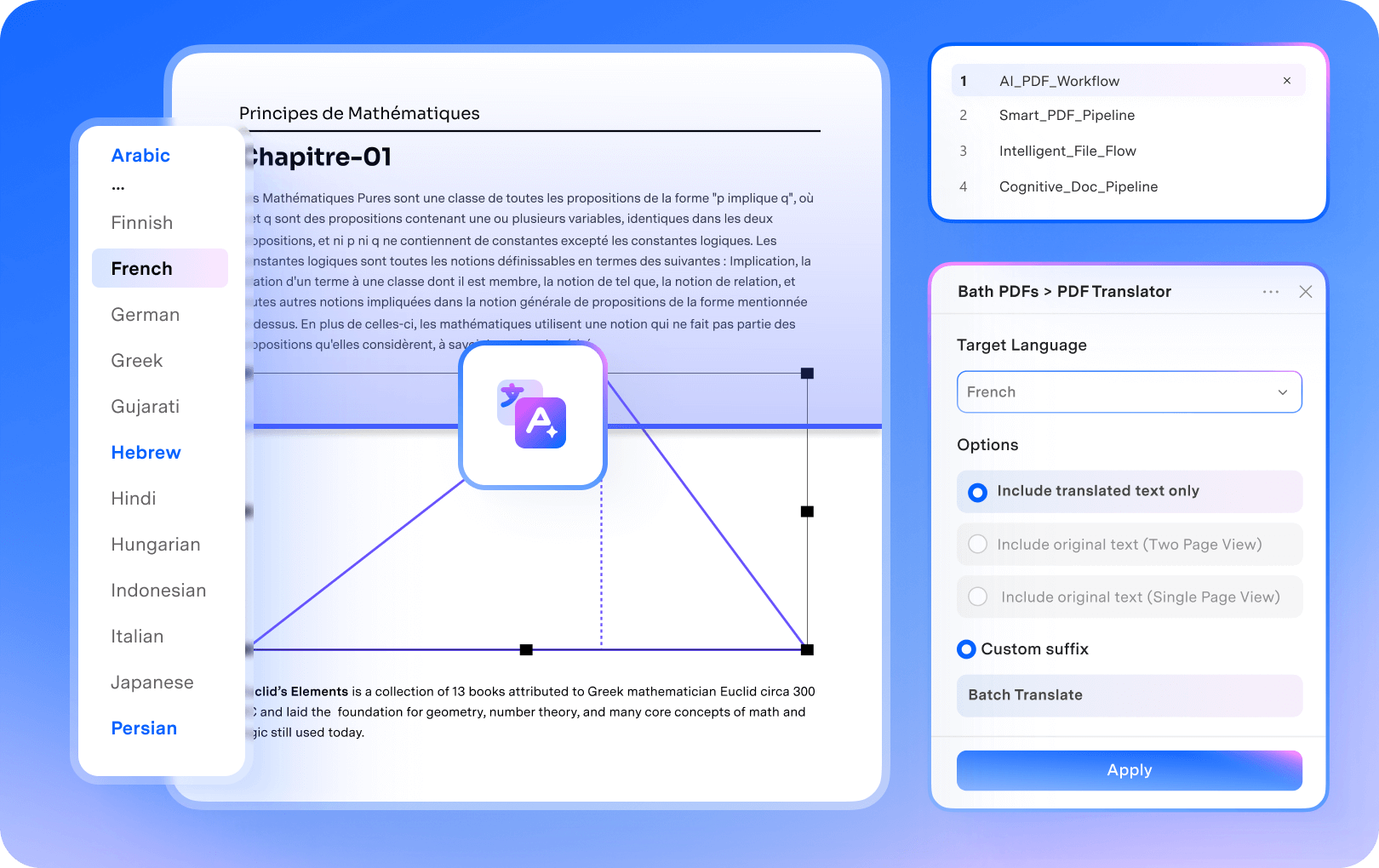
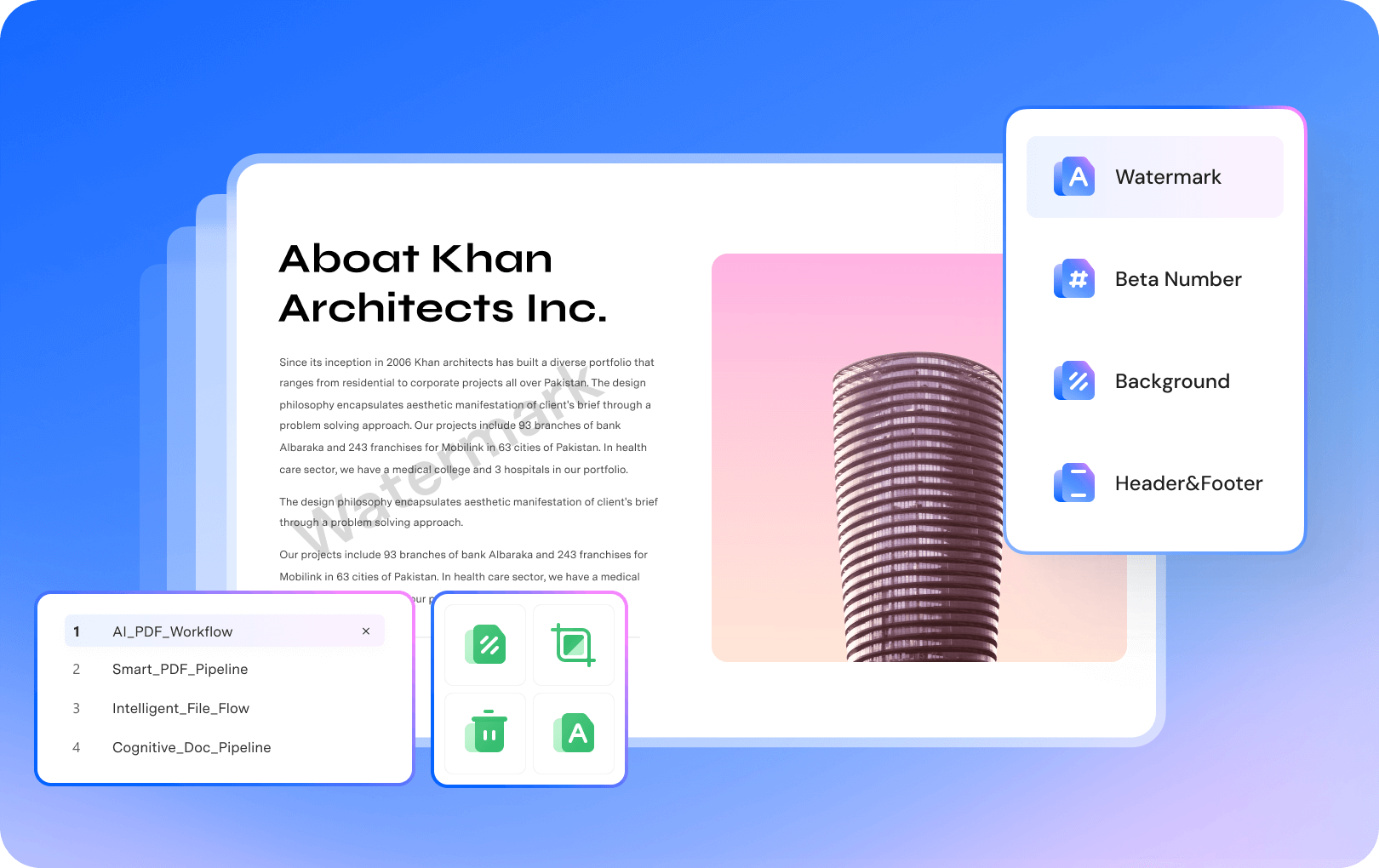
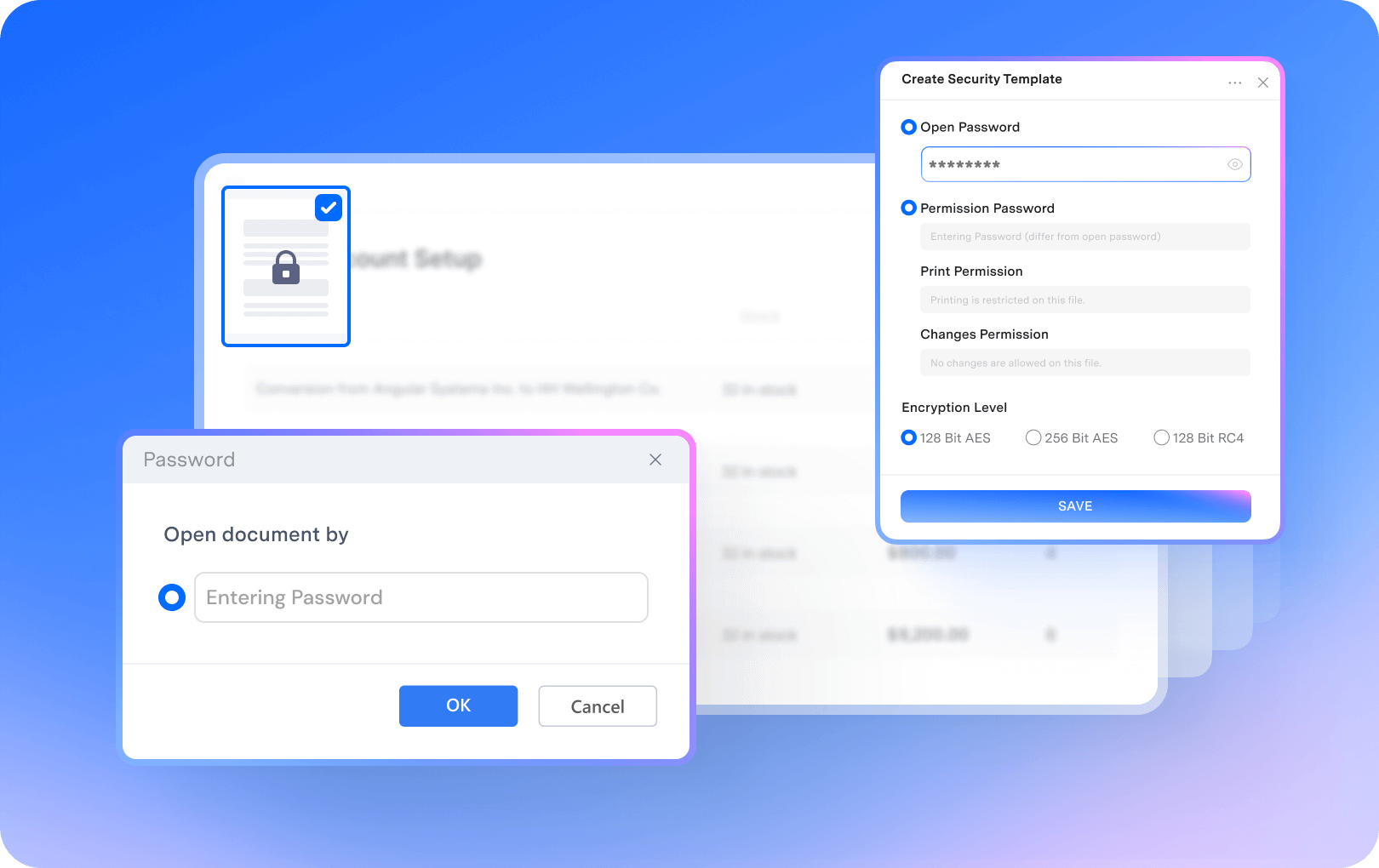






























Crea file PDF in modo semplice e veloce
Crea file PDF in modo semplice e veloce trascinando gli screenshot delle diapositive del corso nella finestra "Crea batch".
- La signora. Green, Insegnante
Converti facilmente vecchi volantini PDF in Word
PDFelement mi consente di convertire facilmente vecchi volantini PDF in documenti Word in modo che possano essere costantemente aggiornati. È un salvavita".
-- Richard, Marketer
Aggiungo filigrane a tutti i materiali di formazione
L'aggiunta di filigrane a tutti i materiali di formazione in un solo clic rende il mio lavoro 100 volte più facile. Migliora significativamente la produttività.
-- Daniel, Ingegnere informatico