Guida utente che lavora con PDFelement
Breve Introduzione a PDFelement per Mac
PDFelement per Mac è un potente strumento PDF che ti permette di creare documenti PDF e moduli dall'ottimo aspetto in modo rapido, economico, e sicuro. Con quest'applicazione puoi:
- Aprire, creare, salvare, stampare, e annotare i PDF;
- Aggiungere, rimuovere, ridimensionare, e ruotare qualsiasi elemento grafico nel tuo PDF;
- Proteggere i tuoi PDF con i permessi password;
- Convertire i documenti PDF in file Word, HTML, testo, e immagine;
- Creare campi modulo interattivi e riconoscere automaticamente i campi dei moduli;
- Inserire numeri di pagina, numerazione di bates, ed elementi di pagina;
- Combinare PDF da più pagine in una lunga immagine;
- Riconoscere il testo nelle immagini usando l'OCR;
- Esportare note, tipi di note documento, e posizione nota;
- Aggiungere un'immagine di firma al documento;
- Effettuare l'OCR parziale su campi specifici definiti dall'utente nei PDF scansionati;
- Fare in gruppo stampa, conversione, riconoscimento OCR, aggiunta numerazione di bates, aggiunta filigrane, aggiunta sfondo, estrazione dati, ecc.
Questa sezione ti aiuterà ad orientarti con l'interfaccia di PDFelement per Mac.
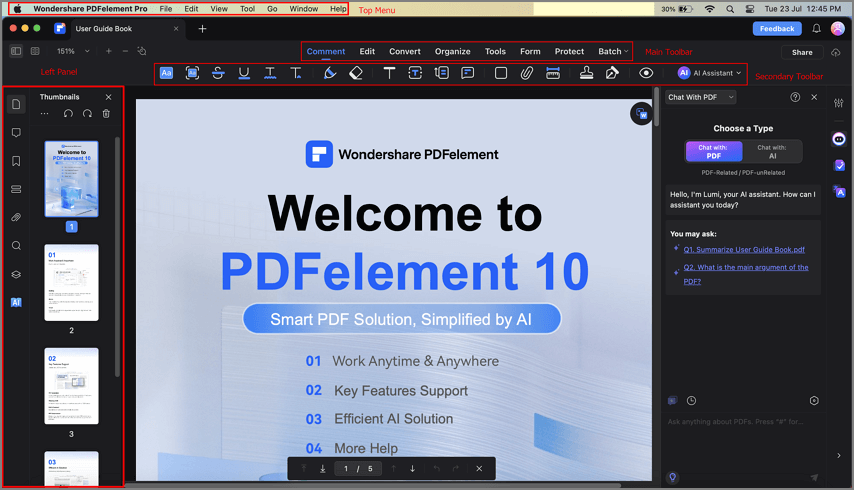
Panoramica prodotto
1. Menu File
- Clicca "File" sul Menu Superiore, e compariranno più opzioni.
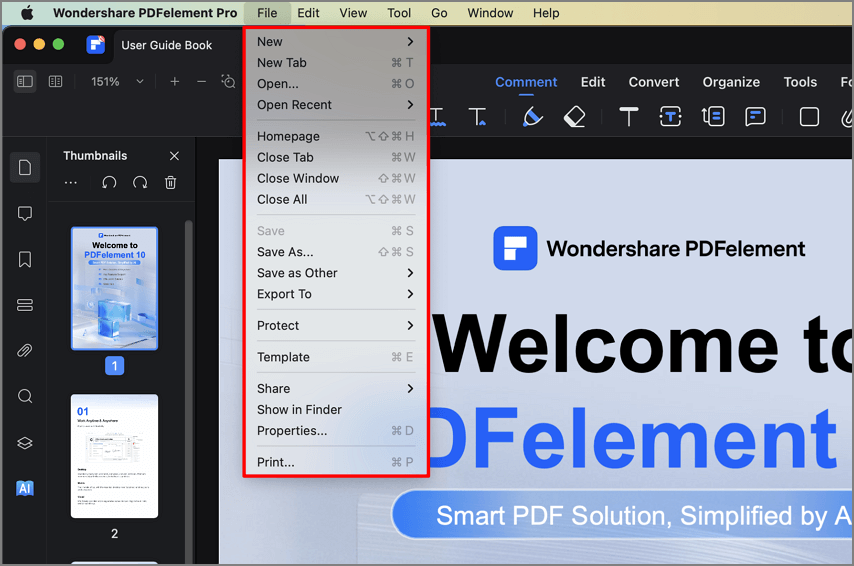
Menu file
- Nuovo: Crea PDF da File, Cattura Finestra, Cattura Selezione, Cattura Schermo, Appunti, e Scanner, o puoi iniziare da zero creando un Documento Vuoto.
- Nuovo Pannello: Apri un file PDF in un nuovo pannello.
- Apri: Apri i file PDF sfogliando le cartelle locali o apri i file recentemente aperti.
- Apri Recenti: Apri un file PDF che hai recentemente aperto.
- Apri Cloud: Apri Wondershare Cloud Wondershare Cloud Documenti e ottieni accesso ai file salvati in esso.
- Chiudi Finestra/Pannello/Tutto: Chiudi le finestre che scegli e torna all'interfaccia di benvenuto.
- Salva: Salva i documenti PDF nella cartella di destinazione.
- Salva Come: Salva l'attuale documento PDF come nuova copia nella cartella di destinazione che selezioni.
- Salva Come Altro: Seleziona Salva come rasterizzato, PDF Compresso o PDF Archiviabile (PDF/A-2b) secondo le tue necessità.
- Esporta In: Converti i file PDF in altri formati, come Word, Excel, PowerPoint, immagine, epub, txt, html, e rtf.
- Proteggi: Proteggi i tuoi file con una password. Ci sono tre opzioni sotto questo tasto: Crittografa con Password, Rimuovi Sicurezza, e Proprietà Sicurezza.
- Mostra nel Finder: Trova la destinazione del file.
- Proprietà: Controlla le attuali descrizioni documento del PDF, dettagli file, e sicurezza.
- Condividi: Condividi i tuoi file tramite Mail, Messaggi, AirDrop, Note, Wondershare Cloud, o altri.
- Stampa: Stampa l'attuale PDF in documento cartaceo.
2. Menu di PDFelement
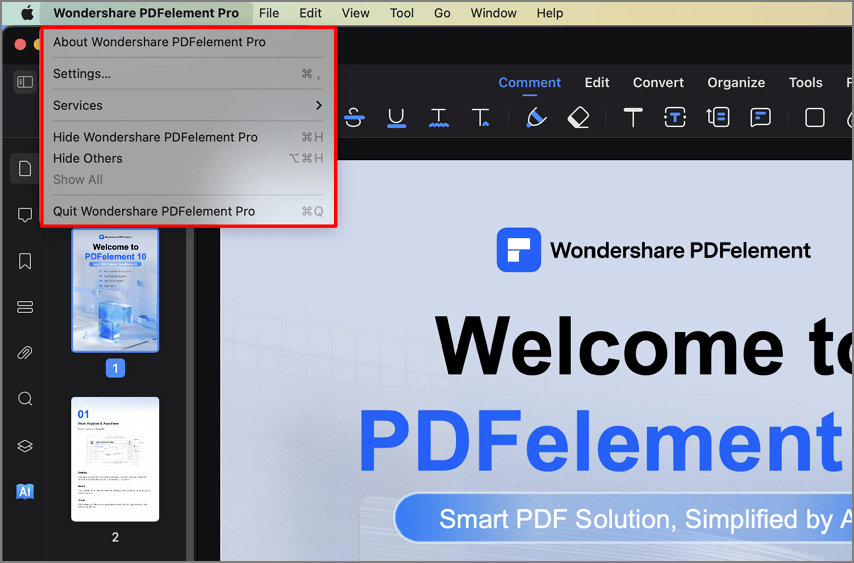
Menu PDFelement
- Info su PDFelement: Controlla il numero versione di PDFelement per Mac.
- Preferenze: Imposta le opzioni preferenze per PDFelement per Mac, inclusi Aspetto, Impostazioni generali, Impostazioni commenti ed Estensioni.
3. Funzione Ricerca
Non hai idea di quale funzione selezionare quando lavori sui file PDF? Non sai dove sta il tasto giusto? PDFelement per Mac ora ha una conveniente funzione di ricerca integrata nel software, che ti permette di trovare la funzione che vuoi. I seguenti passi descriveranno come usare questo potente strumento.
- Clicca "Aiuto" sul menu superiore, e vedrai la casella di ricerca.
- Scrivi la funzione o il contenuto che stai cercando, e seleziona il termine del menu che ti serve o controlla gli Argomenti di Aiuto rilevanti nei risultati di ricerca.
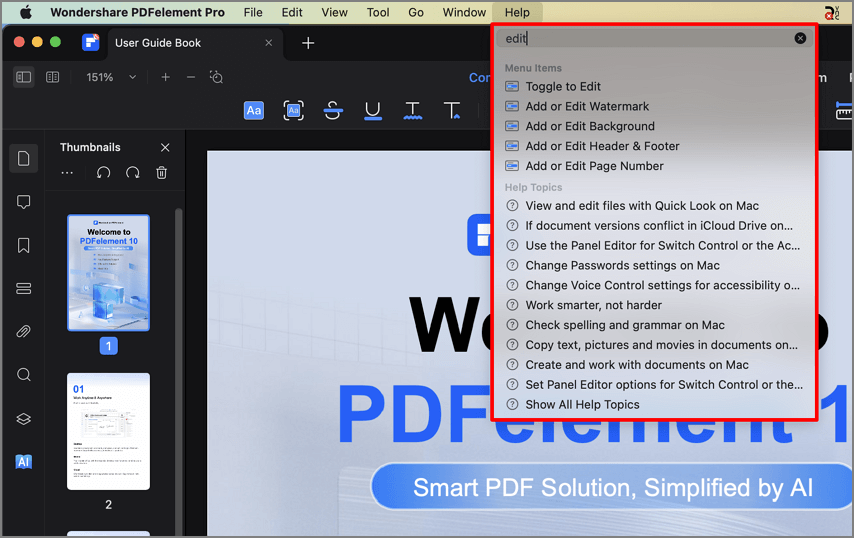
Funzione ricerca
