Safari è il browser integrato che viene con i computer macOS 11. Fornisce ottimi servizi di ricerca, quindi puoi facilmente ricercare o accedere ai siti di social media come Facebook. Questo browser usa cookie o cache per archiviare i dati dei siti web in modo che può evitare di scaricarli ogni volta che accedi allo stesso sito. Visto che questi dati si accumulano col tempo, alcuni siti smettono di funzionare o potrebbero completare le informazioni personali in maniera incompleta. Per tornare di nuovo in pista, devi pulire la cache del tuo browser su macOS 11. Quindi, le informazioni di seguito riguardano pulire cache, cronologia, e cookie di Safari su macOS 11.
Come Eliminare i File in Cache e i Cookie di Safari su macOS 11
Il processo per eliminare i fil in cache di Safari e i cookie su macOS 11 potrebbe essere graduale, laddove elimini cache, poi i cookie, e infine la cronologia.
La procedura di seguito ti aiuterà a imparare come pulire la cache e i cookie nel browser Safari di macOs 11.
Cache
Se svariati siti web non stanno funzionando bene quando vengono aperti su Safari, prova prima a risolvere il problema pulendo la cache del tuo browser su macOS 11. Fai ciò usando il menu Sviluppatore nascosto di Safari, che pulisce la cache e mantiene intatti i cookie. È un passo di diagnostica utile da prendere prima di rimuovere sia cache che cookie se un sito web non funziona bene.
- Attiva il menu da Sviluppatore selezionando Safari
- Avi su Preferenze e clicca l'icona Avanzate.
- Attiva Mostra Menu Sviluppatore nella Barra dei Menu.
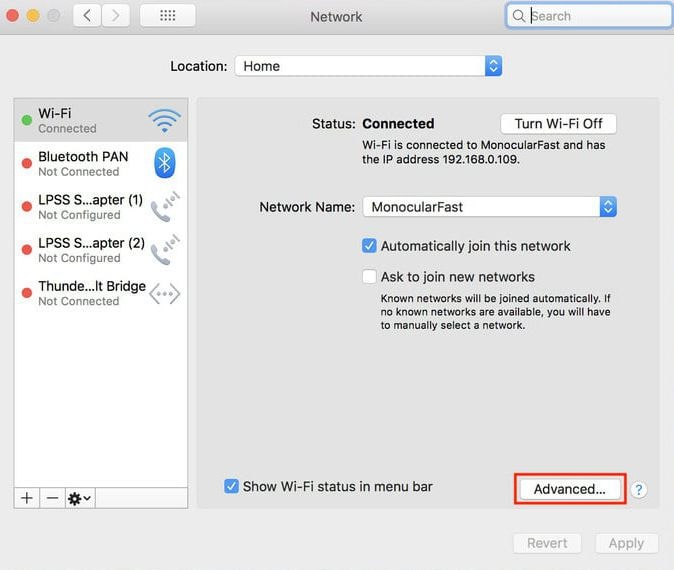
L'opzione del menu Sviluppatore comparirà a sinistra delle opzioni menu Finestra e Aiuto. Quindi;
- Chiudi qualsiasi finestra di Safari e scegli Svuota Cache nel menu Sviluppatore.
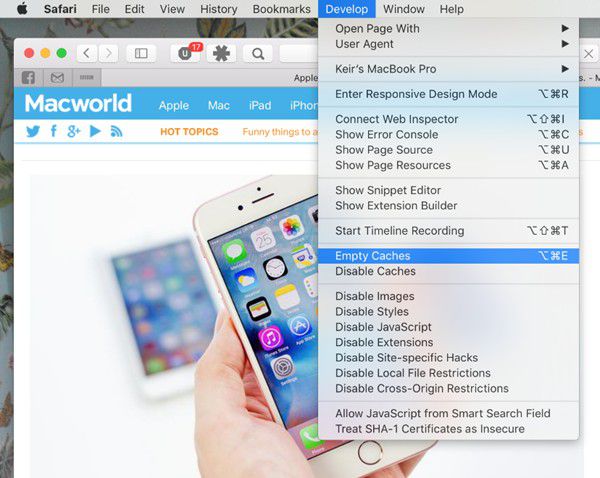
- Clicca File
- Poi scegli Nuova Finestra per avviare Safari con una cache pulita.
Cookie
Se pulire la cache di Safari non aiuta, puoi procedere a pulire i cookie del browser. Quindi;
- Apri Safari
- Vai su Preferenze, che si trova nel menu di Safari
- Clicca su Privay e seleziona Gestisci Dati dei Siti Web.
- Premi Rimuovi Tutti dal menu a tendina.
Cronologia
Se preferisci pulire anche la cronologia o pulire cache, cronologia, e cookie su Safari su macOS 11 in una volta, fai le seguenti cose;
- Apri Safari
- Sopra a sinistra nello schermo accedi alla barra dei menu e clicca Cronologia.
- Seleziona Elimina Cronologia in fondo al menu.
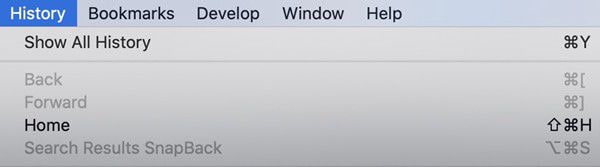
- Devi definire l'intervallo di tempo per eliminare la cronologia e i cookie da Safari, quindi usa il menu a tendina.
- Nuovamente, premi Elimina Cronologia
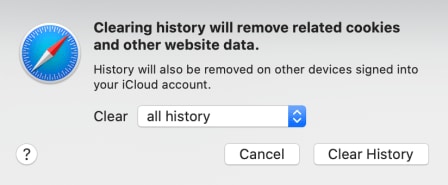
Mentre la cronologia di Safari viene eliminata, la cache e i cookie verranno anche eliminati.
Come Pulire i Cookie la Cache per i Siti Singoli
Anziché pulire la cache e i cookie del tuo browser completamente, puoi gestire i siti singoli che presentano problemi. Se un sito web come Facebook si comporta in modo strano, pulire la cache e i cooke può massimizzare la sua velocità e le prestazioni sono convenienti se passi un sacco di tempo a pubblicare video e a visualizzare i contenuti delle altre persone. Inoltre, eliminare questi dati ti permette di visualizzare gli argomenti più recenti visto che forza un riavvio che ti porta ai dettagli aggiornati.
Pulire i cookie e la cache dei siti web singoli mantiene la sicurezza se stai usando un computer pubblico, o un computer con macOS 11 che è accessibile dalle altre persone in qualsiasi momento. La cache è conosciuta per archiviare informazioni private richieste dai siti e potrebbe essere disponibile al prossimo utente che vedrà le tue informazioni personali. E c'è di più, i f ile di cache temporanei potrebbero essere un obiettivo per file virus, adware, o malware.
Ecco come pulire cookie e cache per i siti singoli;
- Inizia aprendo la casella di dialogo delle preferenze nel pannello di Safari, sopra a sinistra.
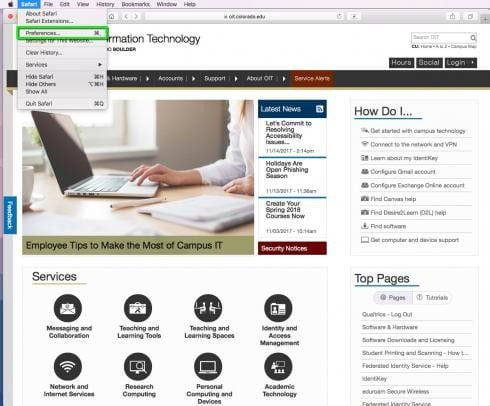
- Procedi selezionando l'icona Privacy per poi selezionare la funzione Gestisci Dati Siti Web….
- Puoi selezionare i siti individuali, che spunteranno in un elenco, per rimuovere i dati sito per sito. Quindi, usa il campo di ricerca per tracciare i siti singoli. Puoi lasciare premuto il tasto Command per selezionare più siti.
- Quando hai fatto, premi lo strumento Rimuovi.
- In alternativa, elimina la cache e i cooke premendo la funzione Rimuovi tutti, un'opzione che richiede una conferma.
Mentre ti liberi della cache e dei cookie dei siti individuali su safari, nota che potresti rimuovere i l'autocompletamento del login con nomi utente e password per i siti web. Inoltre, la maggior parte ti disconnetterà sicuramente dal sito se l'hai configurato per l'accesso automatico ogni volta che lo visiti.
Miglior Editor PDF per macOS 11 – PDFelement per Mac
Quando si parla di gestione PDF, devi uasre il miglior editor PDF per Mac, che è PDFelement per Mac. Se sei in un'azienda e gestisci i documenti PDF regolarmente, hai bisogno di questo conveniente software per Mac visto che migliorerà sicuramente la tua produttività aziendale. È lo strumento PDF più consigliato per documenti privati e confidenziali data la garanzia di sicurezza fornita.

PDFelement per Mac fa ciò che la maggior parte dei software PDF fatica ad ottenere, cioè fornire un'adeguata sicurezza. Ti permette di caricare e manipolare i file privati e i documenti confidenziali, che mantiene al sicuro. Ti fornisce poi password e permessi che assicurano che le persone non autorizzate non apriranno, visualizzeranno, o cambieranno il tuo PDF. L'unico trucco è ricordare il codice che usi visto che è richiesto ogni qual volta devi lavorare sul PDF.
Quindi, usare PDFelement per Mac è benefico perché ottieni uno strumento PDF affidabile che non ti deluderà mai. Ti da un modo per proteggere i tuoi PDF mentre li salvi in un Mac multi utente o li invii online ad altre persone. Puoi stare certo che i tuoi contratti PDF aziendali rimarranno inalterati fin quando sfrutti PDFelement come strumento di sicurezza su Mac.
 100% sicuro | Senza pubblicità |
100% sicuro | Senza pubblicità |
Salvatore Marin
staff Editor
0Commenti