Come previsto, Apple ha annunciato il nuovo e più avanzato sistema operativo per Mac alla Worldwide Developer Conference. MacOS 11, che prende il nome di Big Sur, si presenta con un'interfaccia utente e barre dei menu più nuove, ridisegnando le icone e altre funzionalità. È migliore di macOS 10.15, Catalina, grazie ai potenti miglioramenti e alle nuove funzionalità. Tuttavia, Apple ha abbandonato diverse versioni di Mac, rendendo quasi impossibile l'installazione di macOS 11 su Mac non supportati. In questo articolo scoprirete i dispositivi compatibili e come installare macOS 11 su Mac più vecchi o su dispositivi non supportati. È ancora possibile usufruire di macOS 11.
Quali dispositivi sono compatibili con macOS 11
Apple fornisce costantemente aggiornamenti software e supporto ai suoi dispositivi. Se possedete un MacBook, un MacBook Pro, un MacBook Air, un Mac mini, un iMac o un Mac Pro, dovreste capire che non tutti i Mac possono supportare ufficialmente macOS 11. Qualsiasi Mac acquistato a partire dalla fine del 2013 potrebbe essere compatibile.
Pertanto, prima di installare macOS 11 su qualsiasi dispositivo, è importante verificare se è tra i Mac supportati. Di seguito è riportato un elenco delle versioni Mac supportate che possono ricevere tutti gli aggiornamenti di macOS 11, Big Sur, senza errori.
- Mac Pro 2013 e versione successiva
- MacBook Pro e Air Fine 2013 e versione successiva
- iMac 2014 e versione successiva
- Mac mini 2014 e versione successiva
- MacBook 2015 e versione successiva
- iMac Pro 2017 e tutti i modelli successivi.
Da questo elenco, è evidente che i requisiti di compatibilità si sono spostati in avanti di circa un anno, a livello di modello, dall'aggiornamento a macOS 10.15. High Sierra, Catalina e Mojave sono noti per funzionare perfettamente nei Mac più vecchi.
High Sierra ha funzionato su molte macchine più vecchie, comprese quelle risalenti al 2009. Mojave supportava i computer Apple prodotti dal 2012 in poi, mentre si applicava anche a Catalina. Tuttavia, Big Sur ha una strategia di supporto diversa a partire dai modelli 2013; il supporto per i modelli MacBook Pro e MacBook Air è passato dal 2012 al 2013.
Apple ha adottato queste misure perché non supporta il suo hardware per sempre. Inoltre, produce continuamente nuovi sistemi operativi con nuove funzionalità che richiedono processori migliori per funzionare. Quindi, più le macchine sono vecchie, meno potenti tendono a essere
Conoscere i Mac compatibili con macOS 11 non è sufficiente. Dovreste essere consapevoli delle versioni Mac che Apple ha abbandonato questa volta. Essi comprendono i seguenti elementi;
- MacBook Air 2012
- 2012 Mac mini 2012
- iMac 2012, 2013 iMac
- MacBook Pro 2012, Early 2013 MacBook Pro
Come installare macOS 11 su un Mac non supportato
Se scoprite che il vostro Mac non è elencato come compatibile, probabilmente vi chiederete: " Posso installare macOS 11 su un Mac più vecchio ? ". La risposta è sì, potete farlo, quindi non dovete preoccuparvi.
Tuttavia, è necessario eseguire un backup dei dati prima di installare macOS 11 su un vecchio Mac. Durante il processo di aggiornamento del sistema operativo a macOS 11 possono verificarsi problemi o modifiche impreviste che possono causare la perdita di dati. Utilizzate quindi la seguente procedura per eseguire il backup dei file del Mac;
- Trovare Time Machine sul Mac e avviarlo
- Selezionare l'opzione Seleziona disco di backup
- Scegliere la posizione di salvataggio dei file, ad esempio l'unità esterna.
- Attivate Time Machine tramite la funzione On, che si trova sul lato sinistro dello schermo.
- Notate le tre opzioni sotto il dispositivo di archiviazione: Backup più vecchio, Backup più recente e Backup successivo. Entro 5 minuti, il backup verrà pianificato.
- Utilizzare l'opzione Esegui backup ora per completare la procedura.
I passaggi seguenti risponderanno alla domanda " Come si installa macOS 11 su un Mac non supportato ? ". Il metodo è semplice se ci si concentra sulla riga di comando e sulle altre procedure di installazione.
Fase 1 : per installare macOS 11 su un Mac più vecchio, è necessario scaricare due file necessari dai link sottostanti.
- Scaricare il pkg da http://swcdn.apple.com/content/down...kxzj3zjshu1srsh4n74a41n4/InstallAssistant.pkg
- Scarica https://forums.macrumors.com/attachments/really-simple-installer-hack-zip.926156/
Dopo aver scaricato questi due file, copiate il file hax.dylib e incollatelo nella cartella home.

Fase 2 : Una volta incollato il codice nella cartella iniziale, fare doppio clic su InstallAssistant.pkg per installarne il contenuto.
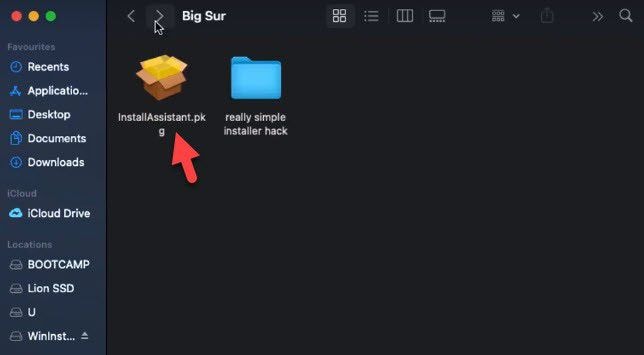
Fase 3 : si accede automaticamente alla pagina di introduzione dell'Installazione guidata, dove è necessario completare cinque passaggi per terminare il processo di installazione. Procedere premendo Continua.

Fase 4 : notare che il file occuperà 20,1 MB del computer Mac. Per eseguire un'installazione standard di questo software sul disco " Macintosh SSD ", fare clic sull'utility Installa. Verrà richiesto di inserire la password e di premere la funzione Installa software.
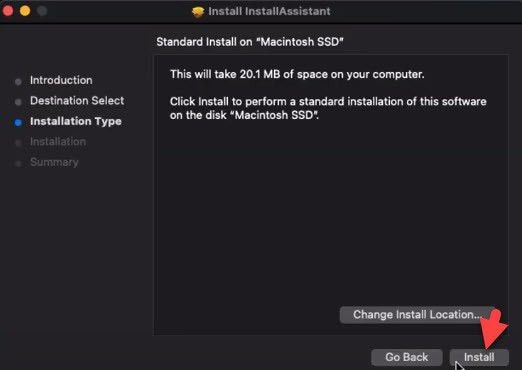
Fase 5 : Procedere con l'avvio in modalità di recupero, tenendo premuto Cmd-R immediatamente all'avvio, finché il recupero non si avvia. È anche possibile tenere premuto il tasto Cmd-Opzione-R se non si dispone di una partizione di ripristino. Una volta terminate l'installazione e le modalità di ripristino, andare in Utilità e accedere al Terminale. Digitare csrutil disable e premere Invio.

Fase 6 : una volta riavviato il Mac, aprite il Terminale e digitate la seguente riga di comandi nel terminale;
- Comando da terminale 1 : sudo defaults write /Library/Preferences/com.apple.security.libraryvalidation.plist DisableLibraryValidation -bool true
- Comando da terminale 2 : launchctl setenv DYLD_INSERT_LIBRARIES $PWD/Hax.dylib
Una volta applicati i primi comandi, assicuratevi di digitare la password per procedere al secondo comando.
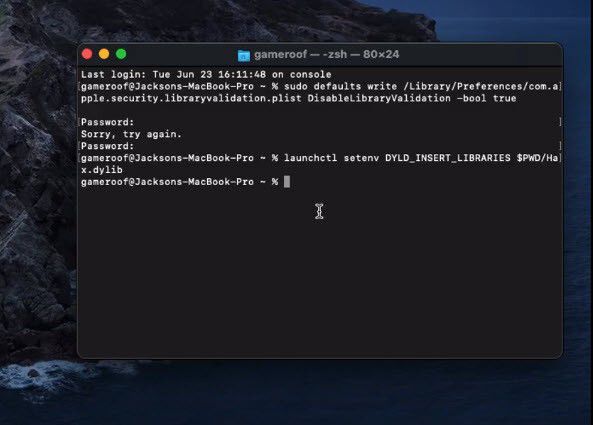
Fase 7 : dopo aver applicato le due righe di comando, eseguire il programma di installazione di macOS Big Sur installato in precedenza da InstallAssistant.pkg. Fare clic su Continua e completare le istruzioni per completare l'installazione.

Fase 8 : Durante l'installazione, avere pazienza. Una volta completata l'installazione, lo sfondo macOS 11 Big Sur apparirà sullo schermo del Mac. Questo indica che è stata eseguita correttamente l'installazione di macOS 11 su un Mac non supportato.
Un lettore PDF indispensabile su MacOS 11 - PDFelement per Mac
Una volta installato macOS 11 su un Mac più vecchio, procuratevi il miglior editor PDF per i vostri PDF, PDFelement per Mac. Si tratta di un editor di PDF senza problemi con un'interfaccia semplice per gli utenti Mac, compresi i principianti, per cui imparare a usarlo non è un problema. È lo strumento di gestione dei PDF più conveniente rispetto a molte altre soluzioni PDF presenti sul mercato, in quanto consente di accedere a tutte le sue funzioni a un prezzo basso e ragionevole.

PDFelement per Mac può svolgere le principali attività per macOS 11, come ad esempio il processo batch per convertire i PDF in altri tipi di file come Excel, PowerPoint, TESTO, Word e immagini. Può anche filigranare e inserire numeri di bate e immagini di sfondo in più file in un breve lasso di tempo. Si noti che il processo batch procede in modo non supervisionato. Se avete contratti legali sul vostro macOS, PDFelement per Mac vi permette di creare e inserire firme digitali.
Per questo motivo, PDFelement per Mac facilita la gestione di documenti che comprendono equazioni, numeri, presentazioni e saggi, immagini e altri lavori. La filigrana dimostra l'autenticità del vostro PDF, rendendo difficile per i truffatori copiare i vostri contenuti. Allo stesso modo, gli sfondi rendono i PDF unici. La firma digitale consente inoltre di convalidare l'originalità dei contratti.

Salvatore Marin
staff Editor