Il metodo migliore di Apple per inviare dati e file localmente tra due dispositivi è conosciuto come Airdrop. Utilizza il Bluetooth per la trasmissione con efficienza energetica e scoperta e dopo il Wi-Fi peer-to-peer fornisce un trasferimento rapido. Tuttavia, non è una tecnologia perfetta e quindi a volte potrebbe fallire portandoti a chiederti "perché Airdrop non funziona sul mio macOS 11?" La funzionalità di Airdrop dipende da vari fattori inclusa la compatibilità dei dispositivi usati. Quindi, questo articolo ti informerà sui dispositivi che sono compatibili con Airdrop per ridurre le possibilità che non funzioni. Imparerai poi come riparare rapidamente i problemi di Airdrop.
Quali Dispositivi Sono Compatibili con AirDrop
Per prevenire una situazione dove Airdrop su macOS 11 non funziona, devi sapere se il tuo iOS o Mac è compatibile con Airdrop. Prima, nota che i modelli di dispositivo più vecchi non sono compatibili e tendono ad avere problemi. Quindi quando accoppi i dispositivi, comprendi ch se il tuo iPhone è compatibile, l'altro dispositivo dev'essere anch'esso compatibile.
Di seguito c'è una lista dei dispositivi che funziona perfettamente con Airdrop;
- iPhone, iPad, o iPod touch che usano iOS 7 o successivi
- Mac dal 2012 in poi che usano OS X Yosemite o più successivi; tuttavia devi escludere il Mac Pro mid-2012
- Dispositivi iOS con porta lightning
Quando usi Airdrop tra i Mac, devono essere almeno;
- MacBook Air introdotto nel tardo 2010 o superiore
- iMac Pro (tutti i modelli)
- MacBook Pro introdotto nel tardo 2008 o successivo. Tuttavia, ciò esclude il MacBook Pro (17-pollici, Late 2008)
- MacBook introdotti nel tardo 2008 o successivi. Ma ciò esclude il MacBook bianco (Late 2008)
- Mac mini introdotti a metà 2010 o successivi
- iMac intrdotti nell'inizio 2009 o successivi
- Mac Pro introdotti nell'inizio 2009 (modelli accompagnati dalla scheda AirPort Extreme) o metà 2010
Cosa Fare se AirDrop Non Funziona su Mac
Ti stai ancora chiedendo "come faccio funzionare airdrop su macOS 11?" Ci sono molti trucchi per far funzionare Airdrop su un Mac perché puoi accedere al terminale, regolare le impostazioni, e eliminare i file dalle cartelle di sistema.
Quindi usa le seguenti soluzioni per risolvere i problemi di Airdrop.
1. Usa Finder per aprire Airdrop
Apple suggerisce che è meglio aprire Airdrop nel Finder per i migliori risultati. Semplicemente apri Finder e seleziona Airdrop nella barra laterale per trasferire i file. In breve, aprire la finestra di Airdrop prima di avviare il trasferimento file porta risultati migliori.

2. Imposta la visibilità a Tutti
Quando Airdrop su macOS 11 non funziona regola la visibilità. Vai sul Finder e accedi a Airdorp, poi clicca la freccia su Permettimi di Essere Individuato, sul fondo dello schermo. Scegli Tutti dal menu a tendina.
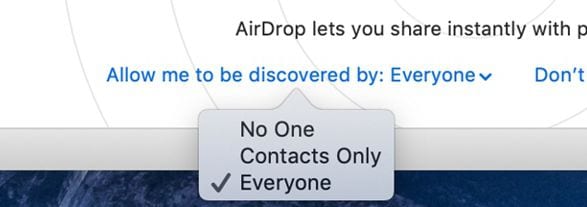
3. Disabilita il Non Disturbare
La Modalità Non Disturbare rende il tuo Mac invisible quindi interferisce con la funzione Airdrop. Quindi, dovresti disabilitarla per risolvere i problemi di Airdrop. Per fare ciò, vai nel Centro Notifiche, un'icona nell'angolo superiore destro dello schermo, e scegli il pannello Oggi. Vai su e premi l'interruttore del Non Disturbare.
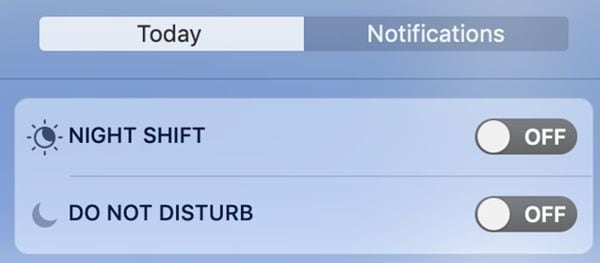
4. Collegati alla Stessa Rete Wi-Fi
Secondo Apple, entrambi i dispositivi non devono condividere la stessa rete Wi-Fi per far funzionare Airdrop. Tuttavia, puoi fare il contrario per smettere di chiederti "perché Airdrop non funziona sul mio macOS 11?" Quindi, collega i dispositivi alla stessa rete e poi riprova ad usare Airdrop.
5. Disabilita Manualmente Wi-Fi e Bluetooth
Disattivare il Wi-Fi e il Bluetooth e riattivarli nuovamente potrebbe risolvere semplicemente i problemi di Airdrop. Per fare ciò, seleziona le icone rilevanti nella barra dei menu nella parte superiore destra dello schermo. Dopo averli spenti, attendi un paio di secondi e riattivali, poi procedi a far funzionare Airdrop.
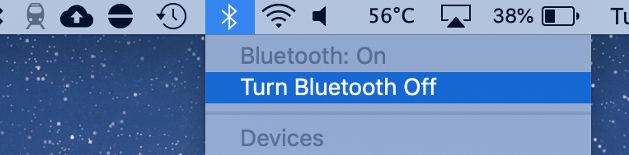
6. Resetta tutte le connessioni Bluetooth
I Mac normalmente archiviano le connessioni Bluetooth in un singolo file. Eliminare quel file forza il tuo Mac a creare nuove connessioni e potrebbe risolvere i problemi nel processo. Inoltre, potrebbe sistemare altri problemi di accoppiamento Bluetoth.
Per resettare per risolvere i problemi di Airdrop,
- vai nella barra dei menu e seleziona Bluetooth.
- Scegli Disattiva Bluetooth.
- Apri una finestra di Finder e scegli Vai poi nella barra dei menu premi Vai a Cartella.
- Qui, digita /Libreria/Preferenze/ e premi Invio.
- Trova il file com.apple.Bluetooth.plist ed eliminalo.
- Ora attiva nuovamente il Bluetooth, ripara i dispositivi Bluetooth, e copri se Airdrop sta funzionando.
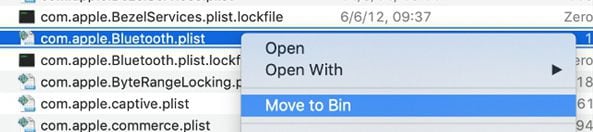
7. Cerca un Mac più vecchio
Puoi usare un Mac moderno per trasferire i dati a uno più vecchio dopo aver detto ad Airdrop di cercare i Mac più vecchi.
Rendi il Mac più vecchio visibile e apri la finestra di Airdrop. Sul Mac più nuovo cerca Airdrop nel Finder e premi Non Vedi Chi Stai Cercando? in fondo alla finestra, poi premi Cerca un Mac Più Vecchio.
8. Riavvia il Mac
Se nessuna delle soluzioni di sopra risolve i problemi di Airdrop, è ora di riavviare il Mac e riprovare. Questo è uno dei modi più efficaci per far funzionare Airdrop su macOS 11, ma non è molto conveniente, specialmente se stai lavorando su altro.

Miglior App PDF per macOS 11 – PDFelement per Mac
Mentre ripari Airdrop che non spunta o non funziona su macOS 11, devi pensare ai PDF nel tuo Mac. Hanno bisogno di una gestione corretta e hai bisogno dei mezzi migliori per lavorare su PDF accademici e professionali. PDFelement per Mac è in grado di offrire questi servizi visto che è un editor PDF multiuso.

PDFelement per Mac è uno strumento potente che può eccedere le tue aspettative. Gestisce l'elaborazione di gruppo per aggiungere numeri di bates, convertire e mettere filigrane nei tuoi file. Collega i tuoi punti di interesse tramite segnalibri e semplifica la navigazione. Supporta inoltre la creazione di moduli e l'inserimento di annotazioni tramite aggiunta a commenti, timbri, disegni, e annotazioni di testo. PDFelement per Mac fornisce anche strumenti di sicurezza, come permessi, password, e oscuramento, che ti danno autorità completa su accessibilità, lettura, e modifica.
Generalmente, PDFelement per Mac non solo risparmia tempo visto che elabora più file in una volta, ma è anche economico visto che ha un basso prezo. Rende la lettura dei PDF più semplice e ti aiuta a memorizzare i fatti e ad esprimere i pensieri. Se utilizzi gli strumenti di sicurezza, puoi pubblicare i tuoi PDF online, inviarli ad altri utenti o archiviarli tranquillamente in un computer familiare o lavorativo.
 100% sicuro | Senza pubblicità |
100% sicuro | Senza pubblicità |
Salvatore Marin
staff Editor
0Commenti