Installare macos 11 su un disco esterno è un trucco fantastico che ha un bel mucchio di benefici. Questo trucco è comodo quando non vuoi aggiornare il tuo sistema operativo o pasticciare con esso. Inoltre, è il modo migliore per provare il nuovo sistema operativo macOS 11 prima di installarlo nel tuo disco principale. Essere in grado di passare tra l'attuale sistema operativo e macOS 11 nel disco esterno ti aiuta a fare confronti e le migliori decisioni sul miglior sistema operativo da usare.
Cosa Ti Serve per Installare macOS 11 sul Disco Esterno
Perché non posso installare OS 11 nel mio disco? Se ti stai facendo questa domanda allora hai bisogno di sapere che ci sono un paio di cose che ti serviranno e che devi preparare prima che scarichi, installi e usi macos 11 su un disco esterno. Prima, ti serve un disco flash rapido; la maggior parte di quelli consigliati sono dischi USB C o Thunderbolt 3. I dischi esterni veloci sono efficienti e ti faranno risparmiare il tuo tempo prezioso nell'intero processo. Inoltre, devi assicurarti che il disco esterno ha almeno 12GB di archiviazione, tuttavia, avere più spazio di archiviazione è molto meglio solo per essere al sicuro.
Inoltre, potrebbe servirti una connessione attiva ad internet per scaricare e installare macOS 11 sul disco esterno. Il tempo richiesto per installare macOS 11 dipenderà interamente dalla forza del segnale del tuo Wi-Fi; più forte è il segnale e più rapido è il download. In modo più importante, devi assicurarti che il dispositivo dove stai per eseguire macOS 11 è compatibile. Alcuni dei modelli compatibili di mac includono; MacBook Air, MacBook Pro, iMac, e tutti i modelli di iMac Pro.
Come Installare macOs 11 su un Disco Esterno
Segui questi semplici passi se non sei in grado di installare macos 11 su un disco esterno.
Passo 1: Preparare il Disco Esterno per l'Installazione
1. Collega l'USB C, Thunderbolt 3, o il disco esterno desiderato al tuo dispositivo Mac.
2. Vai sulla nuova finestra del Finder, scegli il pannello Applicazioni, e clicca su Utility. Avvia l'app Utility Disco sul tuo Mac.
3. Clicca sull'icona a tendina Vista dalla finestra aperta nell'angolo superiore sinistro. Devi assicurarti che l'opzione Mostra Tutti i DIspositivi è selezionato.

4. Sulla barra menu a sinistra della finestra di Utility Disco, tocca il Disco Esterno che hai inserito sul tuo dispositivo Mac.
5. Tocca il tasto Elimina.
6. Clicca sull'icona a tendina Formato dalla nuova finestra che compare e seleziona Mac OS Esteso (Journaled) come tua opzione.
7. Sempre sulla finestra aperta, tocca sull'icona a tendina Schema e specifica Mappa Partizione GUID.

8. Dai un nuovo nome al Disco Esterno e che ricorderai facilmente.
9. Clicca sul pannello Elimina e attendi che Utility Disco generi la partizione oltre ad impostare il tuo disco esterno. Dopo che ciò è fatto, tocca sul tasto Completo.
Passo 2: Scaricare macOS 11
1. Avvia il Mac App Store sul tuo dispositivo mac.
2. Avrai bisogno di effettuare l'accesso sul Programma Sviluppatore Apple per scaricare macOS 11.
3. Dopo che hai fatto l'accesso, cerca macOS 11 con l'aiuto della casella di testo di Ricerca.
4. clicca sull'icona di Download per scaricare la versione macOS 11 sul tuo dispositivo Mac. Questo processo di download potrebbe impiegare un po' di tempo visto che riguarda scaricare un grande file. Il tempo impiegato dipenderà anche dalla forza del tuo segnale WiFi.
5. Dopo che l'hai scaricato, puoi accedere ai file di macOS andando nello strumento Finder sul tuo dispositivo Mac e cliccand sulla cartelle Download.
Passo 3: Installare la Versione macOS 11 sul tuo Disco Esterno
1. Apri la finestra del Finder dal tuo dispositivo Mac e naviga nello strumento Applicazioni.
2. Cerca l'installer di macOS 11 e clicca su di esso per avviarlo.
3. Tocca il tasto Continua sulla prima finestra che compare mentre configuri l'installazione.
4. Vai attraverso i termini e le condizioni sviluppatore e quando soddisfatto clicca sul pannello Accetto seguito dal tasto Continua.
5. Tocca sul pannello Mostra Tutti i Dischi. Non toccare sul pannello Home per evitare di installare la versione macOS 11 sul tuo disco principale sul dispositivo Mac.
6. Specifica il disco esterno dall'opzione Mostra Tutti i Dischi e tocca sul tasto Installa.
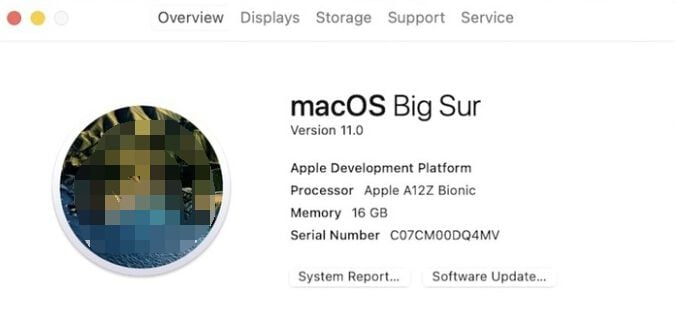
Attendi un paio di minuti mentre la versione macOS 11 viene installata nel disco esterno. Tuttavia, dovresti notare che il processo di installazione potrebbe fallire o fermarsi se non hai impostato il tuo disco esterno correttamente e come Partizione GUID nei passi precedenti.
Miglior Editor PDF per macOS 11 - PDFelement per Mac
Dopo che installi e usi macos 11 su un disco esterno, ti serviranno un paio di applicazioni e programmi per ravvivare le cose. Le app avranno vari scopi sul tuo dispositivo mac come app di gaming, app di produttività, strumenti di social media, e così via. Tuttavia, la lista dei programmi sarebbe incompleta senza uno strumento di lettura PDF. I file PDF sono comuni e anche il file documento più usato quindi ti servirà un programma sia per leggere che per gestire i file PDF. Esistono numerosi lettori ed editor PDF nel mercato ma PDFelement per Mac è in cima alla lista.

PDFelement dovrebbe essere la tua prima scelta quando lavori con i file PDF e se desideri godere dei benefici dello strumento. Questo programma ha un'interfaccia semplice e intuitiva quindi è facile da usare; tutti gli strumenti chiave vengono mostrati sulla schermata home quindi richiede poche guide o formazione. PDFelement ha lo strumento di editing migliore rendendoti più facile modificare dimensione, font, e stile del tuo testo. Puoi anche proteggere il contenuto del tuo documento impostando entrambe le password di Apertura e Permessi.
Nel caso hai bisogno di convertire il tuo file PDF in un altro formato, PDFelement semplifica questo compito visto che supporta svariati formati di output. Un'altra caratteristica che rende unico questo programma è lo strumento di Modifica di gruppo che ti permette di elaborare vari documenti allo stesso tempo.
 100% sicuro | Senza pubblicità |
100% sicuro | Senza pubblicità |
Salvatore Marin
staff Editor
0Commenti