A molti utenti di PDF capita di trovarsi a dover modificare i propri documenti. Poniamo che si sia compilato un atto legale, si sia scritto un eBook o anche solo un articolo e si abbia bisogno di alterarne le immagini, il testo o le pagine. In situazioni simili è necessario fare affidamento su un editor di PDF. Esistono numerose modalità per modificare i documenti PDF e in quest’articolo ne parlerò approfonditamente.
PDFelement - Editor PDF basato sull'AI
Modifica, unisci, converti, comprimi e firma PDF in modo semplice.
Come Modificare i PDF con PDFelement
PDFelement è infatti dotato, sia su Windows che su Mac, di un look ispirato a Office 2016, consentendo a qualsiasi utente di modificare i propri PDF con la stessa immediatezza offerta da Microsoft Word.Va fatto notare che il potentissimo PDFelement ha introdotto ben 5 nuove capacità in grado di ottimizzare l’esperienza degli utenti. Vediamole insieme.

Modificare il Testo dei PDF con PDFelement
- Passo 1: Apertura del PDF con PDFelement
Avviate PDFelement sul vostro computer, quindi cliccate su Apri File per caricare il PDF da modificare. La procedura di caricamento è la stessa anche per le altre funzioni. - Passo 2: Modifica del Testo del PDF
Cliccate su Modifica per accedere alla modalità di editing e apportare le alterazioni desiderate. Font e contenuti si adatteranno automaticamente a quelli originali. - Passo 3: Formattazione del Testo del PDF
In modalità di editing, è possibile formattare il testo a proprio piacimento, modificandone colore, dimensione, spaziatura, allineamento, ecc.

Modificare le Immagini dei PDF
- Passo 1: Modifica delle Immagini Contenute nel PDF
Cliccate su Modifica dal menu principale per accedere alla modalità di editing. A questo punto, sarà sufficiente cliccare sull’immagine con il tasto destro per ritagliarla, regolarne le dimensioni, e molto altro. - Passo 2: Aggiunta di Immagini al PDF
Per aggiungere immagini, fate click su Aggiungi Immagine e selezionate quella o quelle da aggiungere al PDF. Si noti che le immagini possono essere posizionate in qualsiasi punto dei documenti.
Modificare le Pagine dei PDF
- Passo 1: Modifica delle Pagine del PDF
Cliccate sul menu Pagine per procedere con le modifiche desiderate. Potrete inserire, ruotare, ritagliare, cancellare le pagine e altro ancora. - Passo 2: Salvataggio delle Pagine del PDF
Una volta apportate le modifiche desiderate alle pagine del PDF, cliccate su File > Salva come per renderle definitive.

Modificare i Moduli dei PDF
- Passo 1: Modifica dei Moduli Interattivi
PDFelement rileva automaticamente l’interattività dei moduli PDF. Se un modulo o più moduli sono interattivi l’interfaccia mostrerà il pulsante Evidenzia Campi. Qualora siano presenti, cliccate sui moduli editabili per aggiungere liberamente il testo desiderato. - Passo 2: Modifica dei Moduli Vuoti
Cliccate su File, selezionate la voce Nuovo, quindi cliccate su Vuoto per aprire un documento vuoto. - Passo 3: Modifica dei Campi Testuali dei Moduli PDF
Cliccate sul menu Moduli, poi su Modifica Moduli e, infine, su Aggiungi Testo. A questo punto, fate doppio click su un campo di testo per accedere alla schermata delle proprietà. Le opzioni contenute nella scheda Aspetto vi permetteranno di personalizzare dimensione e colore del font. - Passo 4: Modifica di Elenchi a Discesa, Caselle di Controllo, Pulsanti di Scelta, ecc.
Cliccate su Casella di Controllo e poi sul punto del documento in cui volete aggiungerne una. Per accedere alle proprietà della Casella di Controllo (comprese in una schermata di dialogo separata), fate doppio click sull’elemento. La sezione Aspetto permette di alterare font e colore del testo. La procedura è identica per Elenchi a Discesa e Pulsanti di Scelta.
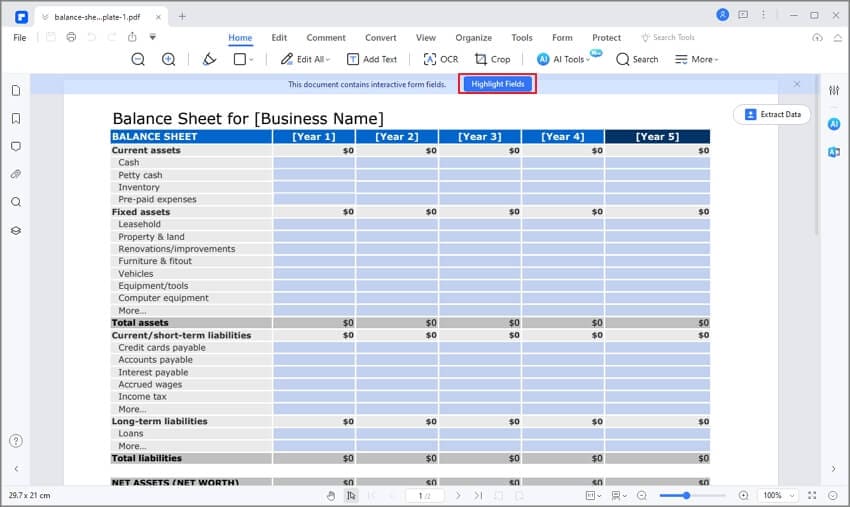
Applicare Annotazioni ai PDF
- Passo 1: Aggiungere Note
Per aggiungere commenti, cliccate su Annotazione > Nota e poi sul punto del documento in cui desiderate apporre l’elemento. - Passo 2: Evidenziazione o Sottolineatura
Cliccate su Annotazione > Evidenzia e selezionate il testo interessato per evidenziarlo. Cliccate con il tasto destro sul testo evidenziato per accedere alle proprietà. - Passo 3: Aggiunta di una Casella di Testo
Cliccate su Annotazione > Casella di Testo e immettete i contenuti desiderati in qualsiasi punto del PDF. Per personalizzare le proprietà del testo, cliccateci su col tasto destro.

Modificare le Impostazioni di Autorizzazione dei PDF
Se desiderate bypassare le impostazioni di autorizzazione di un PDF, potrete farlo avvalendovi di Wondershare PDF Password Remover.
- Passo 1: Caricamento del PDF
Avviate PDF Password Remover e cliccate su Aggiungi File per aprire il PDF di cui desiderate modificare le impostazioni. Si consiglia di caricare file protetti con password di permesso che impediscano l’editing dei contenuti. - Passo 2: Rimozione delle Impostazioni di Autorizzazione
Impostate la cartella di output e cliccate su Avvia per decriptare i documenti. PDF Password Remover eliminerà le impostazioni di autorizzazione che rendevano impossibile la modifica, la copia e la stampa dei PDF caricati. - Passo 3: Modifica dei PDF dopo la Rimozione delle Impostazioni di Autorizzazione
Cliccate su Modifica per editare i PDF coerentemente con le vostre esigenze.

Video su Come modificare un PDF con PDFelement
2. Adobe® Acrobat® DC
Adobe è il marchio pioniere e creatore del formato PDF, dunque non può non permanere come importante punto di riferimento nel mondo degli editor. Usando questo prodotto è possibile editare liberamente i PDF su Windows, Mac e persino sui dispositivi mobili. Acrobat DC vanta numerose funzioni tra cui l’editing, la conversione da e verso PDF, la creazione di documenti e moduli, l’applicazione di firme, la protezione con password e persino la redazione.
Con questo software è possibile eseguire moltissime operazioni e, ciliegina sulla torta, l’interfaccia rende la navigazione estremamente semplice. Acrobat DC ha tutto ciò che si possa desiderare in ambito professionale. Tralasciando il costo, che rende il prodotto inaccessibile ai più, Adobe Acrobat DC è uno dei migliori editor di PDF a disposizione. Qualora desideraste provare il software, sappiate che la licenza standard costa 299$, mentre quella Pro può arrivare a costare fino a 499$.
Pro:
- Vanta un’ampia e variegata gamma di funzioni e strumenti per creare con grande agevolezza degli eccezionali documenti PDF.
Contro:
- Decisamente costoso, specialmente in un’ottica di uso prolungato.
- Adobe Acrobat DC non permette di convertire in tutti i formati. Non supporta, per esempio, la conversione in ePub.
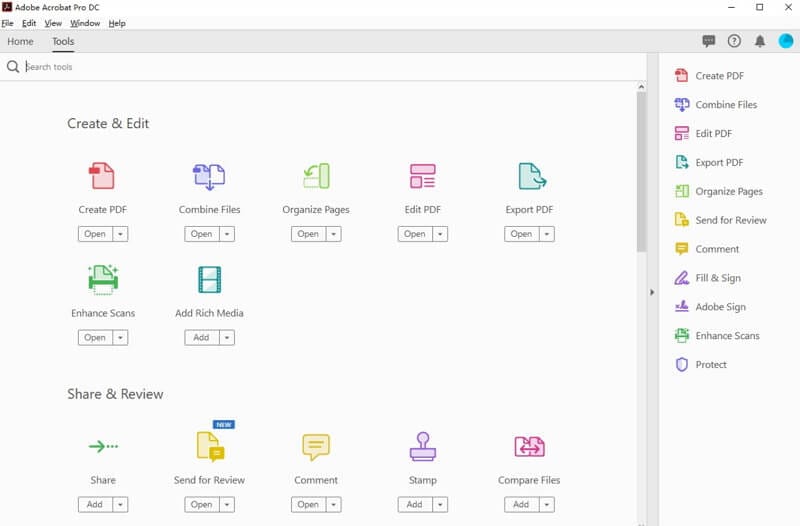
Come Modificare i PDF con Adobe® Acrobat®
- Passo 1: aprite un documento PDF con Acrobat e cliccate su Modifica PDF dal pannello sulla destra.
- Passo 2: Cliccate sul testo da editare e procedete con l’aggiunta o la modifica. Usando gli appositi strumenti presenti nell’elenco Oggetti potrete anche aggiungere, selezionare, spostare e sostituire le immagini.
- Passo 3: cliccate sugli strumenti Piè di Pagina, Commenti o Sfondo per modificare qualsiasi elemento a vostro piacimento.
3. Foxit PhantomPDF
Ecco un altro editor di PDF perfetto sia per privati che per professionisti. Questo software permette di modificare liberamente i PDF ed è dotato di un’interfaccia solida che agevola l’editing dei documenti. Tra le funzioni offerte troviamo modifica, rimozione, inserimento, annotazione e altro ancora. Uno dei problemi del prodotto è costituito dalla difficoltà di generare PDF a partire da immagini scannerizzate. A parte questo, Foxit PhantomPDF è un ottimo software, certamente più accessibile rispetto ad Adobe Acrobat. Il costo del prodotto, compatibile sia con Windows che con Mac, è di soli 89$.
Pro:
- Permette di integrare file multimediali nei documenti.
Contro:
- Esattamente come Adobe, non supporta la conversione dei PDF in ePub.

Come Modificare i PDF con Foxit PhantomPDF
- Passo 1: aprite il documento PDF.
- Passo 2: cliccate sul pulsante Modifica Testo, posto in alto all’interfaccia.
- Passo 3: individuate ed evidenziate il testo al fine di modificarlo o aggiungerne di nuovo.
4. Nitro Pro 12
Nitro Pro 10 è un editor di PDF che permette di creare, modificare e convertire i documenti PDF da e verso altri formati. La versione 10 del prodotto ha apportato numerose migliorie al comparto di editing, in particolare relativamente alla precisione e all’allineamento delle immagini durante la scansione. Tra le altre funzioni del software troviamo l’applicazione di firme, il trascinamento, la combinazione dei PDF e l’OCR. Nitro Pro 10 è compatibile sia con sistemi Windows che con quelli Mac. Quanto al prezzo, il prodotto non è costoso come Adobe, ma richiede comunque un sostanzioso pagamento di circa 127$ per una licenza privata standard.
Pro:
- L’interfaccia intuitiva permette di familiarizzare molto celermente con il software.
Contro:
- Non dispone di una gamma di funzionalità sufficientemente ampia.
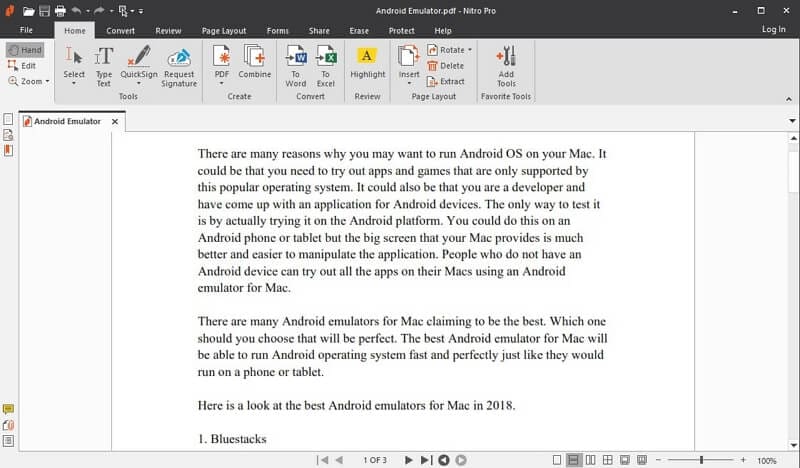
Come Modificare i PDF usando Nitro Pro 10
- Passo 1: Cliccate sul pulsante Apri, individuate il documento PDF da modificare e selezionatelo per importarlo.
- Passo 2: accedete alle opzioni di editing dalla scheda principale, quindi cliccate su Aggiungi Nota per applicare annotazioni al documento. Cliccate, invece, su Digita Testo per immettere contenuti nuovi. Il software permette anche di modificare dimensione, stile e colore del testo.
5. Nuance Power PDF
Nuance Power PDF è considerato tra i 10 programmi di PDF migliori per imprese e privati. Questo valido prodotto permette di creare, modificare e condividere facilmente i PDF. Tra le funzioni disponibili c’è quella di conversione, che rende possibile, per esempio, convertire i PDF in JPG e viceversa. Gli altri strumenti includono firme digitali, annotazione, combinazione e redazione. Nuance Power PDF presenta una versione standard e una avanzata, dal diverso costo. Quella standard costa 99,99$, mentre quella avanzata costa circa 149,99$. Nuance Power PDF è semplice da usare e supporta tanto i sistemi Windows quanto quelli Mac.
Pro:
- Permette di gestire le alterazioni e le note applicate.
Contro:
- Non permette di convertire i PDF in ePub.
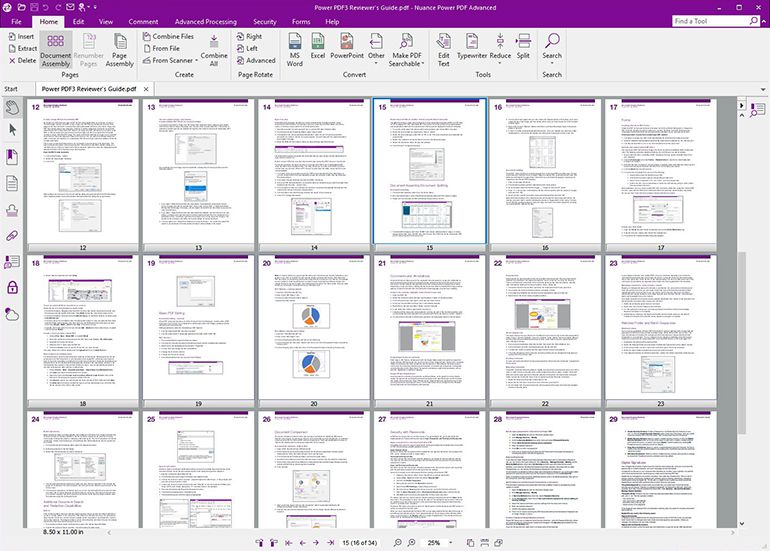
Come Modificare i PDF con Nuance Power PDF
- Passo 1: aprite il PDF con Nuance Power PDF.
- Passo 2: cliccate su Modifica e selezionate Modifica Oggetto.
- Passo 3: fate doppio click sul testo da editare e iniziate ad apportare le modifiche desiderate.
6. PDFCreator
PDFCreator è uno strumento di editing gratuito prodotto da PDFforge. Esattamente come gli altri editor presentati, anche questo presenta funzioni utili per la gestione dei PDF. Tra le principali troviamo la creazione e la protezione dei PDF, l’applicazione di firme digitali, l’unione e la ridisposizione dei PDF e molto altro. PDFCreator è compatibile solo con sistemi Windows ed è composto da PDF creator 2.5 e PDFCreator Plus. È sufficiente accedere al sito web del prodotto per utilizzarlo al fine di portare a termine le operazioni desiderate.
Pro:
- La funzione di conversione dei PDF è molto efficace.
Contro:
- Installa una sorta di malware piuttosto difficile da rimuovere.
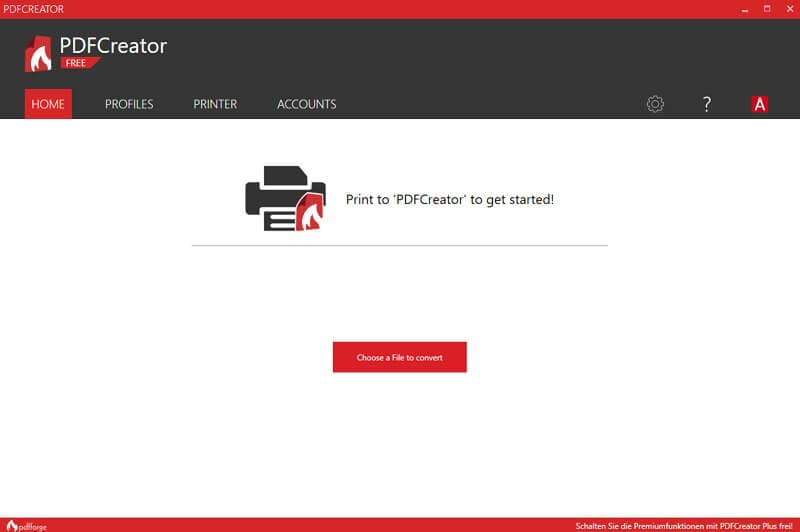
Come Usare PDFCreator per Creare PDF
- Passo 1: avviate il software PDFCreator.
- Passo 2: trascinate, all’interno dell’interfaccia di PDFCreator, il file da cui volete generare un PDF.
- Passo 3: cliccate su Salva per creare il PDF, che potrete poi aprire con qualsiasi lettore di PDF.
7. PDF Expert
PDF Expert è un editor di PDF da non farsi sfuggire per nessuna ragione al mondo. Si tratta di un prodotto rapido, efficace e dall’aspetto piacevole, in grado di tenere testa anche ai software più costosi. Tra le funzioni di PDF Expert troviamo l’editing di immagini, testo e collegamenti, l’aggiunta di annotazioni, la compilazione di moduli, l’unione di file e l’inserimento di firme digitali. PDF Expert è compatibile con Mac, iPhone e iPad e costa intorno ai 59,99$. L’utilizzo di quest’editor vi consentirà di compilare e firmare contratti con notevole agevolezza.
Pro:
- le funzioni di annotazione sono estremamente complete e comprendono anche i timbri.
- La procedura di editing è fluida e rapida.
Contro:
- Manca di funzioni avanzate, quali l’OCR.
- L’editing delle immagini è a dir poco basilare.

Come Modificare i PDF con PDF Expert
- Passo 1: cliccate su Modifica dalla barra degli strumenti per accedere alla modalità di editing.
- Passo 2: cliccate su Testo.
- Passo 3: selezionate il testo da modificare.
- Passo 4: editate il testo del PDF e salvate le modifiche.
8. Anteprima
Anteprima è il lettore di PDF predefinito per i sistemi Apple e permette di modificare PDF e immagini. Usando Anteprima è possibile editare facilmente immagini in formati quali JPEG, PNG e TIFF, nonché aggiungere testo, forme e note ai documenti PDF. Altre funzioni notevoli di Anteprima consistono nell’applicazione di firme digitali, nella combinazione e nell’annotazione. In sostanza, questo prodotto consente di compilare e firmare con immediatezza qualsiasi PDF. In ultimo, va ricordato che Anteprima è compatibile solo con Mac.
Pro:
- Un ottimo strumento di editing per sistemi Mac.
- Può essere usato anche come visualizzatore di immagini.
Contro:
- Non permette di rimuovere il testo originale dei PDF.
- Le funzioni di editing disponibili sono piuttosto limitate.

Come Modificare i PDF con Anteprima
- Passo 1: aprite il PDF con Anteprima, trascinandolo direttamente nell’interfaccia.
- Passo 2: cliccate sul PDF e selezionate il testo da editare.
- Passo 3: cliccate su Annota per evidenziare o sottolineare il testo del PDF.
- Passo 4: cliccate sul pulsante Testo e poi sul campo desiderato per immettere dati nei moduli PDF.
9. PDF-Xchange Editor
PDF-Xchange Editor è un prodotto notevole per generare PDF, la cui funzione principale è quella di evidenziare porzioni specifiche dei documenti, inviabili tramite email direttamente per mezzo del programma. Le descrizioni delle funzioni sono estremamente dettagliate, così da permettere all’utente di essere sempre informato circa l’esito delle proprie scelte. PDF-Xchange Editor vanta tutte le funzioni base di editing e ne presenta di avanzate nella sua versione premium. Quella gratuita, di contro, ha un’offerta piuttosto limitata e il suo utilizzo è persino proibito in relazione a determinati interessi commerciali. Di positivo c’è che il prezzo della versione a pagamento, disponibile per Windows, parte da soli 43,50$.
Pro:
- Permette di estrarre testo e immagini dai documenti.
- Le funzioni di annotazione sono complete ed efficaci.
- Permette di stampare i PDF.
Contro:
- Alcune delle funzioni avanzate sono a pagamento.
- Non consente di convertire i PDF in ePub.
- Fatica a operare con PDF protetti da password.

Come Modificare il Testo dei PDF con PDF-Xchange Editor
- Passo 1: cliccate su Modifica Contenuto per selezionare il testo da editare.
- Passo 2: fate doppio click sulla porzione di testo interessata per modificarla. È anche possibile alterare dimensione, colore e tipo del font facendo doppio click sul contenuto.
Come Modificare i PDF Gratis Sfidando Ogni Immaginazione
Se, nonostante tutto, preferite optare per una soluzione gratuita per modificare i vostri PDF, continuate a leggere per consultare un elenco di metodi e strumenti che facciano al caso vostro.
1. PDFzorro
PDFzorro è uno dei più pratici editor di PDF online. Questo strumento è rapido ed efficace e, oltre all’editing, permette di svolgere altre funzioni, tra cui l’applicazione di firme digitali e la compilazione dei moduli. Aggiuntivamente, PDFzorro vanta l’offerta di protezione e privacy, non garantite da altri editor online. Seguite le istruzioni in basso per modificare i PDF usando PDFzorro.
- Passo 1: visitate il sito web www.pdfzorro.com.
- Passo 2: cliccate sul pulsante di caricamento, che è quello di colore grigio posto al centro della pagina. Fatto ciò, individuate il PDF, selezionatelo e cliccate su Apri. Nel giro di pochi secondi il PDF sarà caricato con successo.
- Passo 3: cliccate su Start PDF Editor, posto in fondo al pulsante di caricamento. A questo punto, cliccate su una pagina del PDF per accedere alla sezione principale. Potrete rimuovere qualsiasi contenuto testuale cliccandoci su e trascinandolo via. Selezionate il tasto Write e cliccate sul punto del documento in cui volete aggiungere del testo per procedere con l’immissione.
- Passo 4: cliccate di nuovo su Write per salvare i contenuti digitati e poi su Finish/Download per scaricare il PDF sul vostro computer.
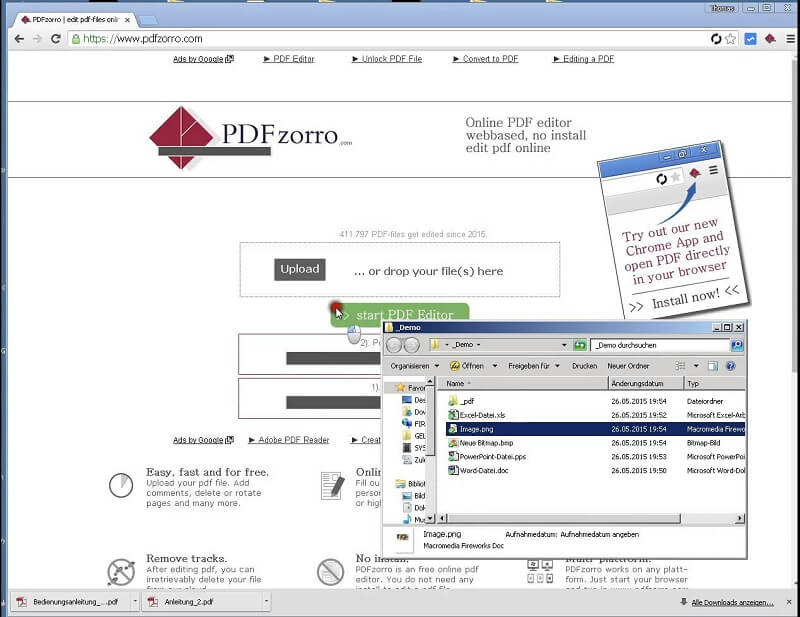
2. PDF2Go
PDF2Go è un editor di PDF online gratuito, che permette di modificare i PDF senza bisogno di installare software sul computer. Questo prodotto consente di aggiungere testo, immagini, frecce e altro ancora, per non parlare della possibilità di applicare filigrane ai PDF ed evidenziarne passaggi. Seguite le istruzioni qui in basso per utilizzare PDF2Go.
- Passo 1: visitate il sito web www.pdf2go.com
- Passo 2: trascinate il documento PDF nel riquadro del sito web o caricatelo dalla cartella in cui è contenuto.
- Passo 3: dopo aver caricato il PDF, cliccate sul pulsante corrispondente alla funzione di cui volete avvalervi, quindi modificate liberamente i contenuti. Al termine dell’operazione, procedete con il download del documento.
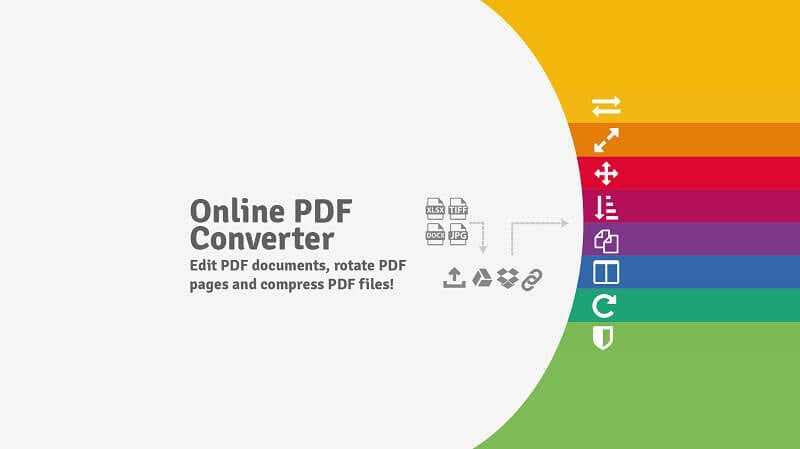
3. Small PDF
Small PDF offre una soluzione online per qualsiasi problema legato ai PDF. Oltre all’editing, questo strumento vanta interessanti funzioni quali la conversione di PDF e file di altri formati e la firma elettronica. Small PDF è particolarmente semplice da usare, poiché consente di eseguire ogni genere di modifica online. Seguite le istruzioni qui in basso per utilizzare Small PDF.
- Passo 1: visitate il sito web www.smallpdf.com
- Passo 2: per convertire un PDF in altri formati, caricate o trascinate il documento all’interno della pagina.
- Passo 3: il documento verrà convertito immediatamente e potrete subito procedere con il download del file generato dalla procedura.
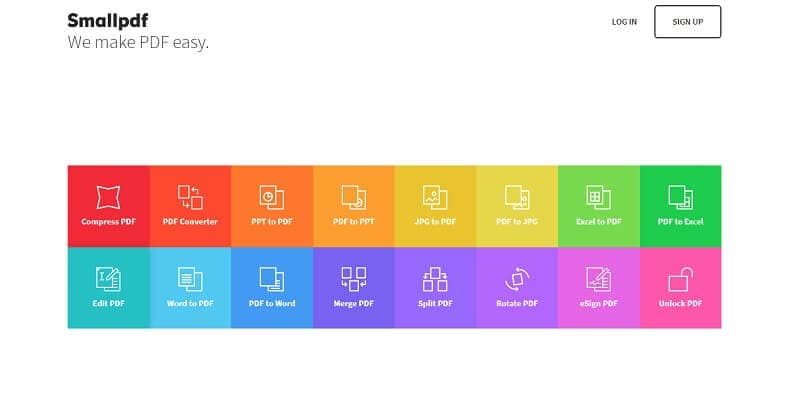
4 PDF Candy
PDF Candy è una validissima soluzione a qualsiasi cruccio concernente i PDF. Oltre alle funzioni di editing, ne possiede per la conversione da e verso PDF, per l’applicazione della firma, per la protezione dei PDF, per l’unione o la divisione dei documenti e altro ancora. Seguite le istruzioni qui in basso per utilizzare PDF Candy.
- Passo 1: visitate il sito web www.pdfcandy.com.
- Passo 2: cliccate sul riquadro relativo alla funzione che volete usare, quindi procedere con il caricamento del file. Per farlo, potrete avvalervi del trascinamento o cliccare su Aggiungi File (Aggiungi File), così da eseguire il caricamento dalle cartelle locali.
- Passo 3: selezionate la qualità della conversione, tra Bassa, Media e Alta, quindi cliccate sul pulsante Converti PDF per avviare la procedura. In ultimo, scaricate il file risultante dalla conversione sul vostro computer.
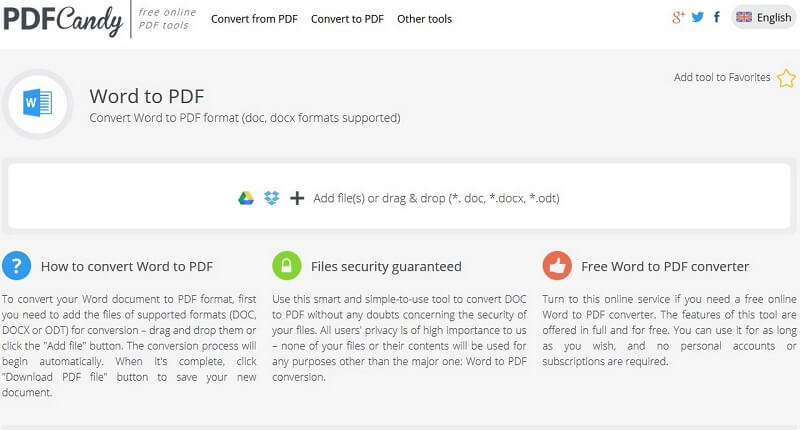
5. ILovePDF
ILovePDF è uno strumento di modifica PDF gratuito che ti consente di modificare file PDF online. Con iLovePDF puoi aggiungere testo, immagini e frecce ai tuoi documenti. Puoi anche utilizzare la piattaforma per aggiungere filigrane ai tuoi PDF ed evidenziare i passaggi al loro interno. Ti consente inoltre di dividere, combinare, comprimere PDF e convertirli in/da altri formati di file. Segui i passaggi successivi per imparare a usare iLovePDF :
- Passo 1 : Vai a http://www.ilovepdf.com/it
- Passo 2 : Trascina i tuoi file PDF nella casella della pagina web o importali sfogliando le cartelle del tuo computer.
- Passo 3 : Per comprimere i file PDF, scegli l'opzione "Comprimi PDF" e fai clic su "Seleziona file PDF" per importarlo nel sito. Puoi anche selezionare il tuo PDF da Google Drive o Dropbox facendo clic sulle rispettive icone sul lato destro del pulsante.
- Passo 4 : Dopo aver caricato il tuo PDF nell'editor PDF, i tuoi file PDF verranno quindi compressi e potrai scaricarli sul tuo computer.
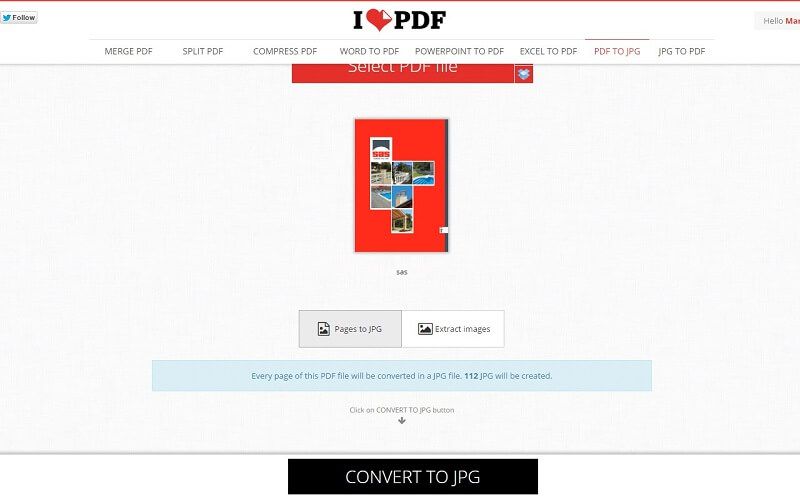
6. PDF Buddy
PDF Buddy è un altro servizio online che consente di modificare i PDF. È importante notare come questo prodotto permetta di fare molto più che del semplice editing. Con PDF Buddy è, infatti, possibile firmare i PDF, aggiungere testo, immagini e collegamenti, unire i file, dividerli e altro ancora. Questo servizio non necessita di installazione e consente di completare tutte le operazioni direttamente sul web. Seguite le istruzioni qui in basso per utilizzare PDF Buddy.
- Passo 1: visitate il sito web www.pdfbuddy.com.
- Passo 2: cliccate su Choose PDF to Edit (Seleziona i PDF da Modificare) per selezionare manualmente i PDF, oppure trascinate gli stessi sul riquadro con su scritto Drag Your PDF Here (Trascina Qui i Tuoi PDF). Così facendo caricherete con successo i vostri documenti.
- Passo 3: una volta apportate le modifiche desiderate, potrete procedere con il download dei documenti sul vostro computer.
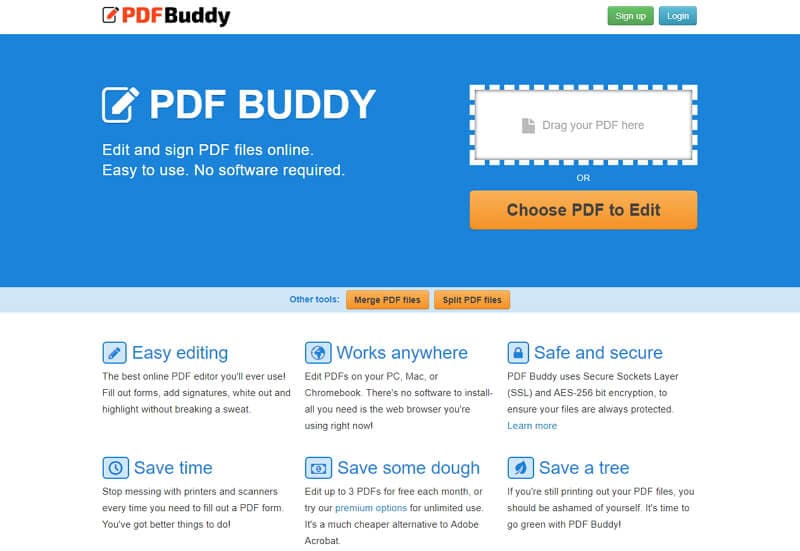
7. Sejda
Sedja è un valido editor di PDF gratuito che permette di modificare e gestire i PDF online, senza bisogno di installare alcun software. Con questo strumento è possibile aggiungere testo e immagini, nonché inserire filigrane ed evidenziare porzioni di contenuto. Tra le altre funzioni disponibili troviamo divisione, unione e compressione dei PDF, che si accompagnano alla conversione da e verso vari formati. Seguite le istruzioni qui in basso per utilizzare PDF.
- Passo 1: visitate il sito web www.sejda.com.
- Passo 2: caricate i documenti sfogliando le cartelle del computer, trascinandoli nel riquadro dell’editor di PDF, o ancora importandoli da Dropbox o Google Drive.
- Passo 3: modificate il testo dei documenti selezionando l’apposito strumento dal menu e cliccando sulla porzione di contenuto interessata. Per salvare i contenuti è sufficiente cliccare sul pulsante Salva. In ultimo, scaricate i PDF sul computer.

8. PDFfiller
Un’altra validissima soluzione per quanto riguarda la modifica dei PDF è senz’altro PDFfiller. Oltre alle funzionalità di editing, questo servizio ne presenta di ottime per l’applicazione di firme digitali, la protezione dei contenuti, la divisione dei PDF, l’unione dei file e molto altro. Esattamente come nel caso di molti altri editor online, anche questo consente di completare le operazioni sul web, con assoluta semplicità. Seguite le istruzioni qui in basso per utilizzare PDFfiller.
- Passo 1: visitate il sito web www.pdffiller.com.
- Passo 2: per prima cosa, trascinate i documenti PDF nell’apposito riquadro, oppure cliccate su Browse for a document on your computer(Cerca un documento sul computer) per caricarli sfogliando le cartelle locali.
- Passo 3: modificate liberamente i vostri PDF rimuovendo del testo, cambiando font, aggiungendo contenuti, firmando moduli e qualsiasi altra cosa desideriate. In ultimo, salvate i documenti e scegliete se stamparli, inviarli via fax o scaricarli sul computer.
 100% sicuro | Senza pubblicità |
100% sicuro | Senza pubblicità |
Salvatore Marin
staff Editor