La convalida dei documenti è generalmente considerata da molti autori poiché esistono diverse minacce di copyright illegale di articoli scritti. In questi casi, l'autorizzazione più ottimale che può essere considerata è l'aggiunta di filigrane ai file. Google Docs, d'altra parte, ha sviluppato la sua statura come un'impressionante piattaforma di elaborazione testi che connette le persone in modo migliore. Questo articolo si concentra sul fornirti la guida su come aggiungere filigrana in Google Docs seguendo una guida semplice e diretta che spiega tutti i passaggi appropriati.
Come aggiungere filigrana in Google Docs
Se passiamo con il mouse tra le opzioni e le funzionalità fornite da Google Docs ai suoi utenti, non riusciamo a trovare alcuna opzione diretta che riguardi la creazione di filigrane sul file. Per questo, questo articolo presenterebbe una guida che ti spiegherebbe il metodo per aggiungere filigrana in Google Docs seguendo una serie di semplici passaggi.
Passaggio 1. Inserisci un'immagine filigrana
Se desideri aggiungere un'immagine come filigrana, puoi importarla dai tuoi file sul dispositivo. È necessario accedere alla scheda "Inserisci" per selezionare la sezione "Immagine" per aggiungere un'immagine. Selezionare l'opzione di "Carica da computer" per aggiungere l'immagine dal PC. Altre opzioni di Drive e Photos possono essere utilizzate anche a tua discrezione.
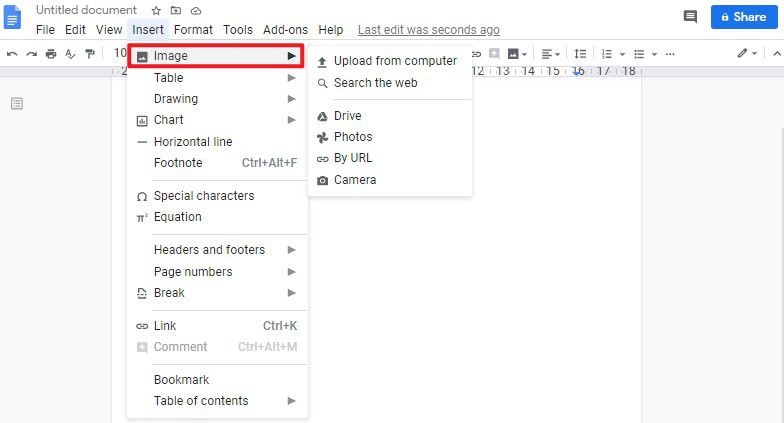
Passaggio 2. Imposta la trasparenza dell'immagine
Prima di salvare l'immagine, è necessario accedere al pulsante "Opzioni immagine" cliccando con il pulsante destro del mouse sull'immagine per impostare il cursore "Trasparenza" nella scheda "Regolazioni". Per le caselle di testo, devi cambiare il colore del testo in un tono più chiaro avvicinandoti alle sue opzioni di formattazione.
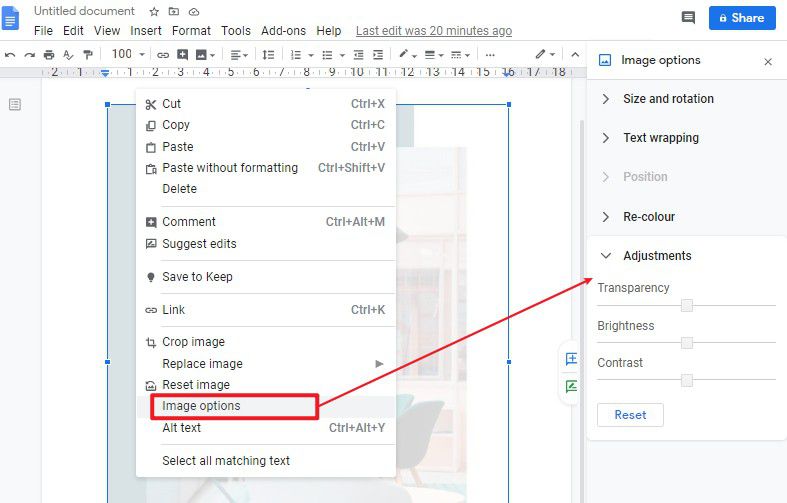
Passaggio 3. Inserisci casella di testo
Dopo aver impostato l'immagine, puoi aggiungere del testo a questa immagine facendo clic sull'opzione "Inserisci"> "Disegno"> "+Nuovo". Quindi si apre una nuova finestra, che ti fa aggiungere una casella di testo. Una volta aggiunta la casella di testo, puoi digitare del testo e impostare lo stile del carattere.
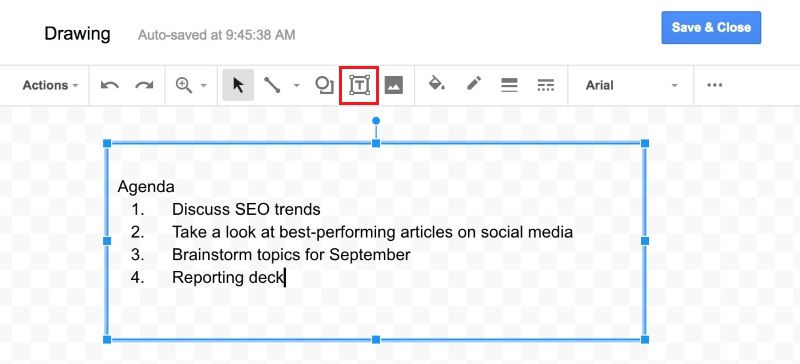
Il miglior editor PDF
La gestione e la modifica dei PDF è un compito faticoso quando si tratta di gestirli senza un editor PDF. Durante la ricerca dell'opzione migliore come editor PDF, puoi sempre cercare PDFelement come la scelta ideale e impeccabile. Pur fornendo i migliori strumenti per la modifica e la conversione di PDF, PDFelement ti consente di proteggere i tuoi documenti con l'aiuto di password e firme digitali. Al contrario, redige anche le informazioni classificate all'interno del PDF per salvarle dai furti.
Seguendo l'opzione di modifica e conversione dei PDF, PDFelement ti offre la possibilità di commentare o rivedere i documenti per consentire agli autori di modificare o modificare il documento come descritto. Li salva dalle formalità di conversione e condivisione dei file in diversi formati.
Oltre a proteggere i documenti, offre anche la possibilità di commentare e rivedere i documenti PDF senza scaricarli su una determinata applicazione di Office. Inoltre, puoi creare diversi moduli all'interno della piattaforma e farli gestire con gli strumenti impeccabili presentati da PDFelement. In conclusione, PDFelement può essere una delle opzioni più impressionanti che si possono scegliere per gestire, migliorare e organizzare i propri PDF.
Come aggiungere filigrane in PDF
Pur comprendendo i meccanismi che spiegano come inserire la filigrana in Google Docs, puoi anche aggiungere filigrane direttamente nei tuoi PDF per ratificarne la proprietà con l'aiuto di PDFelement. Può essere fatto seguendo una serie di passaggi diversi che ti aiuteranno a inserire facilmente filigrane nei tuoi PDF.
Passaggio 1. Carica il file PDF
Dopo aver scaricato e installato la piattaforma, il primo passo è importare i tuoi PDF sulla piattaforma con il pulsante "Apri file" presente nella scheda "Home".

Passaggio 2. Aggiungi una filigrana
Con il file aperto, devi accedere al pulsante "Modifica"> "Filigrana". Quindi seleziona l'opzione "Nuova filigrana" nel menu a discesa.
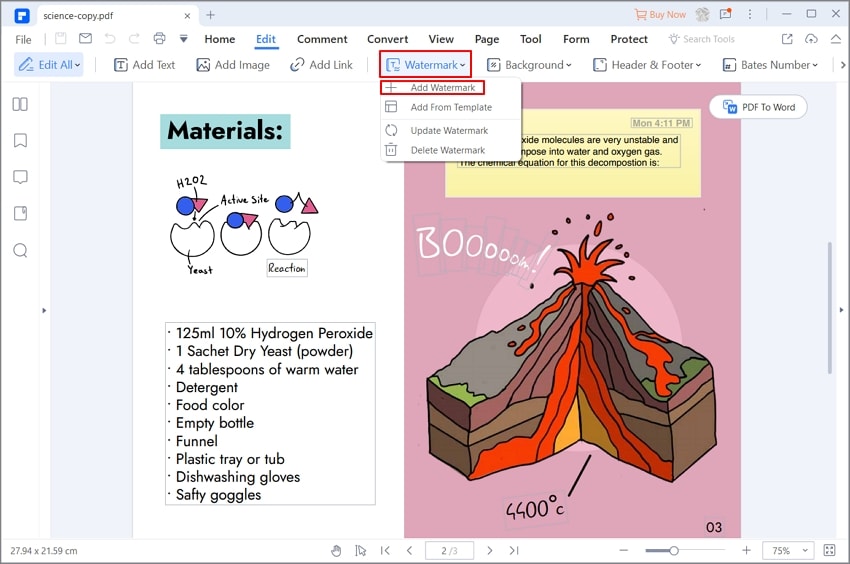
Passaggio 3. Imposta la filigrana
Ora viene visualizzata una nuova finestra e ci sono diverse opzioni, come origine, posizione e aspetto, che ti consentono di creare la filigrana come desideri.

 100% sicuro | Senza pubblicità |
100% sicuro | Senza pubblicità |


Salvatore Marin
staff Editor