Sulla questione della formattazione, ci sono diversi metodi che possono essere adottati per sviluppare la forma del documento. Mentre esaminiamo le basi, ci sono alcune dinamiche che possono essere rafforzate con l'aggiunta di funzionalità speciali. Queste funzioni speciali includono l'aggiunta di punti elenco nelle presentazioni. L'uso dei punti elenco presenta completezza e sviluppa una struttura per adattare il significato presentato dal documento. Questo articolo fornisce una discussione completa su come aggiungere punti elenco in Presentazioni Google.
Come aggiungere punti elenco in Presentazioni Google
Pur fornendo un'alternativa a piattaforme come Microsoft PowerPoint, Presentazioni Google ha offerto ai suoi utenti molto più motivanti e attraenti di qualsiasi altra piattaforma sul mercato. Oltre a tutti gli strumenti e le funzionalità di modifica di base, Presentazioni Google ha fornito ai suoi utenti una funzione di modifica in tempo reale, che li ha portati verso una connessione molto migliore per la verifica e la preparazione delle presentazioni facilmente. Per sviluppare una presentazione migliore con una formattazione appropriata, dovresti capire come inserire punti elenco in Presentazioni Google. La seguente guida spiega il meccanismo semplicistico che spiega come aggiungere punti elenco in Presentazioni Google.
Passaggio 1. Apri il documento in Presentazioni Google
Puoi aprire Presentazioni Google accedendo a qualsiasi browser presente sul desktop. Dopo aver aperto Presentazioni Google, apri una presentazione cliccando sull'opzione "File" > "Apri" e accedi alla diapositiva in cui desideri inserire i punti elenco.

Passaggio 2. Accedi all'opzione Punto elenco
Accedi alla barra degli strumenti in alto e seleziona l'opzione "Altro" dall'elenco. Si aprirà un altro sottomenu in cui è necessario selezionare l'opzione "Elenchi puntati".
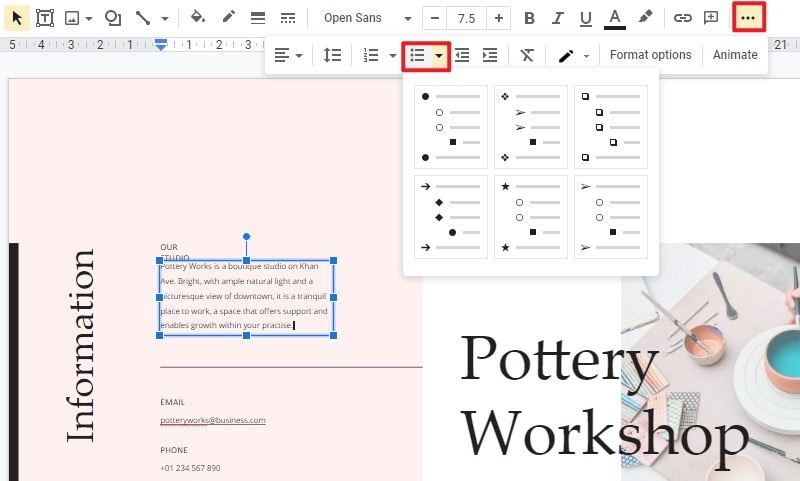
Passaggio 3. Aggiungi punti elenco
I punti elenco vengono visualizzati nella diapositiva specifica in cui inizialmente desideravi aggiungerli. Mentre digiti le informazioni e premi "Invio", l'elenco dei punti elenco si espanderà di dimensioni.
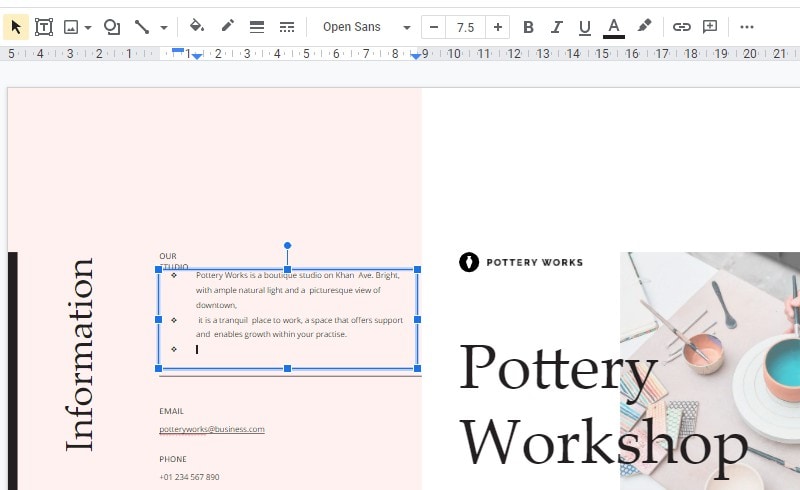
Il miglior software PDF
Poiché si considera la creazione di presentazioni con l'aiuto di una piattaforma appropriata, esiste un altro formato di file che richiede l'attenzione di vari utenti. Il formato file PDF è consigliato in vari uffici, dove il formato file specifico offre agli utenti un'esperienza di lettura migliore. Tuttavia, quando si tratta di gestire questi file PDF, è necessario utilizzare uno strumento PDF di terze parti per eseguire questa attività. Quindi questo articolo introduce un potente editor PDF.PDFelementnon riguarda solo la modifica e la conversione di PDF, ma è anche molto più ampio di qualsiasi altra piattaforma sul mercato.
PDFelement considera l'offerta di una funzione unica di revisione e commento sui file PDF e consente agli utenti di proteggere i propri documenti con la protezione tramite password e la redazione delle informazioni. PDFelement consente di sviluppare moduli compilabili che possono essere gestiti e modificati con la piattaforma. In conclusione, questa piattaforma offre un set di strumenti molto esplicito e unico che consente a qualsiasi utente di modificare e gestire facilmente i propri file PDF.
Come aggiungere commenti in PDF
L'aggiunta di commenti, come affermato in precedenza, è uno dei principali punti salienti di PDFelement sul mercato. Pur rendendosi conto dell'importanza di aggiungere commenti, è abbastanza necessario comprendere il metodo che consente all'utente di aggiungere facilmente commenti su qualsiasi PDF. A tale scopo, PDFelement utilizza le funzionalità di annotazione per la revisione di diversi documenti, che viene dichiarato come segue.
Passaggio 1. Importa il file PDF con PDFelement
Mentre scarichi, installi e avvii la piattaforma, tocca l'opzione "Apri file" dalla finestra principale per importare un PDF dalla directory locale del tuo computer.

Passaggio 2. Aggiungi commenti
Accedi alla scheda "Commento" nella parte superiore della finestra e apri un nuovo sottomenu. Puoi selezionare qualsiasi forma a tua scelta e aggiungere un commento nel PDF.

Passaggio 3. Modifica le proprietà
Quando aggiungi un nuovo commento al PDF, clicca con il pulsante destro del mouse su di esso per selezionare l'opzione "Proprietà" dal menu a discesa. È possibile modificare varie proprietà della casella dei commenti e salvarla.
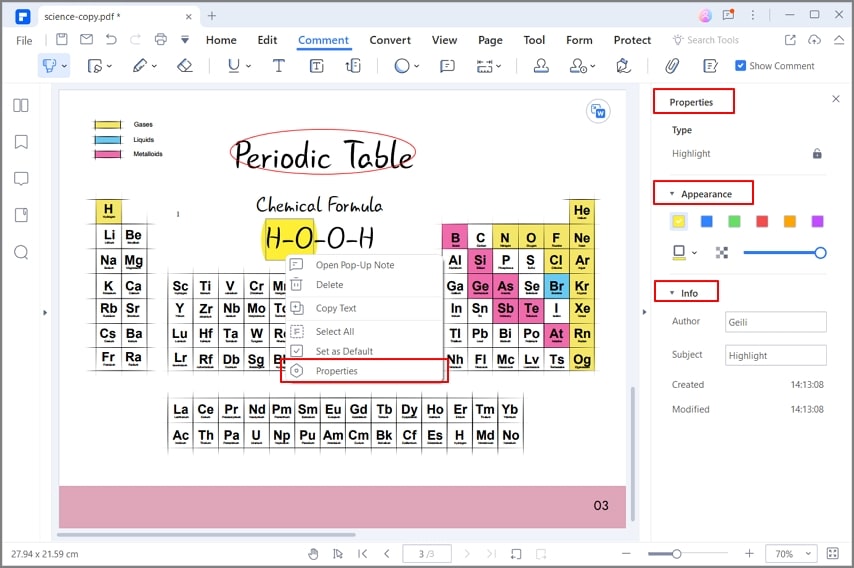
 100% sicuro | Senza pubblicità |
100% sicuro | Senza pubblicità |


Salvatore Marin
staff Editor