La presentazione in ufficio di solito richiede alcuni fattori che li rendono attraenti per gli spettatori. Molti relatori cercano di utilizzare approcci diversi per sviluppare l'attrazione; l'uso delle GIF è un approccio molto comune e semplice. Piuttosto che fare una presentazione seria per tutto il tratto, le persone preferiscono farsi una breve risata per un istante per rompere la tensione nell'area. L'aggiunta di GIF nelle presentazioni potrebbe sembrare un compito facile; tuttavia, molti utenti non vengono introdotti a tale sistema. Questo articolo tenta di spiegare come aggiungere GIF a Presentazioni Google.
Come aggiungere GIF a Presentazioni Google
Quando si tratta di una panoramica della piattaforma stessa, fornisce anche servizi come l'aggiunta di GIF su diverse diapositive. Queste GIF possono intrinsecamente promuovere l'uso dell'umorismo in un modo molto appropriato. La loro breve durata e il messaggio impressionante all'interno del contenuto li rendono molto utili per mostrare un uso impressionante dell'umorismo all'interno di una presentazione. La seguente guida definisce chiaramente la dinamica di come inserire una GIF in Presentazioni Google e spiega la struttura completa con passaggi separati.
Passaggio 1. Importa il file PowerPoint
Devi accedere a Presentazioni Google dal tuo browser e aprire una presentazione esistente caricata su Google Drive o creare una nuova presentazione da zero.

Passaggio 2. Seleziona la GIF
Porta alla posizione specifica sulle diapositive in cui desideri inserire la GIF. Tocca "Inserisci" > "Immagine" nella parte superiore della barra degli strumenti. Quindi puoi cliccare sull'opzione "Per URL" per caricare la GIF. Inoltre, puoi anche scegliere altri modi per aggiungere la GIF.
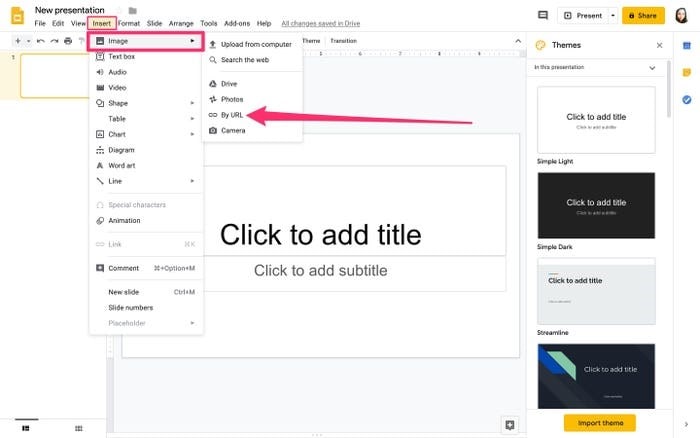
Passaggio 3. Aggiungi la GIF
Dopo aver incollato l'URL appropriato nell'area fornita, viene visualizzata una GIF. Tocca "Inserisci" per procedere verso le regolazioni della GIF nelle diapositive.
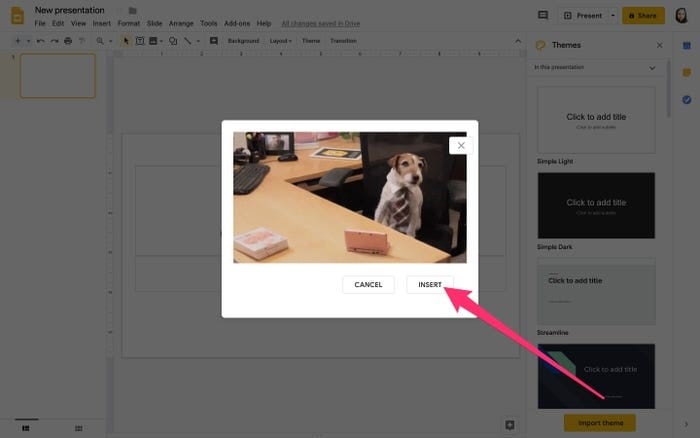
Il miglior software PDF
Pur comprendendo il processo che spiega come aggiungere una GIF a Presentazioni Google, c'è un'altra importante introduzione con cui il personale dell'ufficio dovrebbe essere espresso. Molti funzionari si concentrano sull'invio e sulla ricezione di diversi file in formato PDF, che di solito è da abbastanza facile da leggere a molto difficile da gestire. Per questi casi, questo articolo ti presenta un editor PDF davvero impressionante,PDFelement.
PDFelement è noto per fornire servizi di modifica espliciti e unici. Questi servizi ti consentono di gestire e modificare i tuoi documenti PDF in modo da aiutarti a coprire ogni aspetto importante coperto da qualsiasi altro editor. Attenua anche una funzione di conversione che trattiene la qualità originale del file e lo converte in qualsiasi formato di Microsoft Office.
In seguito, PDFelement promette anche vari altri strumenti e funzionalità che lo rendono abbastanza simile. Tra questi strumenti ci sono le funzionalità di revisione e commento che possono essere facilmente utilizzate. Consente inoltre di firmare diversi documenti utilizzando la piattaforma. Inoltre, altre importanti funzionalità aggiuntive come i protocolli di alta sicurezza includono la protezione con password e la redazione delle informazioni che di solito salva i file da eventuali accessi illegali. L'uso di PDFelement garantisce che il tuo PDF possa essere gestito con successo senza alcuna discrepanza in termini di qualità e utilità.
Come aggiungere una GIF a PDF
Poiché siamo a conoscenza di come inserire una GIF in Presentazioni Google, esiste un'altra piattaforma che può essere utilizzata per aggiungere GIF direttamente. PDFelement è noto per il suo set di funzionalità unico, che ti consente di allegare diversi file multimediali direttamente sui PDF. Tuttavia, per comprendere l'aggiunta di GIF su un PDF, è necessario seguire la guida fornita come segue.
Passaggio 1. Carica il file
Dopo aver scaricato correttamente la piattaforma sul tuo dispositivo, devi procedere al suo avvio. Importa il file cliccando sul pulsante "Apri file" dalla finestra principale.

Passaggio 2. Inserisci l'immagine
Devi accedere alla scheda "Modifica" nella parte superiore della barra degli strumenti e selezionare il pulsante raffigurante un'immagine nel sottomenu. Si aprirà una nuova finestra che ti permetterà di selezionare GIF.

Passaggio 3. Seleziona Immagini
Ora puoi sfogliare la GIF presente sul desktop e "Aprirla" per aggiungerla al PDF con successo.

 100% sicuro | Senza pubblicità |
100% sicuro | Senza pubblicità |


Salvatore Marin
staff Editor