Le presentazioni hanno sviluppato la loro statura in una delle caratteristiche più importanti di una riunione d'ufficio. La loro presenza è considerata un requisito primario per ogni incontro, in quanto si ritiene apporti formazione e struttura al progetto o agli obiettivi in discussione. Mentre il significato delle diapositive e della presentazione sta diventando comune, l'aggiunta di creatività al suo interno è una nuova direzione per la presentazione di diapositive PowerPoint. Questo articolo introduce una guida dettagliata su come aggiungere un video a Presentazioni Google, una delle piattaforme di diapositive PPT più comuni.
Come aggiungere video a Presentazioni Google
Presentazioni Google è una delle interfacce più efficienti per la modifica e la gestione delle diapositive, che incorpora un sistema online completo nella loro interfaccia di base, consentendoti di connetterti con esso tramite una semplice fonte di connessione di rete. L'aggiunta di video in Presentazioni Google è un processo molto semplice, che richiede di seguire una serie di passaggi per aggiungere correttamente un video nella presentazione. Per capire come aggiungere un video a Presentazioni Google, devi seguire le linee guida fornite di seguito.
Passaggio 1. Apri il documento
Devi importare il file che desideri aggiungere a Presentazioni Google. Passa alla posizione in cui desideri aggiungere il video. Tocca "Inserisci" nella barra degli strumenti in alto e seleziona l'opzione "Video" dal menu a discesa.
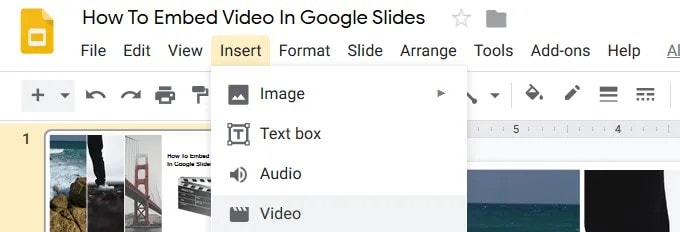
Passaggio 2. Seleziona Video
Apri la scheda "Cerca" nella nuova finestra. Questo ti consentirebbe di cercare il video di YouTube appropriato che desideri aggiungere ad esso. Una volta individuato e selezionato, tocca "Seleziona" per regolarlo all'interno delle diapositive. Puoi anche aggiungere il video tramite l'URL accedendo a "Per URL" per eseguire questa azione.
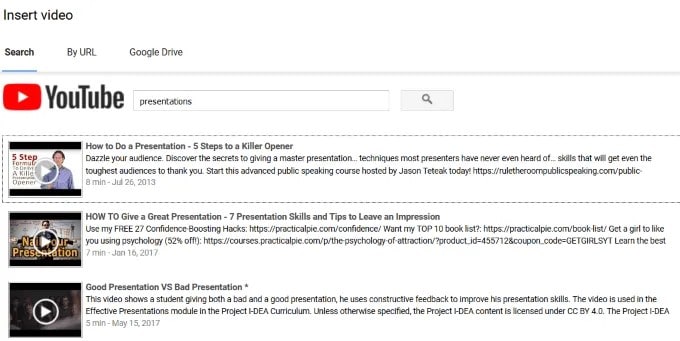
Passaggio 3. Aggiungi video da Google Drive
Se non hai un video di YouTube da aggiungere, devi averlo presente su Google Drive. Dopo averlo aggiunto con successo a Drive, devi seguire un approccio simile e aprire la scheda "Google Drive" per accedere correttamente al video.
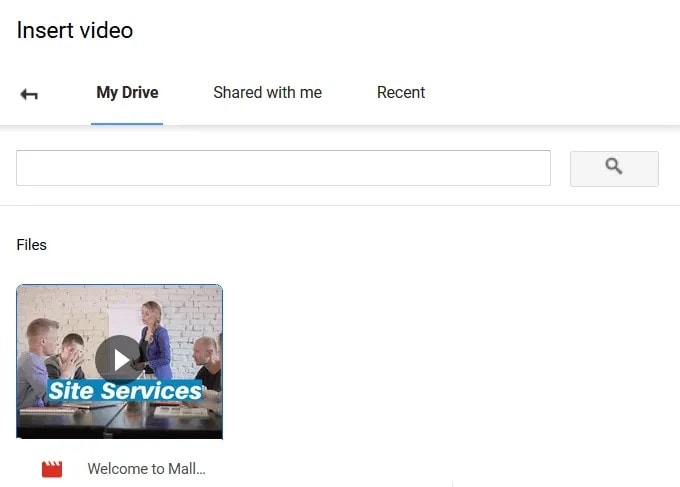
Il miglior software PDF
Poiché ti viene presentata una guida su come inserire un video su Presentazioni Google, esiste un altro formato di file abbastanza comune in tutta la comunicazione ufficiale. I file PDF sono eccessivamente consumati per vari scopi ufficiali e si sono sviluppati come standard di condivisione di file. Pur comprendendo l'importanza dei file PDF e delle loro utilità, è importante affrontare i problemi associati che di solito comportano la modifica o la gestione del file PDF. Pertanto, esiste uno strumento PDF che presenta un set di funzionalità molto completo e completo con cui lavorare. È PDFelement, consentendoti di modificare facilmente i PDF.
In seguito, fornisce anche uno strumento di conversione che converte i PDF senza comprometterne la qualità. La sicurezza offerta da PDFelement è dettagliata ed efficace. Fornisce i servizi di protezione con password e redazione delle informazioni che impediscono al file di accedere illegalmente. Consente inoltre di commentare e rivedere i documenti e persino di farli firmare per confermare un senso di professionalità.
Come aggiungere video a PDF
Laddove la maggior parte degli editor PDF non fornisce servizi per l'aggiunta di video nei file PDF, PDFelement garantisce un approccio qualitativo nell'aggiunta di video di alta qualità all'interno dei PDF. Per comprendere il metodo su come aggiungere un video a un PDF utilizzando PDFelement, è necessario seguire i passaggi forniti di seguito.
Passaggio 1. Apri il file PDF
Dopo aver installato PDFelement sul desktop, avvia e importa un file dal pulsante "Apri file" nella finestra principale, quindi puoi toccare la scheda "Commento" nella parte superiore della barra degli strumenti una volta che hai finito di aprire il file.

Passaggio 2. Imposta la posizione
Seleziona l'icona "Aggiungi allegato" presente nel sottomenu per impostare una posizione corretta per l'aggiunta di un video. Viene posizionata un'icona nella posizione specifica selezionata.

Passaggio 3. Seleziona Video
Ora si apre una finestra di dialogo in cui puoi selezionare il file video appropriato che desideri incorporare. Nel file PDF viene quindi inserito un allegato al quale è possibile accedere facilmente una volta salvato.
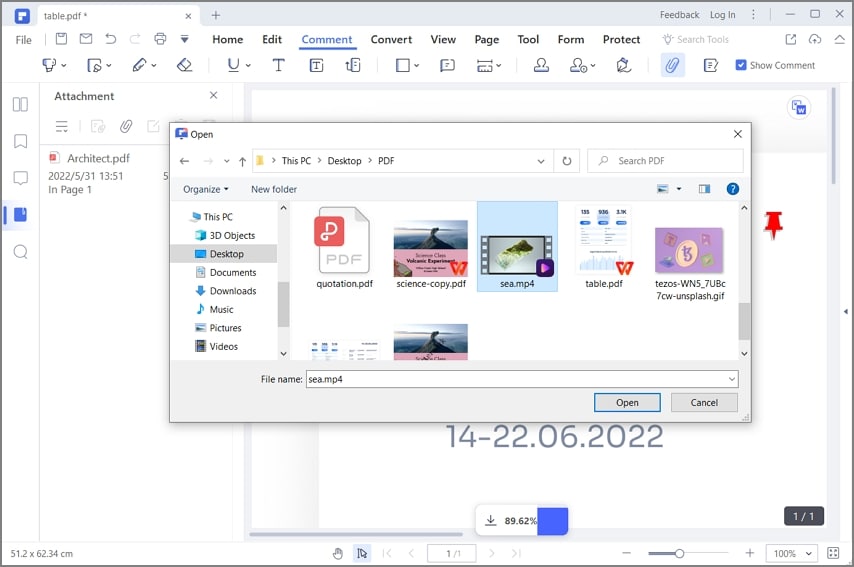
 100% sicuro | Senza pubblicità |
100% sicuro | Senza pubblicità |


Salvatore Marin
staff Editor