Mentre sei seduto nel tuo ufficio e stai progettando una presentazione per la panoramica e la discussione settimanali del progetto, potresti sentire il bisogno di finalizzare la tua presentazione dai tuoi superiori per evitare discrepanze. Potrebbe essere necessario stampare la presentazione per inviarla all'ufficio del superiore per farla controllare in tali stati. Per questo, la necessità di comprendere una procedura appropriata per stampare la tua presentazione è significativa. Questo articolo ti presenta una guida che dichiara come stampare Presentazioni Google con note.
Come stampare le diapositive di Google con le note
La stampa di una diapositiva Google con note ti consente di soddisfare tutte le preoccupazioni relative alle dimensioni e ad altri problemi. Pur promuovendo una rapida esecuzione dell'attività, il processo per stampare Presentazioni Google con note è considerato abbastanza efficace se seguito attraverso i passaggi forniti di seguito.
Passaggio 1. Apri file e avvia
Accedi a Presentazioni Google dal tuo dispositivo e apre una presentazione che viene salvata sulla piattaforma. Tocca la scheda "File" presente nella barra degli strumenti in alto e porta alla selezione dell'opzione "Impostazioni di stampa e anteprima" dal menu a discesa.

Passaggio 2. Apri l'immagine in Keep Notes
Nel menu in alto, vedrai un'opzione adiacente a "Chiudi anteprima". Tocca la freccia su questa opzione per aprire il menu a discesa e cambiarlo in "1 diapositiva con note": questa opzione stampa il contenuto della presentazione sotto forma di una diapositiva per pagina.

Passaggio 3. Stampa diapositive Google con note
Devi toccare l'opzione che mostra "Stampa" in un menu simile. Impostare il numero di copie e l'intervallo di pagine per la stampa delle diapositive. Seleziona "Stampa" sulla nuova schermata per eseguire correttamente.

Una soluzione PDF tutto in uno per te
Il processo per stampare le note del relatore Presentazioni Google ti consente di estrarre il contenuto dalla presentazione per utilizzarlo per diversi casi d'uso. Oltre a rendersi conto dell'importanza di tali documenti, un altro formato di file cerca un titolo nel mercato. Il formato di file PDF ha offerto al mercato degli utenti la possibilità di esaminare facilmente i documenti. Gli editor PDF sono stati la scelta più redditizia nell'utilizzo efficace dei PDF, in cui centinaia di servizi diversi sono stati aggiunti all'elenco che consente di selezionare un determinato editor PDF.PDFelementè considerato tra i migliori servizi di editing PDF sul mercato. Questo servizio aggiunge diversi strumenti di modifica e conversione che offrono sostentamento nell'originalità del documento.
Non puoi solo modificare e convertire documenti con PDFelement. Questo servizio ti consente di soddisfare molte altre operazioni come annotare, commentare e rivedere i documenti. Protegge i tuoi documenti con diverse operazioni e ti offre la possibilità di aggiungere firme digitali per sviluppare un ambiente unico nella gestione dei documenti. PDFelement 8 offre ai suoi utenti gli strumenti più recenti e un'interfaccia efficace nell'ultimo aggiornamento. Dopo l'aggiunta del proprio servizio cloud e di funzionalità come la firma elettronica, il servizio è diventato il meglio che questo mercato potrebbe offrire.
Come stampare PDF con note
Man mano che impari a spiegare come stampare le note del relatore in Presentazioni Google, a condizione che tu abbia una presentazione preparata, potrebbe esserci una situazione in cui potrebbe essere necessario stampare un file PDF tramite Note. Per questo, sei responsabile di coprire l'intero processo con l'aiuto di PDFelement. Per stampare facilmente un file PDF utilizzando PDFelement, è necessario eseguire i passaggi della procedura definiti di seguito.
Passaggio 1. Apri file e aggiungi note
Devi aprire un file PDF sulla piattaforma sfogliando il file cliccando sull'opzione "Apri file" nella finestra Home una volta avviato PDFelement sul tuo dispositivo. Una volta aggiunto un file, puoi aggiungere commenti a tuo piacimento, se necessario, attraverso la sezione "Commento" dalla barra degli strumenti in alto.

Passaggio 2. Accedi all'immagine
Dopo aver aggiunto alcuni commenti all'interno di un file PDF, tocca la scheda "File" nella parte superiore dello schermo e seleziona "Stampa" nelle opzioni fornite nel menu a discesa.
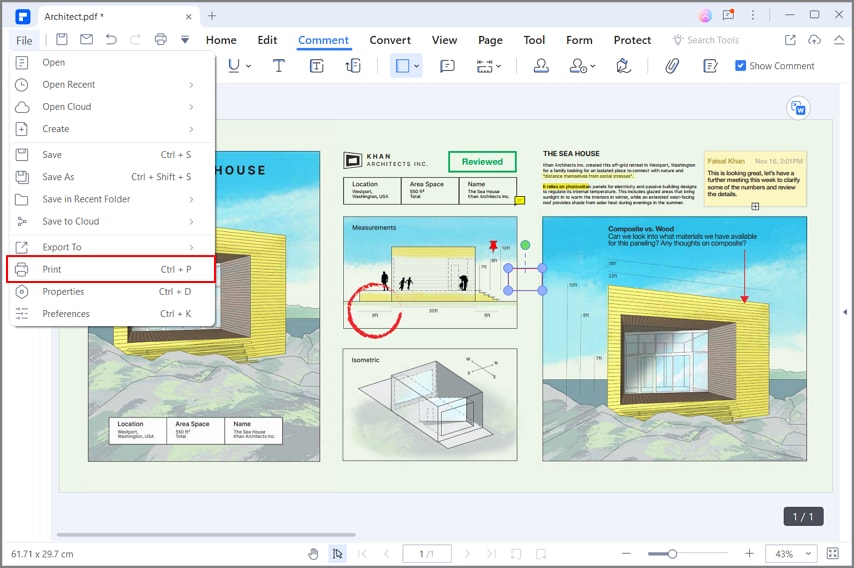
Passaggio 3. Salva l'immagine dal PDF
Quando sullo schermo viene visualizzata una finestra del menu di stampa, è necessario selezionare la casella "Commento" nella sezione "Stampa contenuto". Se è necessario selezionare più impostazioni di stampa, è possibile cliccare su di esse in base alle proprie esigenze.
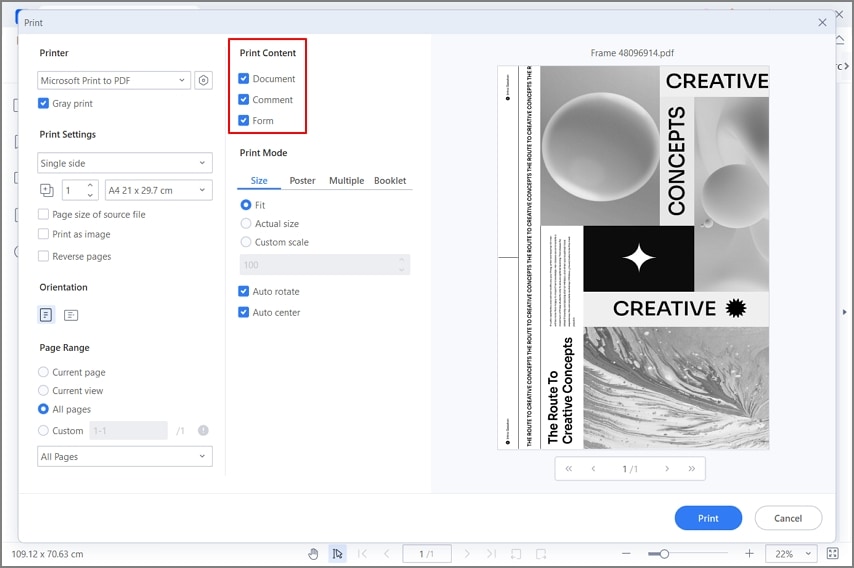
 100% sicuro | Senza pubblicità |
100% sicuro | Senza pubblicità |


Salvatore Marin
staff Editor