Sei esausto/a e fermo/a a cercare il miglior modo per comprimere i PDF alla dimensione scelta? Hai bisogno di un metodo impeccabile per convertire un PDF a una dimensione più piccola? Allora calma i nervi. Questo articolo ti da una guida completa su come convertire i PDF a dimensioni più basse senza fatica.
Come Comprimere i PDF alla Dimensione Scelta
Se vuoi convertire i PDF a una dimensione più piccola, hai bosngo di uno strumento di compressione PDF appropriato. I seguenti passi illustrano come puoi comprimere i PDF alla dimensione scelta usando PDFelement.
Passo 1. Apri il Software di Ridimensione PDF
Scarica, installa e avvia PDFelement sul to computer per accedere alla schermata principale. Sulla parte sotto a sinistra della finestra principale, dovresti vedere il link Apri File. Clicca questo link che ti reindirizzerà alla finestra di esplora file. Cerca il file PDF che vorresti comprimere alla dimensione scelta. Evidenzia il PDF scelto e clicca il tasto Apri per importare il file PDF nell'interfaccia del programma.

Passo 2. Converti il PDF a una Dimensione Minore
Quando il file viene caricato con successo, muovi il cursore sul pannello File della barra degli strumenti. Dal sottomenu, clicca sull'opzione ottimizza. Ciò mostrerà le opzioni di ottimizzazione PDF a destra. Puoi convertire il tuo pdf a una dimensione minore selezionando una dimensione di compressione adatta tra Le opzioni Bassa, Media e Alta.

In alternativa, puoi comprimere la dimensione del tuo file PDF con i seguenti metodi.
Passo 1: Rimuovi il testo Indesiderato
Per rimuovere il testo indesiderato, clicca sul tasto Modifica sulla barra degli strumenti e successivamente clicca sull'icona Commenta. Seleziona o la Modalità Linea o Modalità Paragrafo per modificare rispettivamente linee o paragrafi. La casella di testo racchiuderà l'area modificabile dove puoi eliminare i testi indesiderati via comandi della tastiera.

Passo 2: Ridimensiona o Rimuovi Immagini o Oggetti
Le immagini occupano una grande parte della memoria nei file, quindi ridimensionarli o sbarazzarsi di queste immagini ridurrà enormemente la dimensione dei tuoi file. Per ridimensionare o rimuovere un'immagine sul tuo PDF, vai al pannello Modifica, seleziona Commenta e seleziona l'opzione Modalità Paragrafo. Ora, effettua il click destro sull'immagine obiettivo per accedere a una varietà di opzioni di modifica. Clicca sull'opzione Elimina per rimuovere l'immagine. Per ridimensionarla, basta trascinare i bordi dell'immagine alla dimensione desiderata.

PDFelement è un potente strumento progettato in modo specifico per aiutare e migliorare il modo in cui lavoriamo con i file PDF. Lo strumento soluzione completa per i PDF ha un sacco di funzioni che creano un'esperienza PDF ineguagliabile. Passando da velocità a sicurezza e un'interfaccia incredibilmente facile da usare, PDFelement è senza dubbio lo strumento del secolo moderno. La sua compatibilità con famosi sistemi operativi e dispositivi lo rende affidabile ed efficace. Puoi scaricare la versione di prova per provarlo prima di passare alla versione premium, illimitata e conveniente. Ecco uno sguardo in dettaglio delle sue funzioni.
- Questo programma permette agli utenti di creare nuovi file PDF convertendo o scansionando molteplici tipi di formati di file che possono essere visualizzati su tutti i lettori e dispositivi PDF.
- Ti offre un sacco come la modifica di testo, oggetti, immagini, collegamenti, pagine e controllo grammaticale.
- Supporta la conversione di file PDF da e verso un'ampia gamma di formati di file come Word, Excel, Immagini e PPT ed altri ancora.
- Attraverso commenti, revisioni e le firme, gli utenti possono revisionare senza problemi e verificare le firme.
- Con questo programma, gli utenti possono creare moduli attraverso un singolo click, modificare moduli e raccogliere dati dai moduli attraverso i moduli PDF compilabili facilmente.
- Offre una buona sicurezza per la condivisione di documenti tramite password, censura e firme digitali.
Come Convertire i PDF in Dimensioni Più Piccole Online Gratuitamente
Con la disponibilità di un sacco di convertitori PDF online funzionali, è diventato molto facile convertire i file PDF a dimensioni più piccole senza uscire un centesimo. I passi indicati sotto illustrano chiaramente come puoi convertire un PDF a una dimensione più piccola con l'adatto strumento di conversione online hiPDF.
Passo 1. Apri lo strumento di compressione PDF online usando il tuo browser.
Passo 2. Sulla pagina iniziale, vai su Tutti gli Strumenti e seleziona il link Comprimi PDF.
Passo 3. Sulla pagina Comprimi PDF, clicca il pannello Scegli File. Cerca il file PDF che ti serve e clicca Apri per caricarlo sul programma.
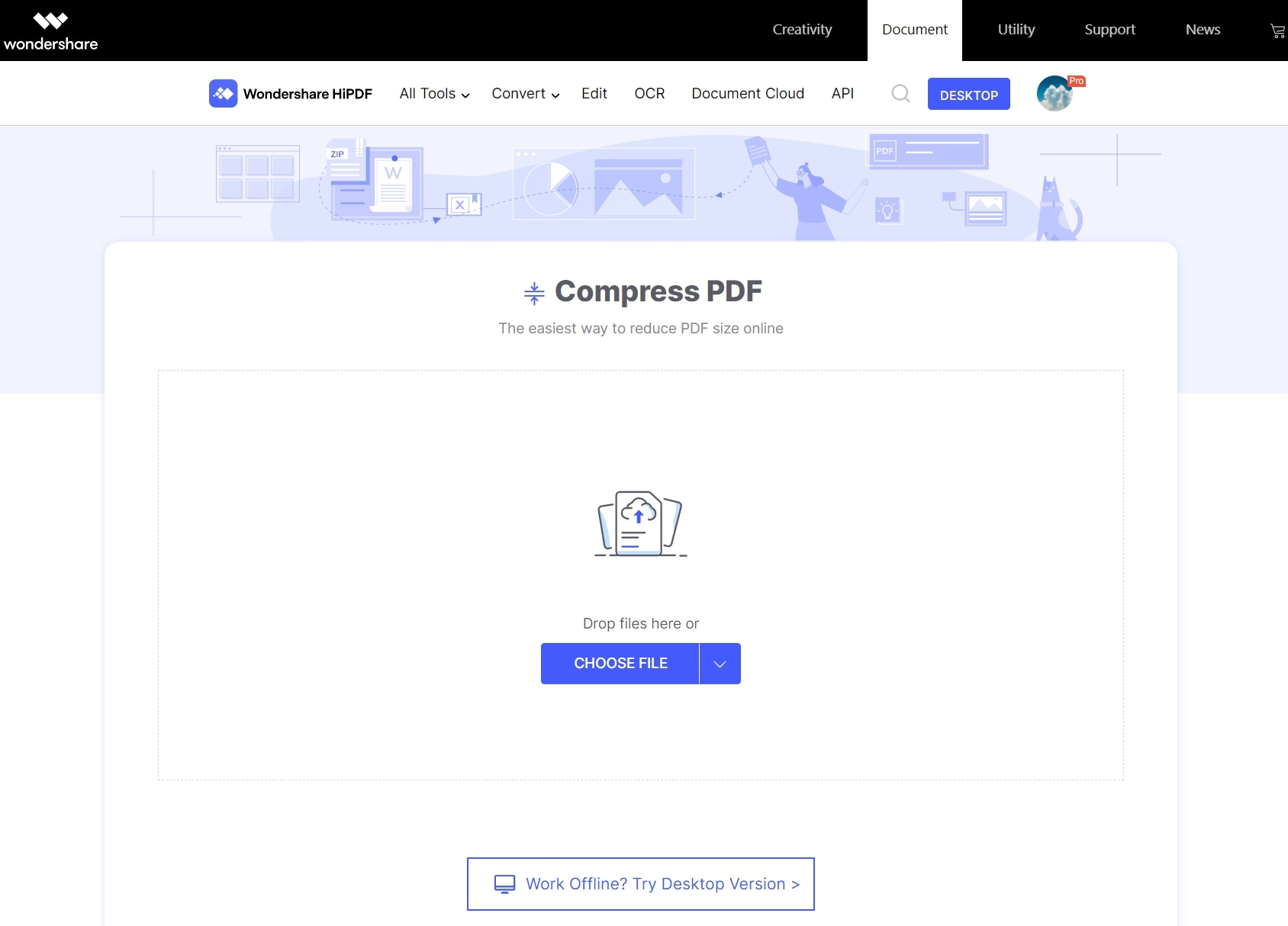
Passo 4. Dopo che il file PDF è stato caricato con successo, clicca il pannello Comprimi per avviare il processo di compressione.

Passo 5. Quando la compressione PDF è completata, clicca il pannello Scarica per scaricare il file nel tuo computer.
Conclusione: Come comprimere il PDF alla dimensione scelta non è altro che una questione che chiede se è possibile o no. La domanda è quale tipo di strumento di conversione usi. Esistono tantissimi strumenti di compressione ma solo alcuni possono effettivamente risolvere i tuoi problemi. Allora perché soffrire quando PDFelement può fare tutto per te? Prova PDFelement oggi e seppellisci finalmente i tuoi perenni problemi con i file PDF.
 100% sicuro | Senza pubblicità |
100% sicuro | Senza pubblicità |


Salvatore Marin
staff Editor