Come ridurre le dimensioni di un file PDF? Questa è una domanda che la maggior parte di noi incontra prima o poi nel corso delle attività ufficiali quotidiane. Sapevi che in realtà ci sono molti modi diversi per ridurre le dimensioni del PDF? Puoi ritagliare le pagine per renderle più piccole, puoi rimuovere tutte le immagini e altri contenuti visivi, puoi appiattire il PDF e persino rimuovere tutti i metadati dal file per ridurre le dimensioni del file PDF.
Ma il modo migliore per farlo è utilizzare uno strumento online o offline progettato a tale scopo. La semplice ragione di ciò è che questi strumenti sono stati testati in un ambiente reale da milioni di utenti - o più, a seconda del software o dello strumento di ottimizzazione web di cui stiamo parlando. Ciò significa che stai ricevendo un'utilità completamente testata che ha funzionato per altri e funzionerà sicuramente per te.
- Parte 1: Le persone chiedono sempre
- Q1: La riduzione delle dimensioni del PDF influisce sulla qualità del contenuto?
- D2: È meglio ridurre le dimensioni del PDF online o offline: quali sono gli aspetti positivi e negativi di entrambi?
- Parte 2: I 5 migliori strumenti online per ridurre le dimensioni del PDF
- #1: Wondershare HiPDF
- #2: PDF2Go
- #3: Online2PDF
- #4: PDF24
- #5: Smallpdf
- Parte 3: Strumenti offline per ridurre le dimensioni dei file PDF
- #6: PDFelement per Windows
- #7: PDFelement per Mac
- #8: PDFelement per iOS
Parte 1: Le persone chiedono sempre
Q1: La riduzione delle dimensioni del PDF influisce sulla qualità del contenuto?
Per lo più no. A meno che tu non abbia immagini che devono essere sottocampionate a dimensioni più piccole per ottimizzare completamente il PDF in cui si trovano, non vedrai alcuna perdita di qualità percepibile. Potresti anche vedere alcune variazioni dei caratteri, ma ciò non dovrebbe accadere se tali caratteri sono già incorporati nel PDF.
D2: È meglio ridurre le dimensioni del PDF online o offline: quali sono gli aspetti positivi e negativi di entrambi?
I metodi online sono, ovviamente, molto convenienti perché puoi farlo su qualsiasi sistema o dispositivo dotato di una connessione Internet e di un browser. Ciò gli conferisce il potere della mobilità, ma comporta anche una certa quantità di rischio; i tuoi dati vengono esposti agli hacker quando carichi e scarichi contenuti sul Web.
I metodi offline, invece, offrono maggiore sicurezza poiché nulla viene condiviso online. Gli strumenti offline possono anche sfruttare le risorse del sistema locale in modi migliori rispetto alle utility online. Lo svantaggio dell'utilizzo di strumenti desktop o app mobili è che occupano memoria e risorse di elaborazione sul tuo computer o dispositivo mobile.
Per quanto riguarda ciò che è meglio, questo può essere risolto solo dall'utente stesso. Molto dipende dal contenuto dei file, dalle dimensioni, dai problemi di sicurezza, dalla mancanza di accesso a un dispositivo specifico, ecc. In generale, tuttavia, l'elaborazione della documentazione ufficiale e di altre risorse digitali viene eseguita al meglio in un ambiente offline sicuro in cui sei tu a controllare dove vanno i tuoi dati.
Parte 2: I 5 migliori strumenti online per ridurre le dimensioni del PDF
#1: Wondershare HiPDF
HiPDF è un ampio set di strumenti PDF online per ridurre le dimensioni dei file PDF, modificare file, convertire documenti, proteggere PDF, organizzare file e pagine, sbloccare PDF, eseguire l'OCR e altro ancora. Tutti i moduli hanno URL dedicati ed è facile navigare dalla Home page a qualsiasi strumento tu voglia.
In effetti, dopo aver affrontato come ridurre le dimensioni dei file PDF con lo strumento Comprimi PDF, c'è un pulsante Continua che rivela un nuovo e rilevante menu di strumenti tra cui puoi scegliere. La qualità della compressione è abbastanza eccellente per essere orgoglioso di qualsiasi ottimizzatore PDF online e utilizzare il sito è semplice come caricare → comprimi → scarica. Il servizio è gratuito quando desideri elaborare singoli file di dimensioni inferiori a 10 MB e l'aggiornamento costa solo circa $ 6 al mese con un piano annuale.
Come ridurre le dimensioni di un PDF con HiPDF
Passaggio 1: carica il file nella pagina web di HiPDF Compress PDF rilasciandolo dalla sua cartella o utilizzando il pulsante Scegli file

Passaggio 2: Dopo che il caricamento è andato a buon fine, vedrai un dispositivo di scorrimento con tre opzioni di qualità di compressione: Alta, Media e Bassa: maggiore è l'opzione che scegli, maggiore è il livello di compressione

Passaggio 3: Clicca su Comprimi e quindi Scarica nella pagina successiva: puoi anche condividere il file di dimensioni ridotte online, ricominciare da capo con un nuovo documento o continuare con altri processi, come accennato in precedenza
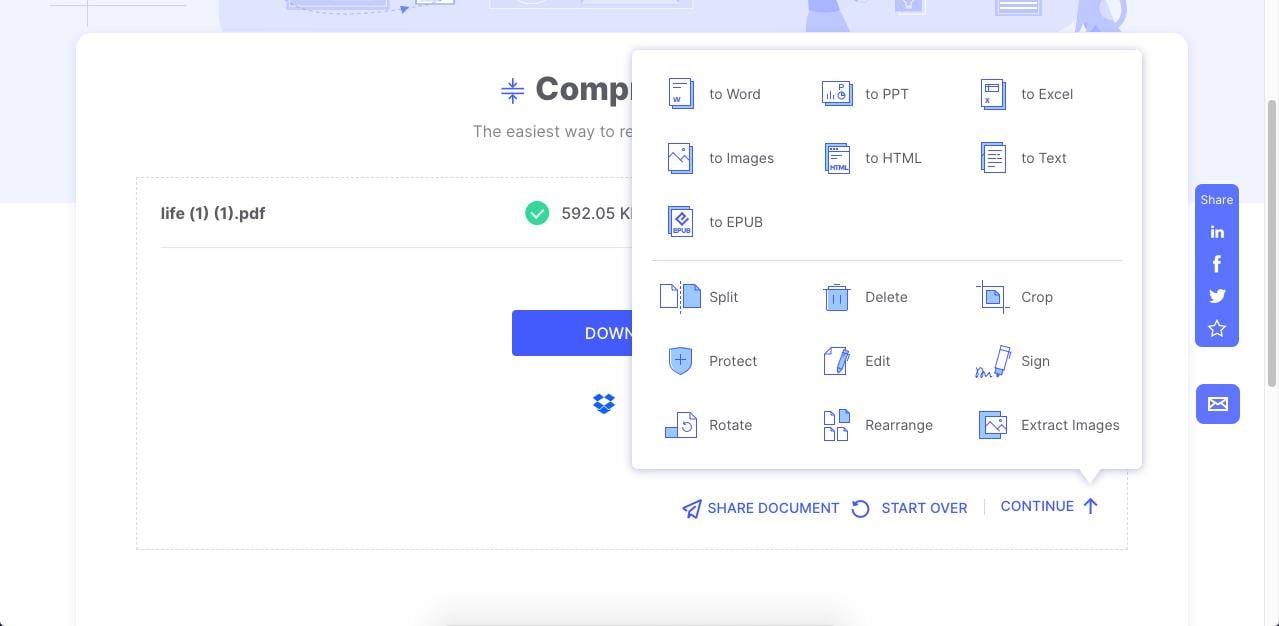
Pro:
● Suite completa di strumenti PDF che coprono tutte le attività di base e complesse
● Facile navigazione a qualsiasi pagina degli strumenti
● Compressione veloce con un'eccellente qualità di output e livello di compressione
● Fino all'83% di riduzione delle dimensioni del PDF
Contro:
● Il processo batch è bloccato dietro il paywall
● L'elaborazione di file di grandi dimensioni richiede Internet stabile e veloce
#2: PDF2Go
PDF2Go offre una suite di strumenti relativamente più modesta per convertire, comprimere, modificare ed eseguire altre azioni sui file PDF. La qualità di conversione è abbastanza buona e c'è un'opzione per convertire tutto in scala di grigi per risparmiare ancora più spazio sul file. Offre la compressione di base per impostazione predefinita, ma puoi scegliere Pre impostazioni forti o personalizzate. L'aggiornamento costa circa $ 6,50 al mese con un piano annuale, ma puoi utilizzare la versione gratuita per elaborare fino a 5 file fino a 100 MB ciascuno in batch.
Come ridurre le dimensioni di un PDF con PDF2Go
Passaggio 1: trascina e rilascia il file PDF nell'interfaccia web di PDF2Go oppure usa il pulsante Scegli file
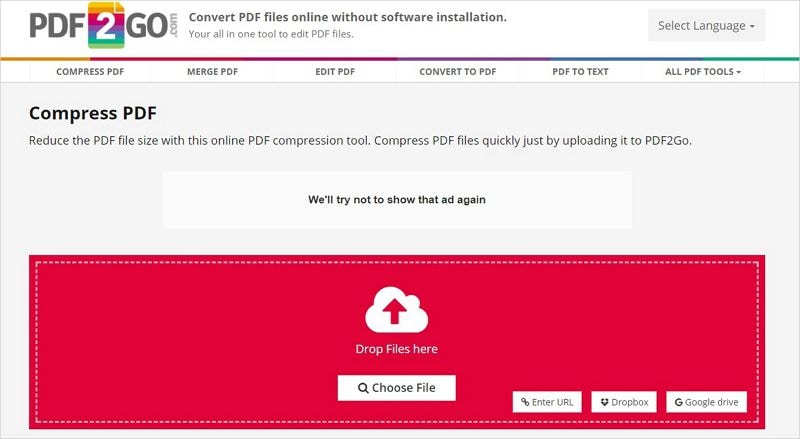
Passaggio 2: dopo che l'importazione è andata a buon fine, scorri verso il basso dove è elencato il tuo file
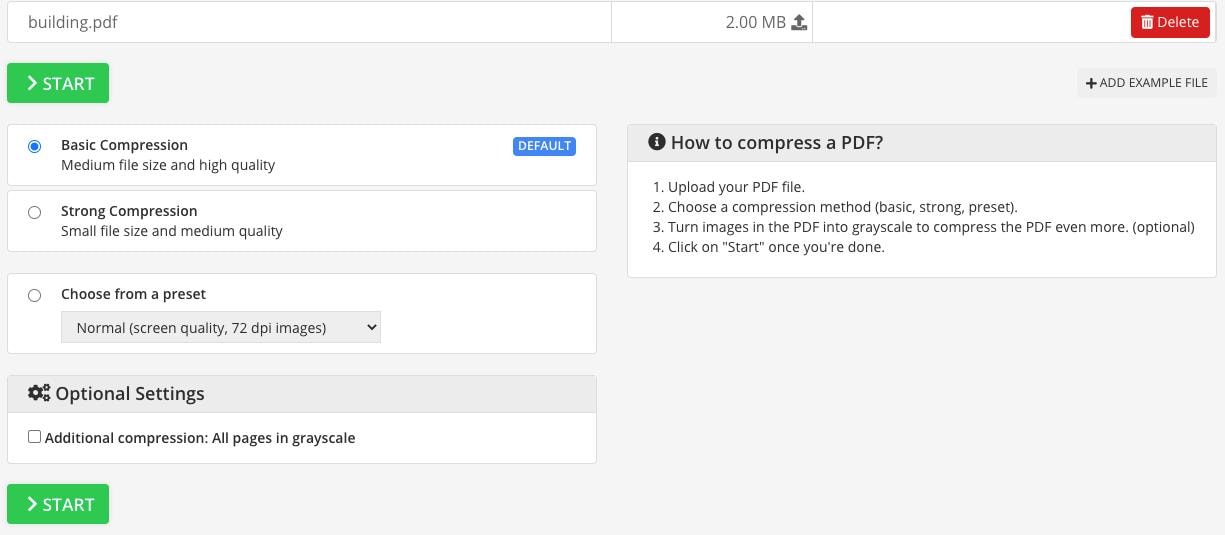
Passaggio 3: imposta i livelli di compressione e altri parametri
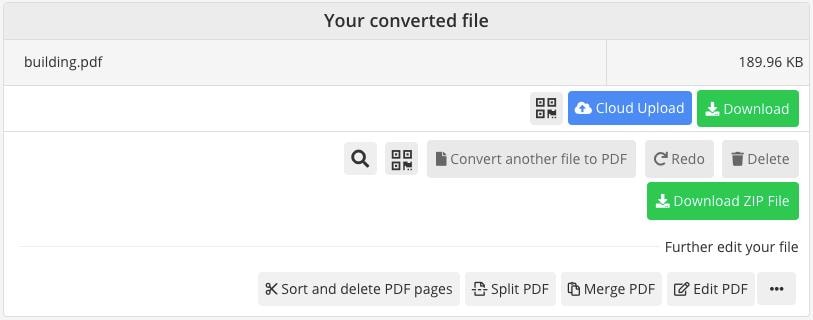
Passaggio 4: premi Start e attendi il completamento del processo di compressione - clicca sul pulsante verde Download per salvare il file in locale - puoi anche caricarlo su un servizio di archiviazione cloud o eseguire altre azioni PDF
Pro:
● Limite gratuito generoso
● Molteplici opzioni di conversione
● Buona qualità di compressione
Contro:
● Interfaccia disordinata - supportata dalla pubblicità
● Il caricamento dei file richiede un po' di tempo
#3: Online2PDF
Questo sito web è flessibile e gratuito al 100%, ma la dimensione del file è limitata a 100 MB. Consente agli utenti gratuiti di comprimere fino a 20 file alla volta, ma la dimensione totale non può superare i 150 MB. Per file e batch più piccoli che rientrano in questo limite, questo è un ottimo modo per ridurre le dimensioni del PDF online e completamente gratuito.
Come ridurre le dimensioni di un PDF con Online2PDF
Passaggio 1: nella pagina di Online2PDF PDF compression, clicca su Seleziona file per importare i documenti
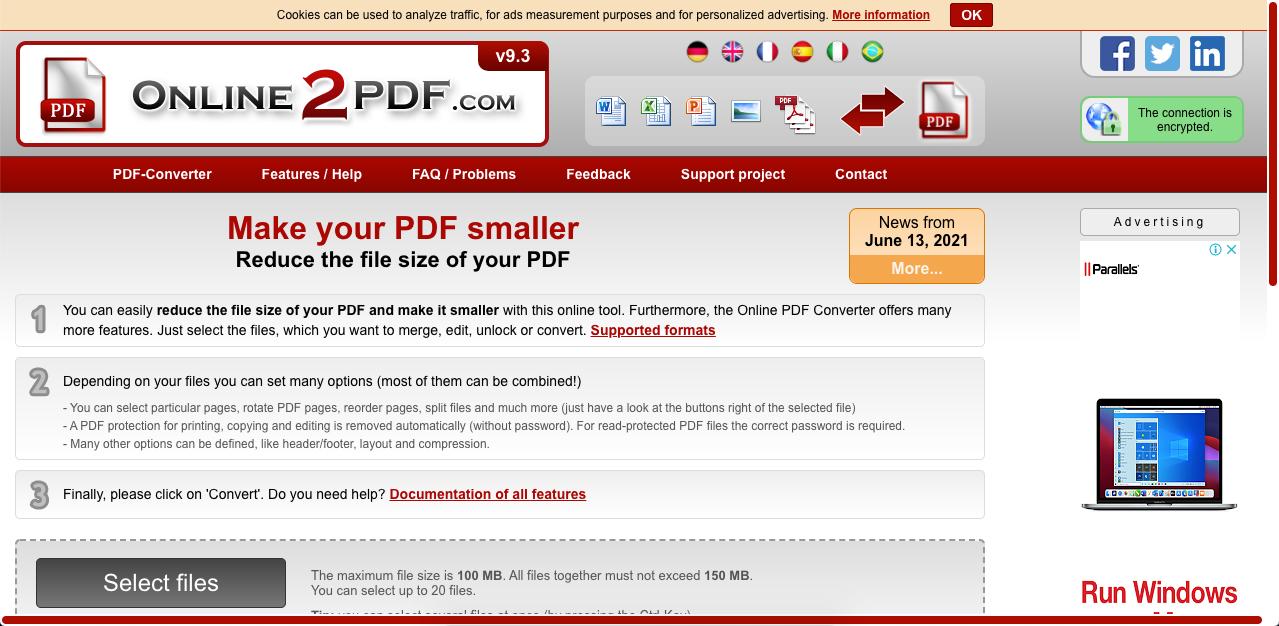
Passaggio 2: Una volta caricato, scorri verso il basso fino alla sezione delle impostazioni di compressione
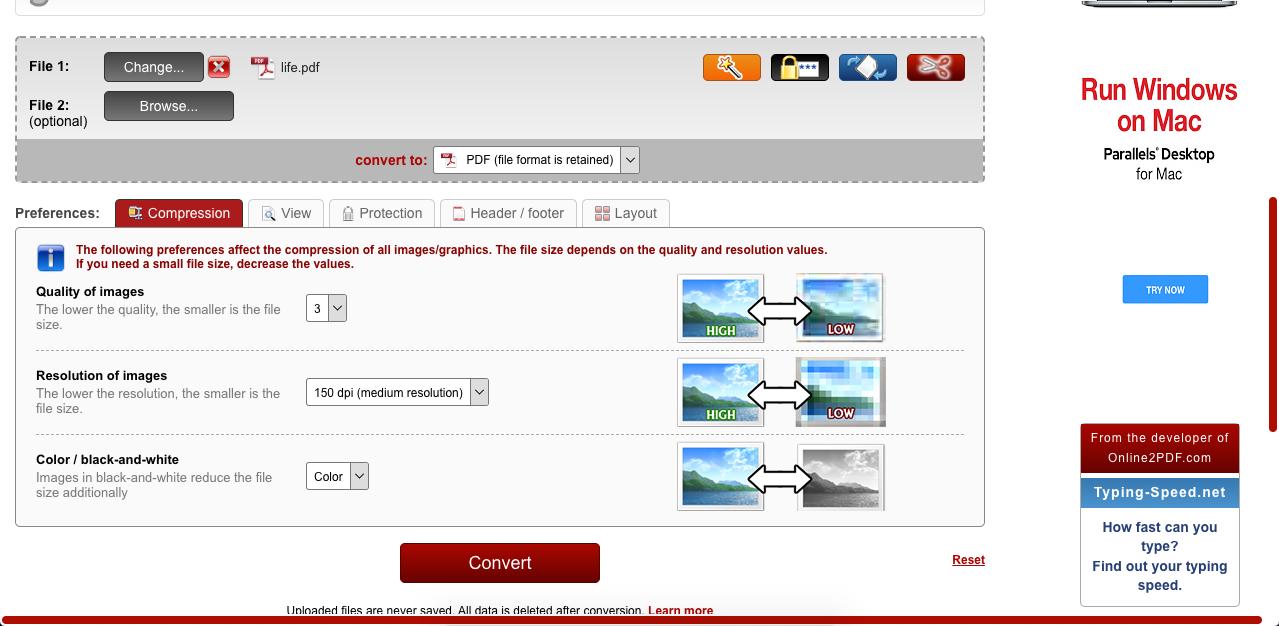
Passaggio 3: Modifica le impostazioni come qualità, risoluzione, colore e persino altri parametri come la sicurezza della password e il layout della pagina all'apertura del file
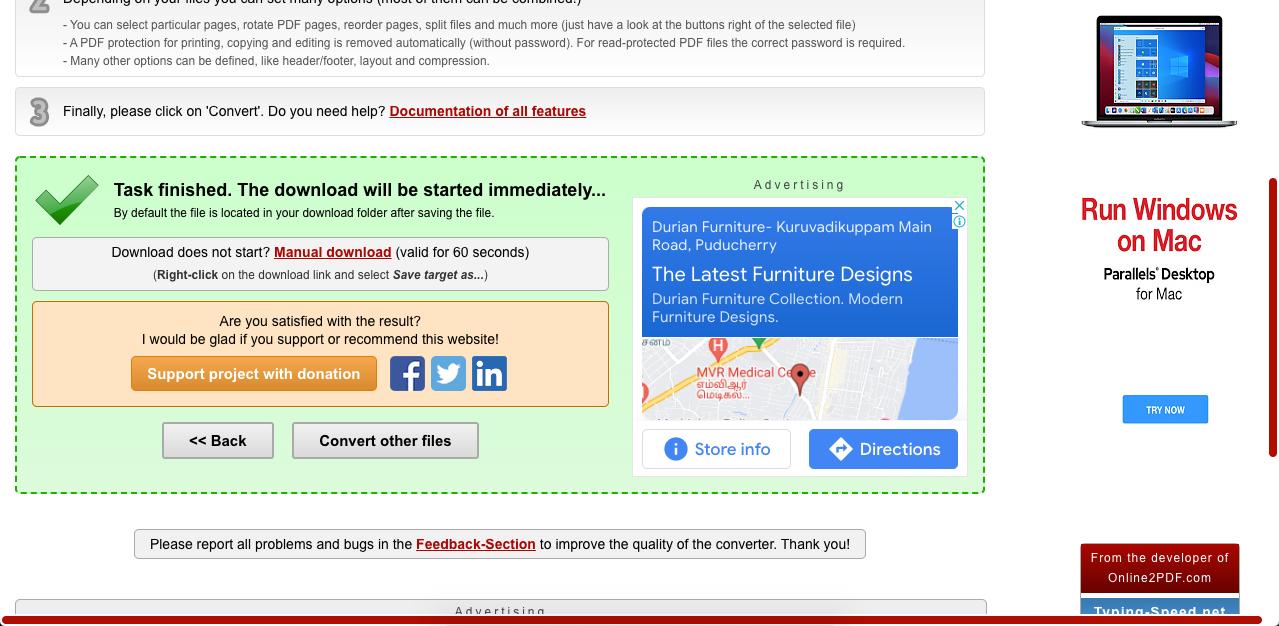
Passaggio 4: Premi Converti per comprimere il PDF secondo le tue specifiche e attendi che il download avvenga automaticamente: scegli una cartella e salva il PDF compresso
Pros
● Gratis per sempre
● Utili opzioni di compressione e strumenti di supporto
● Può convertire PDF in altri formati modificabili come Word, ecc.
Contro:
● Limiti rigidi alla dimensione del file e alla dimensione totale del file batch e al numero di file
● Non c'è modo di eseguire l'upgrade per limiti superiori
#4: PDF24
PDF24 è un sito web di servizi PDF online piuttosto popolare. È distribuito sul Web come applicazione gratuita e viene fornito con molti altri moduli utili per la conversione, la modifica, la sicurezza, l'organizzazione dei PDF, ecc. Nel complesso, la qualità della compressione è abbastanza buona considerando che non devi pagare nulla e ci sono virtualmente nessun limite all'utilizzo dell'applicazione web.
Come ridurre le dimensioni del PDF con PDF24
Passaggio 1: Usa il pulsante Scegli file nell'URL di compressione PDF24 o rilascia i tuoi file nell'interfaccia del browser

Passaggio 2: Modificare i parametri di compressione sotto la casella gialla una volta che il file è stato caricato
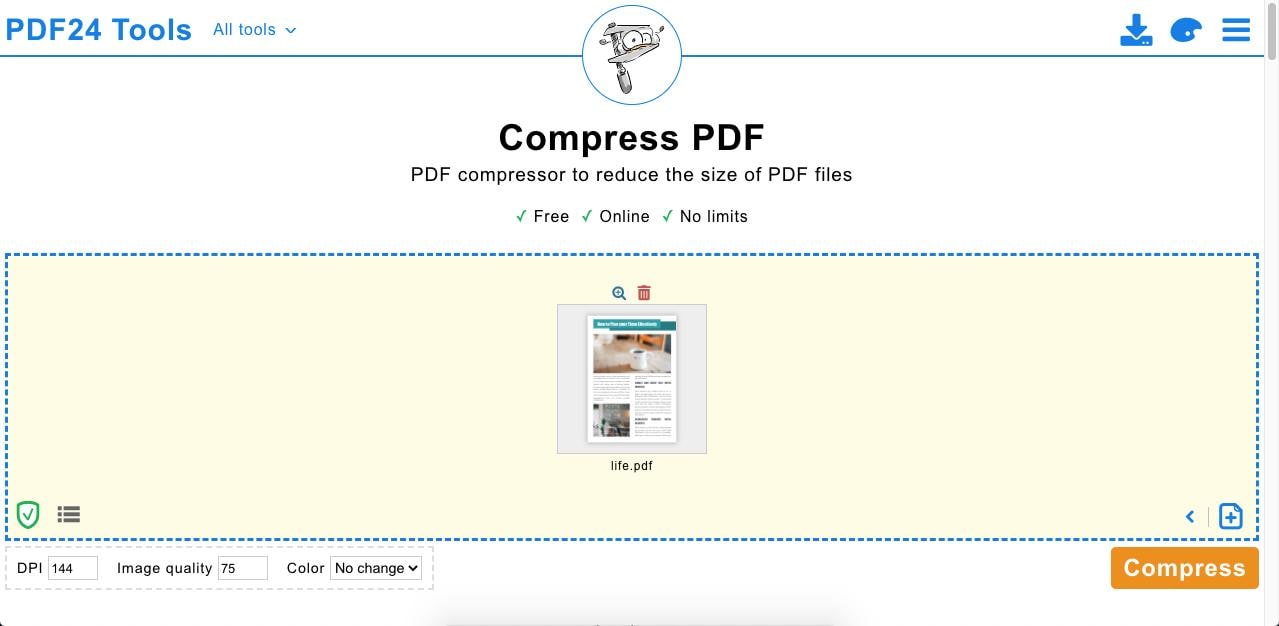
Passaggio 3: Clicca su Comprimi per elaborare la riduzione della dimensione del file
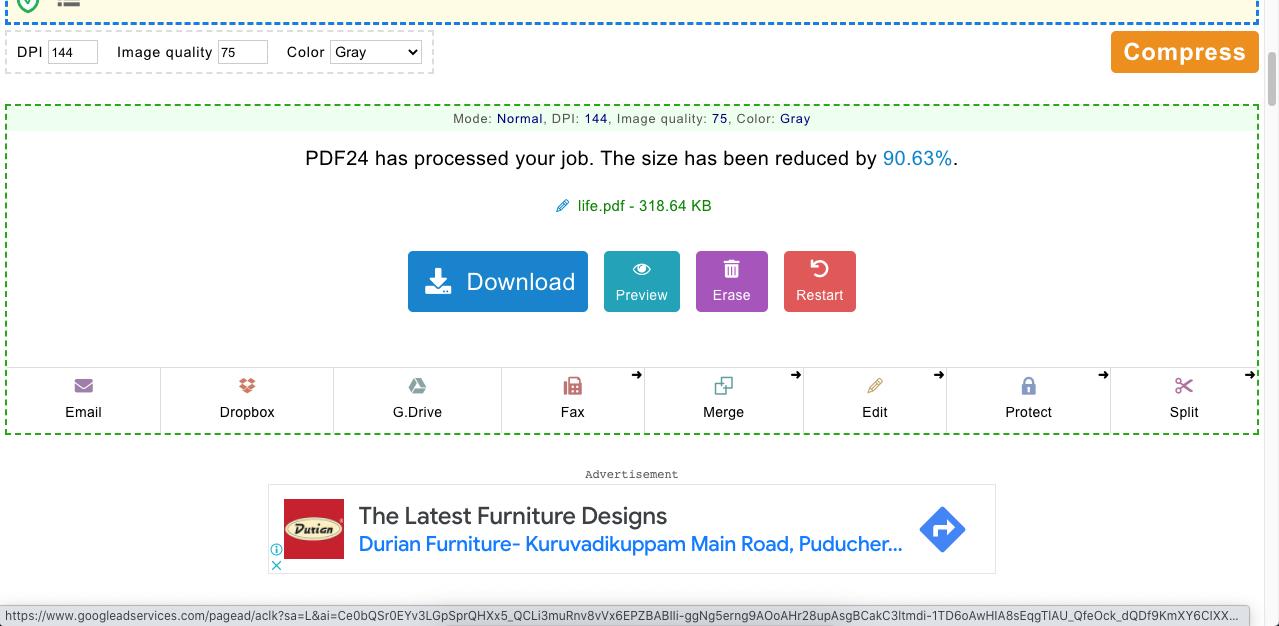
Passaggio 4: Nella pagina finale, clicca su Scarica per salvare il file oppure utilizza uno degli altri strumenti PDF o opzioni per la condivisione
Pro:
● 100% gratuito e illimitato
● Compressione batch
● Gestisce bene file abbastanza grandi
Contro:
● Interfaccia obsoleta
● La percentuale di compressione potrebbe essere migliore
#5: Smallpdf
Probabilmente uno dei più popolari della famiglia di strumenti PDF online è Smallpdf. Come abbiamo visto nel caso di HiPDF, Smallpdf offre anche un'ampia gamma di strumenti PDF online. L'unico aspetto negativo è che gran parte della sua potenza è bloccata dietro il paywall nella versione PRO. Pertanto, puoi eseguire gratuitamente la compressione di base di due file PDF al giorno. L'aggiornamento a PRO parte da $ 9 al mese relativamente costosi pagati annualmente.
Come ridurre le dimensioni dei PDF online con Smallpdf
Passaggio 1: clicca sull'opzione Scegli file in Smallpdf Compress PDF page o trascina il tuo file nell'area designata

Passaggio 2: seleziona l'opzione Compressione di base nella pagina successiva e clicca su Comprimi in basso
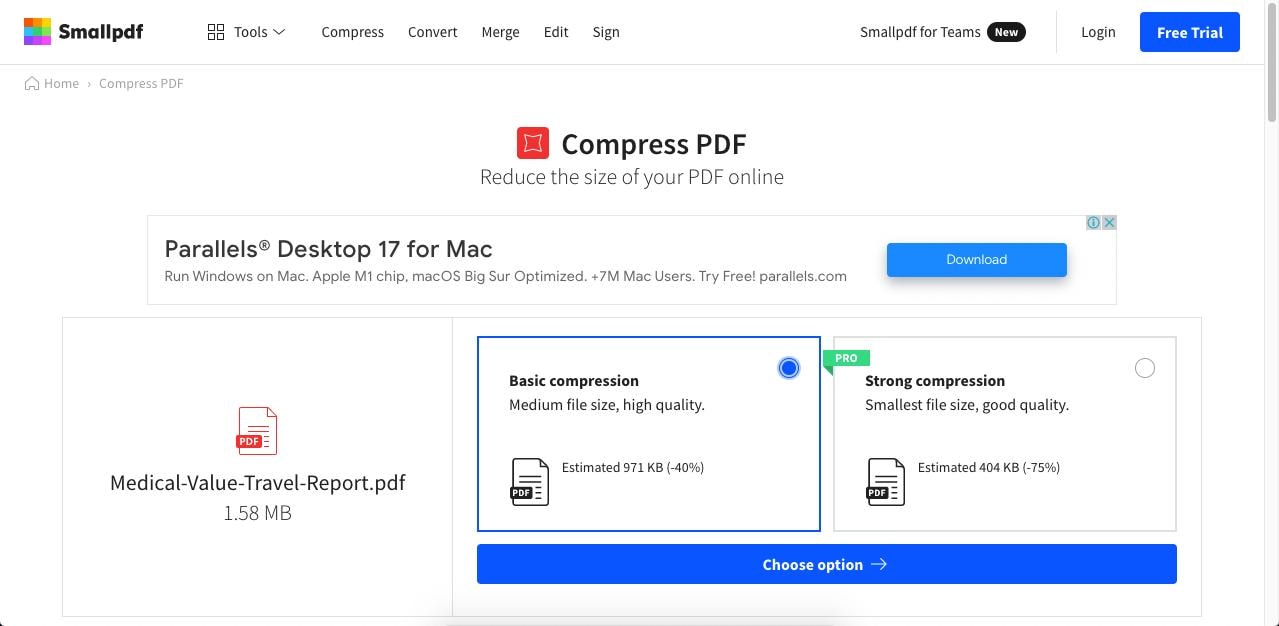
Passaggio 3: ora puoi scaricare il file, esportarlo in un formato diverso, condividerlo con altri ed eseguire varie altre funzioni
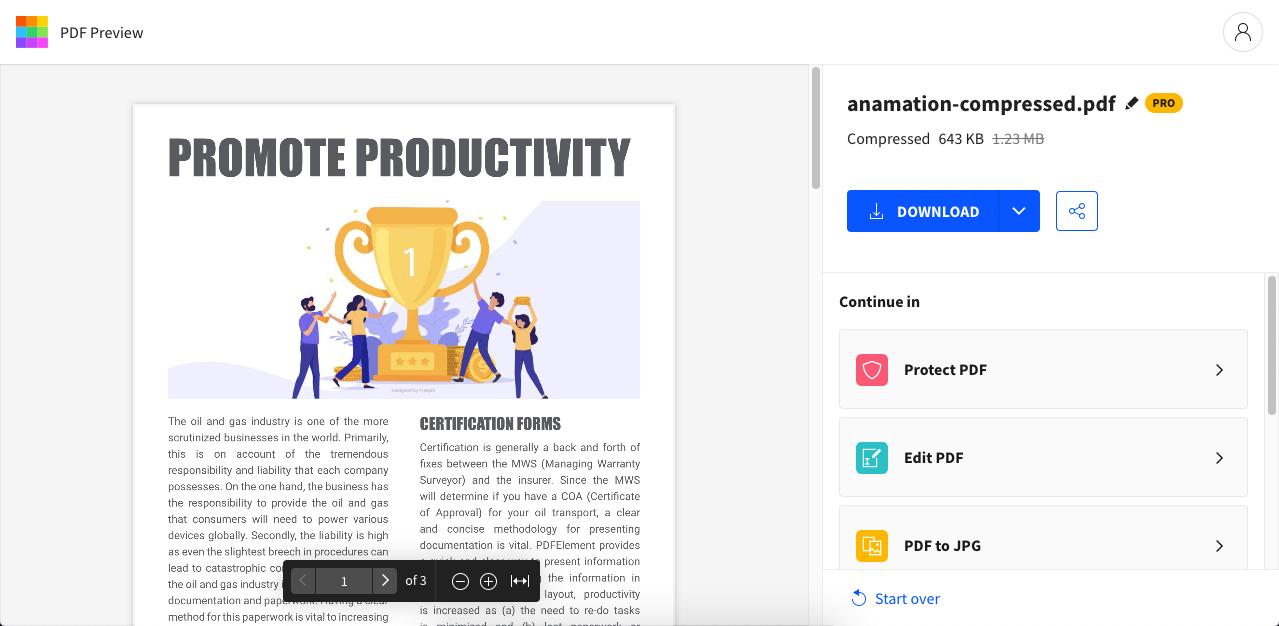
Pro:
● Utilità nota
● Qualità di compressione ragionevole con la versione gratuita
● Compressione veloce
Contro:
● I caricamenti sono lenti per gli utenti gratuiti
● Nessuna compressione avanzata nella versione gratuita
Parte 3: Strumenti offline per ridurre le dimensioni dei file PDF
La famiglia Wondershare PDFelement di editor PDF per Windows, Mac e iOS rappresenta una soluzione unificata per gestire i flussi di lavoro PDF su diversi tipi di dispositivi: desktop, laptop, mobile, tablet, ibrido 2-in-1, ecc. È un vero multi- piattaforma PDF con compressione, modifica, conversione e un sacco di utili strumenti PDF. La parte migliore è che i prodotti desktop sono integrati con Wondershare PDFelement Cloud, che è una soluzione di archiviazione cloud, una piattaforma di firma elettronica e un'utilità di annotazione collaborativa in bundle in uno.
#6: PDFelement per Windows
PDFelement è un editor PDF professionale con caratteristiche che si avvicinano molto al leader di mercato, Adobe Acrobat DC. Disponibile nelle opzioni Standard e Pro, PDFelement è versatile, conveniente ed estremamente facile da usare. Semplifica la gestione di complicate attività PDF al punto che chiunque abbia poca o nessuna esperienza può eseguire praticamente qualsiasi attività su un file PDF.
Come utilizzare PDFelement per Windows per ridurre le dimensioni dei PDF
Passaggio 1: Importa un PDF in PDFelement: funzionano molti metodi: trascina e rilascia, clicca sul pulsante Apri file nella home page o fai doppio click su un file se PDFelement è il tuo PDF predefinito editore

Passaggio 2: clicca sulla scheda Strumenti, quindi su Comprimi PDF
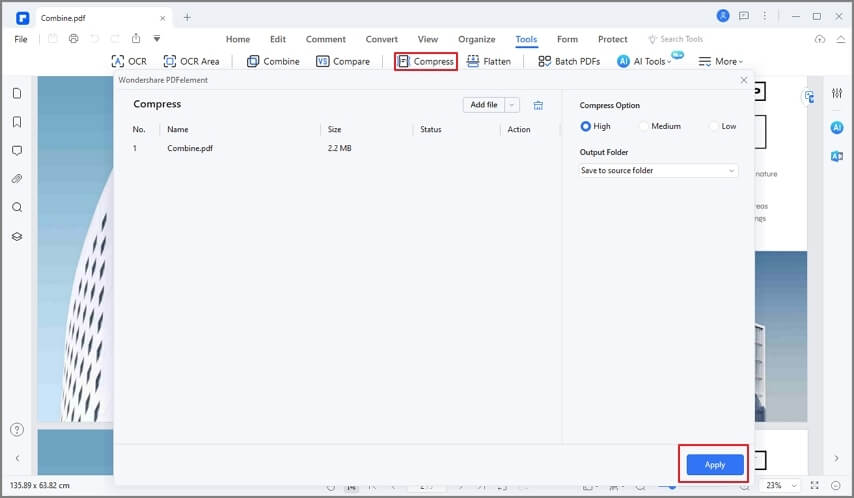
Passaggio 3: nel popup, seleziona il livello di compressione e premi Applica
Passaggio 4: salva il file PDF compresso su un'unità locale con un nome diverso per una facile identificazione (File → Salva con nome)
Un altro modo per ridurre manualmente le dimensioni del PDF
C'è un'altra opzione. Come editor PDF, puoi usarlo per ridurre manualmente le dimensioni del PDF. Questo significa che puoi modificare testo, immagini, pagine e altro e ridurre le dimensioni del PDF.
Rimuovi i testi indesiderati:
Inizia rimuovendo il testo indesiderato e modificando le dimensioni, il carattere e lo stile del testo. Vai alla sezione "Modifica" nella barra degli strumenti. Clicca sull'icona dell'interruttore "Modifica" in alto a destra. È possibile modificare il testo in modalità Linea o in modalità Paragrafo. Quest'ultimo è di interi paragrafi.

Rimuovi le immagini non necessarie:
Le prossime sulla riga sono le immagini. Se il tuo documento contiene molte immagini, devi ridurne le dimensioni o rimuovere oggetti e immagini non necessari. Di nuovo, vai alla sezione "Modifica" e clicca sul pulsante di modifica. Clicca con il pulsante destro del mouse su qualsiasi immagine per modificarla. È possibile eliminare un'immagine se necessario. Per ridurre le dimensioni dell'immagine, clicca su un angolo qualsiasi e trascina il mouse verso l'interno.

Ritaglia le pagine PDF:
Ora passiamo alle pagine. Le caselle di pagina sono l'area visibile dell'intero file PDF. Puoi regolare l'area visibile utilizzando lo strumento "Caselle di pagina". Ritagliali per creare coerenza all'interno del tuo file. Alcune pagine hanno un'area più visibile; altri hanno un'area meno visibile. Vai alla sezione "Pagine" e clicca su "Caselle di pagina". È la prima icona a sinistra. Qui puoi ritagliare le pagine, modificare le dimensioni della pagina e altro. Tutte queste misure ridurranno manualmente le dimensioni del file PDF.

Ora parliamo un po' di PDFelement. Questo software ricco di funzionalità ha un design familiare e un'interfaccia utente ispirati a Office. Questo rende il software facile da usare, anche per gli utenti inesperti. Se hai mai utilizzato il software Office in qualsiasi momento, lo gestirai facilmente. Come ottima alternativa ad Adobe Acrobat, PDFelement ha un prezzo molto più conveniente.
Ciò che distingue questo software è il design, la semplicità d'uso e le funzionalità. Parlando delle funzionalità, abbiamo toccato l'argomento con l'opzione per ridurre le dimensioni del PDF. Ma cosa puoi fare di più? Puoi modificare il testo all'interno del documento, cambiare stile, carattere, dimensione o rimuovere il testo utilizzando la modalità riga e paragrafo.
- Ruota immagini, ritaglia immagini, estrai immagini e altre modifiche con immagini e oggetti grafici.
- Converti PDF in numerosi formati, inclusi i formati Epub, RTF, HTML e Office.
- Riconosce automaticamente e crea moduli compilabili.
- Estrai i dati ed esportali direttamente nel file CSV.
- Crea e applica una firma digitale.
- Proteggi i tuoi documenti con una password di crittografia 256.
- Funzione OCR avanzata per trasferire PDF scansionati e basati su immagini in testi modificabili.
#7: PDFelement per Mac
Il processo di compressione in PDFelement per Mac utilizza un metodo di compressione simile ma l'interfaccia è diversa per renderlo più nativo all'ambiente macOS. L'accesso al cloud è integrato e puoi scaricare dal cloud, salvare nel cloud o inviare un documento aperto per la raccolta di firme elettroniche utilizzando la potenza di Wondershare PDFelement Cloud.
Come utilizzare PDFelement per Mac per ridurre le dimensioni di un PDF
Fase 1: Carica il file cliccando su Apri nella home page o con gli altri metodi descritti per la versione Windows

Passaggio 2: clicca sul menu File e scendi su Salva come altro: in quel menu contestuale, seleziona Comprimi PDF

Passaggio 3: scegli il livello di compressione predefinito che desideri e clicca su Salva con nome per comprimere il file e aprire Finder: scegli una posizione e premi Salva nella finestra di dialogo Finder

#8: PDFelement per iOS
L'edizione per iPad e iPhone di PDFelement è uno strumento potente e pratico per modificare PDF, organizzare pagine e file, annotare documenti, proteggere file e così via. L'interfaccia iOS-friendly è intuitiva e qualsiasi operazione può essere eseguita con pochi tocchi.
Come utilizzare PDFelement per iOS per ridurre le dimensioni del file PDF
Passaggio 1: clicca sul simbolo + per importare un file dalla memoria del tuo dispositivo locale: puoi anche importare una foto e convertirla in PDF prima di comprimerla

Passaggio 2: tocca l'icona con i puntini di sospensione (tre punti...) in alto a destra, quindi seleziona Riduci dimensioni file

Passaggio 3: nel popup, scegli il livello di compressione e tocca Salva come PDF ottimizzato per salvarlo in una cartella locale sul tuo iPhone o iPad
Parte 4: Considerazioni finali su come ridurre le dimensioni del PDF in base all'utilizzo finale
La compressione è una considerazione molto importante e la tua prima preoccupazione deve essere come verrà utilizzato il file di output. Per l'uso sul web, si consiglia una compressione elevata in PDFelement o HiPDF perché la qualità rimarrà comunque adeguata per il consumo sul web. D'altra parte, se vuoi solo semplificare la condivisione, usa il livello di compressione medio in modo che la qualità delle immagini, ecc. venga mantenuta anche per la stampa fisica.
Per la stampa in esterni di grandi dimensioni e altri usi pubblicitari, utilizza il livello di compressione basso o non comprimere affatto il file. Puoi caricare facilmente PDF ad alta risoluzione su Wondershare PDFelement Cloud e condividerli con il designer o la stampante senza doverli comprimere. In quanto tale, PDFelement multi-terminale e Wondershare Cloud ti offrono una soluzione olistica per comprimere, modificare, annotare, proteggere e condividere file liberamente con i tuoi collaboratori online.
 100% sicuro | Senza pubblicità |
100% sicuro | Senza pubblicità |


Salvatore Marin
staff Editor