Oggigiorno con l'esistenza di diversi tipi di dispositivi e sistemi operativi, è importante sapere come visualizzare il contenuto PDF o leggere documenti PDF. Il PDF è diventato rapidamente il formato di documento preferito per il lavoro, l'istruzione e vari altri scopi, il che rende ancora più fondamentale apprendere i suggerimenti, i trucchi e gli strumenti per gestire questo particolare formato di file.
In questo articolo, ti condurremo attraverso un meraviglioso viaggio nel mondo degli apri PDF per Mac e Windows. Faremo anche una deviazione per trovare la migliore app per leggere libri in PDF su iOS e Android. Con questo background in mente, intraprendiamo questa emozionante avventura!
- Parte 1: miglior strumento per leggere PDF online
- 1. Come visualizzare PDF online con Wondershare PDFelement Cloud
- Parte 2: I migliori strumenti per leggere PDF sul desktop
- 1. Come leggere PDF su Windows
- 2. Visualizza i file PDF con griglia, righello, guide Nuovo
- 3. Come aprire un PDF su macOS con PDFelement per Mac
- Parte 3: La migliore app per leggere PDF su dispositivi mobili
- 1. PDFelement per iPhone e iPad Nuova versione 2.0
- 2. PDFelement per Android
Miglior PDF Opener per visualizzare PDF su tutte le piattaforme
In una parola, PDFelement. Questo è davvero tutto ciò di cui hai bisogno per leggere documenti PDF praticamente su qualsiasi dispositivo con sistemi operativi come Windows, Mac, iOS, varie versioni di Android e sul cloud. Ogni edizione di PDFelement è progettata in maniera accurata per dare all'utente una sensazione nativa su piattaforme specifiche, e Wondershare PDFelement Cloud lo completa offrendo servizi di archiviazione PDF e firma elettronica dedicati, mentre è anche integrato nei visualizzatori/editor PDF desktop.
Parte 1: miglior strumento per leggere PDF online
Come visualizzare PDF online con Wondershare PDFelement Cloud
Wondershare PDFelement Cloud offre agli utenti la libertà di caricare i propri flussi di lavoro PDF e accedervi da qualsiasi luogo, indipendentemente dal sistema operativo in esecuzione sul dispositivo. La funzione di firma elettronica in blocco è estremamente utile quando è necessario raccogliere firme da numerosi firmatari in una volta sola invece di inviarle una alla volta. Funziona bene in diversi casi di utilizzo come documenti contrattuali, accordi legali, notifiche a livello aziendale che richiedono conferma e così via.
Passaggi per visualizzare i PDF in Wondershare PDFelement Cloud
Passaggio 1: avvia una nuova finestra del browser e vai alla home page di PDFelement Cloud e accedi con il tuo ID Wondershare.
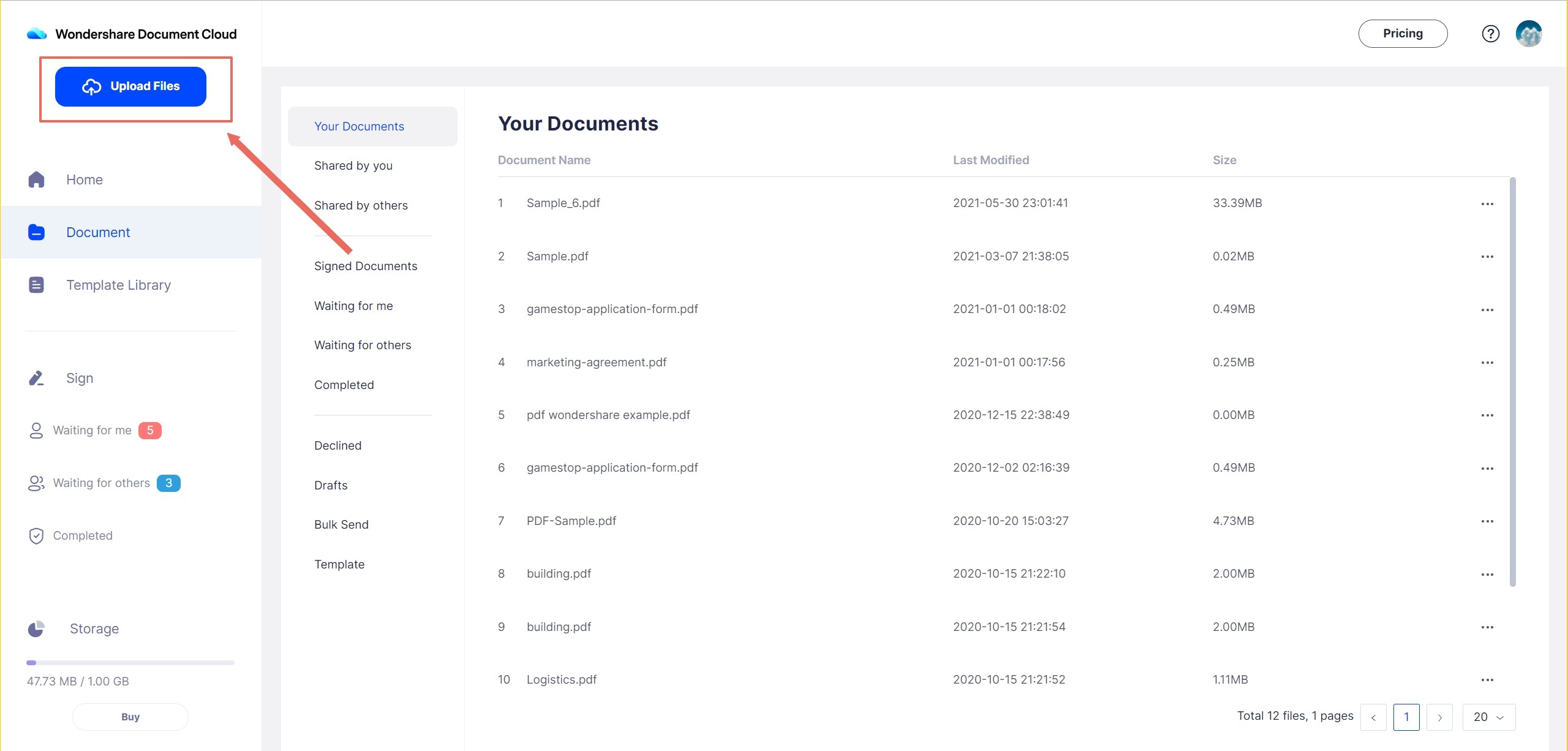
Passaggio 2: clicca sul pulsante Carica file nell'angolo in alto a sinistra della finestra del browser e importa il documento PDF.
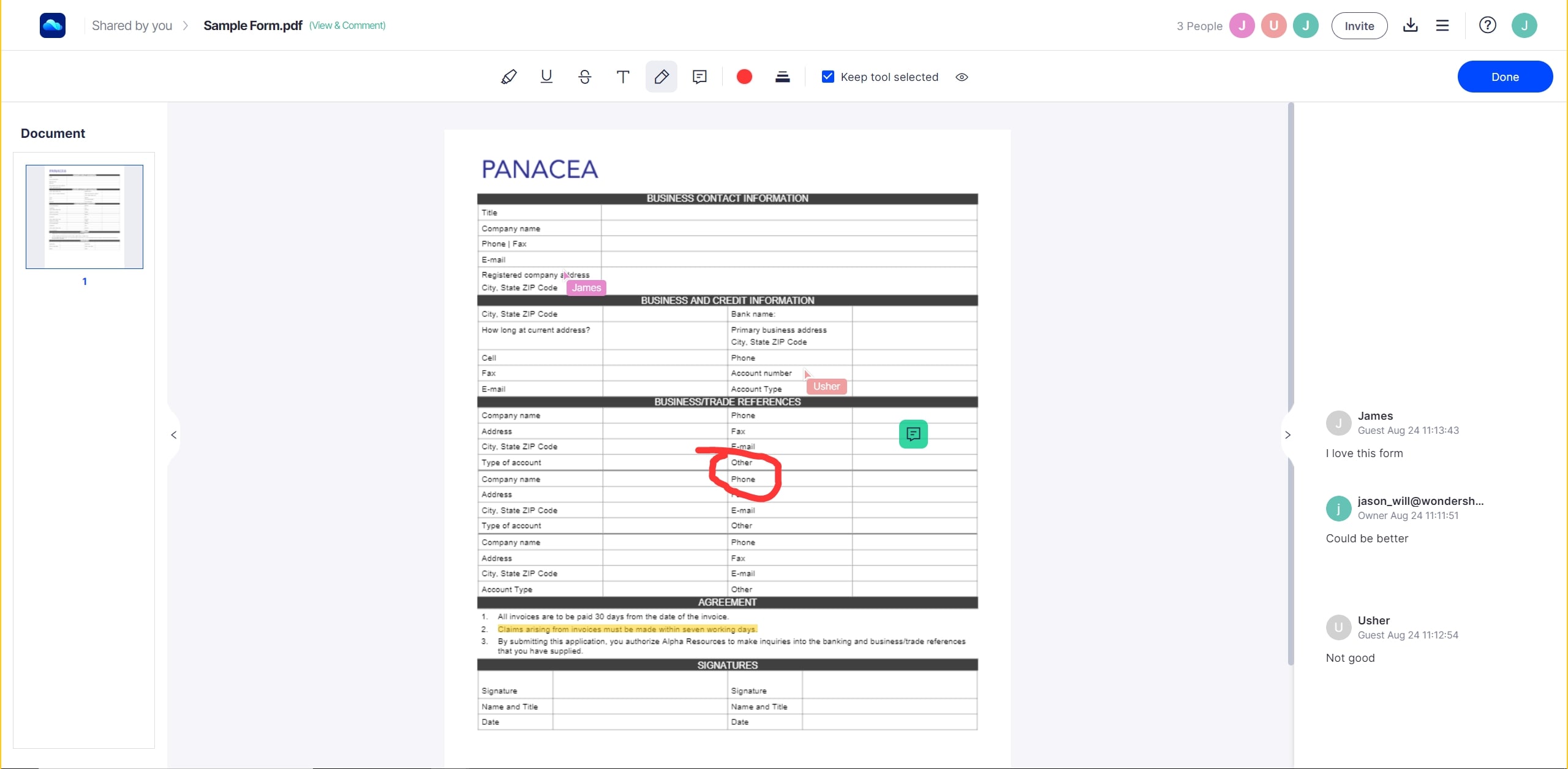
Passaggio 3: una volta che il documento importato è elencato nella sezione principale della scheda Home, clicca su di esso per aprire e visualizzare il PDF direttamente sul tuo browser, dopodiché puoi aggiungere annotazioni ed eseguire altre azioni.
Facile come un gioco da ragazzi! Ora puoi salvare qui tutti i tuoi documenti PDF in modo che sia possibile accedervi su qualsiasi browser moderno su un dispositivo connesso.
Caratteristiche principali
- Inviare documenti per la firma in blocco (firme multiple su un unico documento) o singolarmente (una firma ciascuna su singole copie dello stesso documento)
- Aggiungi commenti personali che solo tu puoi vedere
- Il commento collaborativo viene attivato quando un documento viene condiviso con l'autorizzazione "visualizza e commenta".
- Condivisione di file semplice con collegamenti sicuri o tramite invito personale tramite email
- Stampa direttamente i PDF dal cloud su una stampante locale o di rete
Parte 2: I migliori strumenti per leggere PDF sul desktop
1. Come visualizzare i file PDF su Windows 11
Windows ha molti strumenti per leggere i file PDF, ma probabilmente il migliore di questi è PDFelement, un potente editor PDF per leggere PDF, modificare documenti, convertire file e molto altro ancora. Con PDFelement per Windows a tua disposizione, non dovrai mai più temere di gestire i file PDF. Puoi compilare moduli, aggiungere note, eseguire complessi riconoscimenti di testo tramite OCR, gestire file attraverso la divisione, l'unione e la creazione di un catalogo PDF di più file in un unico PDF e così via. La sua versatilità è eguagliata solo dalla sua interfaccia utente intuitiva e dalla navigazione fluida che non richiede più di pochi minuti per capirlo.
Passaggi per visualizzare PDF in Windows 11/10/8/7
Passaggio 1: April il PDF
Anche senza avviare PDFelement, puoi aprire e visualizzare i file PDF trascinandoli da Explorer o dal desktop e rilasciandoli sull'icona del desktop PDFelement.
Puoi anche utilizzare l'icona Apri file nella Home page dopo aver avviato PDFelement

Passaggio 2: Leggi PDF
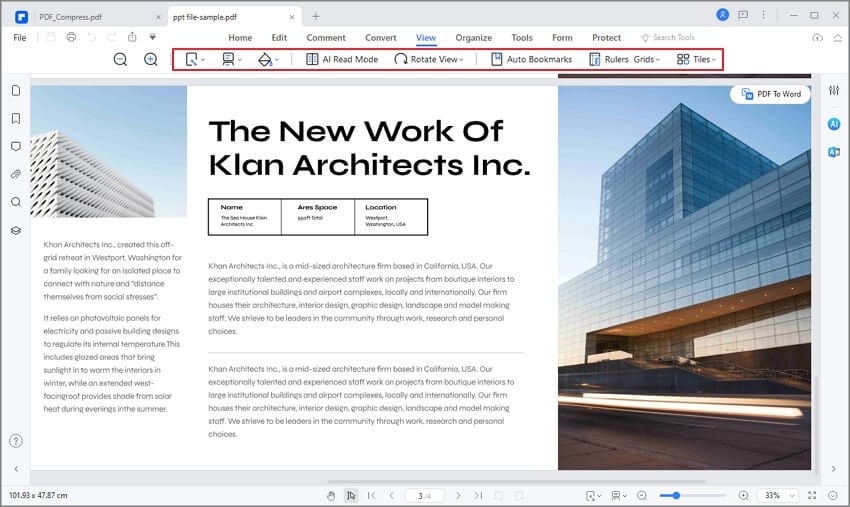
Vai alla scheda Visualizza da qualsiasi file aperto per vedere i vari strumenti e opzioni di lettura PDF, che includono il layout (pagina singola, due pagine affiancate, continua e singola - con o senza scorrimento fluido abilitato), il fattore di zoom e varie opzioni di adattamento allo schermo.
Passaggio 3: prendi appunti su PDF (Annotazioni)
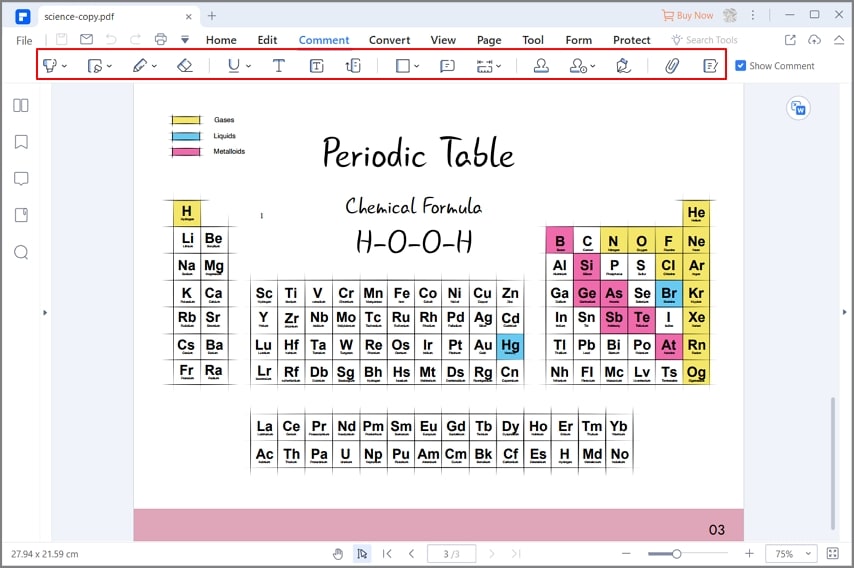
È semplicissimo inserire forme, evidenziare testo, disegnare linee a mano libera, aggiungere caselle di testo e note adesive ed eseguire altre azioni di markup. E le azioni stesse sono semplici come andare alla scheda Commento, cliccare sull'elemento di annotazione che si desidera utilizzare e aggiungerlo al documento ovunque si desideri. Puoi anche modificare i tuoi markup dopo averli aggiunti.
Ecco, questo è il modo giusto per visualizzare e leggere PDF su Windows, ed è tutto grazie alla versione Windows di PDFelement.
A proposito, se non hai bisogno di un software pesante, puoi provare con Wondershare PDF Reader pubblicato nel 2021. È un lettore PDF totalmente gratuito che tutte le prestazioni e la tecnologia sono state adottate da Wondershare PDFelement, da un team che ha un background nello sviluppo di software PDF per 12 anni! Basta guardare il video per saperne di più!
2. Visualizza i file PDF con griglia, righello, guide
PDFelement, uno degli editor PDF in più rapida crescita sul mercato e un'alternativa conveniente ad Adobe Acrobat, ha rilasciato alcune utili funzionalità nella sua ultima versione di Windows 8.3.18. Queste funzionalità non sono solo per i professionisti della progettazione che lavorano con i PDF, ma anche per tutti gli utenti che necessitano di contenuti PDF perfettamente allineati. Diamo un'occhiata a come funzionano queste funzionalità e come utilizzarle.
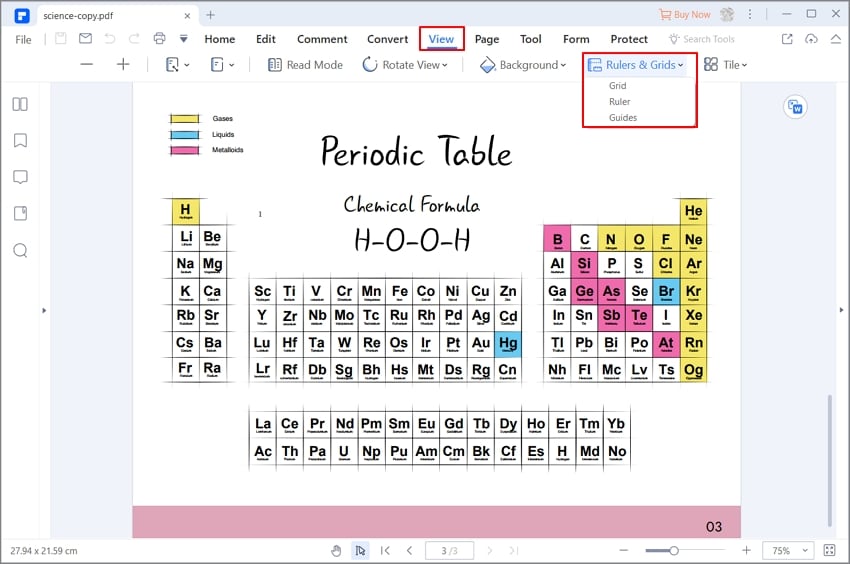
Nella scheda Visualizza, ora vedrai tre opzioni nel menu a discesa dell'icona delle linee orizzontali (menu Altro): Griglia, Righello e Guide. Questi elementi sono intesi come frame di riferimento per ridimensionare il contenuto, allineare le immagini, ottenere una simmetria orizzontale o verticale e così via.
Opzione griglia
La nuova opzione Griglia consente agli utenti di allineare testo e oggetti. Vedrai la griglia come una sovrapposizione sul documento, dove ti mostrerà i marcatori Aggancia alla griglia quando sposti il contenuto nel tuo documento PDF.
Per abilitare la funzione griglia, vai su Visualizza → Altro (icona con tre linee verticali) → Griglia.
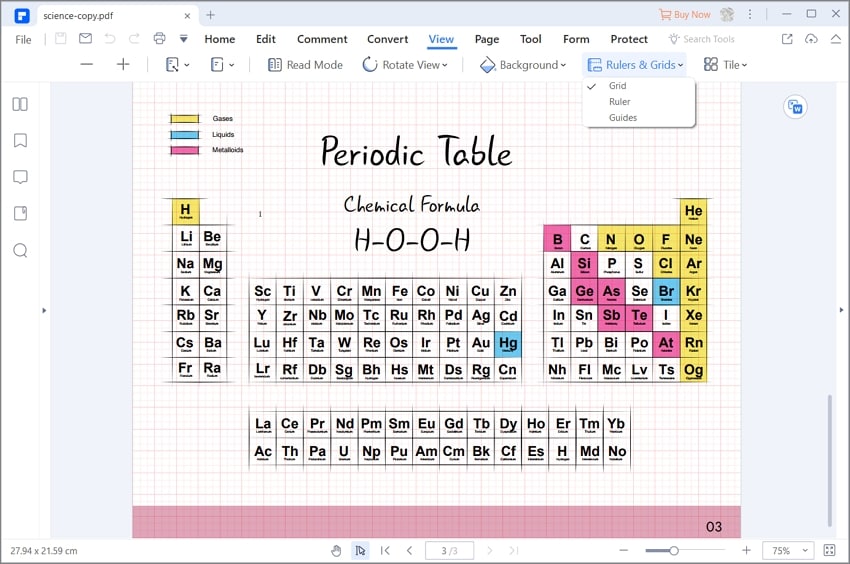
Sarai in grado di vedere le linee della griglia sul documento; quando sposti un elemento particolare come un blocco di testo, ti verranno mostrati gli indicatori di allineamento in modo da poterlo riposizionare correttamente in relazione a un altro elemento, come altri blocchi di testo o immagini nel file.
Opzione righello
La funzione Righello ti consente di misurare i tuoi contenuti in unità convenzionali come centimetri e millimetri.
Per abilitare la funzione righello, vai a Visualizza → Altro (icona a tre linee verticali) → Righelli.
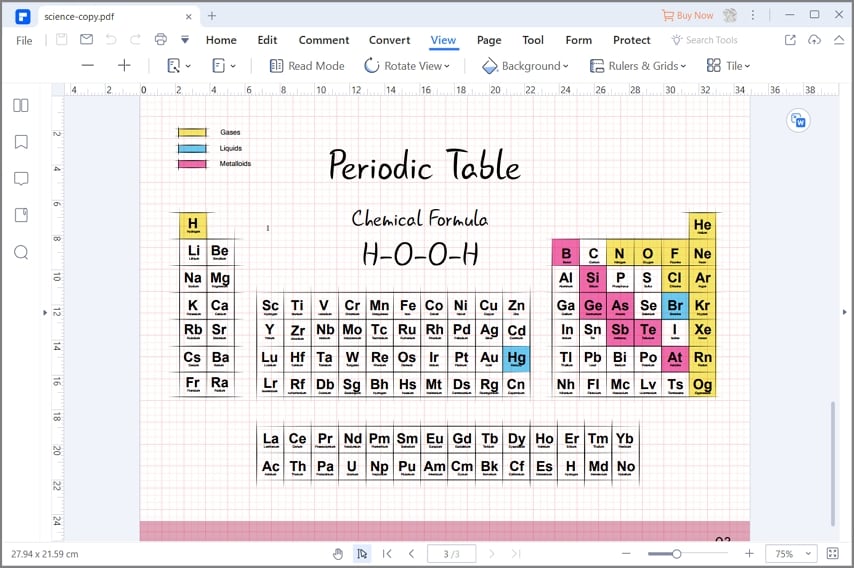
È possibile modificare le impostazioni o le unità cliccando con il pulsante destro del mouse in un punto qualsiasi del margine. In questo menu contestuale, vedrai anche le opzioni per mostrare e nascondere le guide, cancellare le guide su quella pagina, cancellare tutte le guide e mostrare/nascondere la funzione del righello.
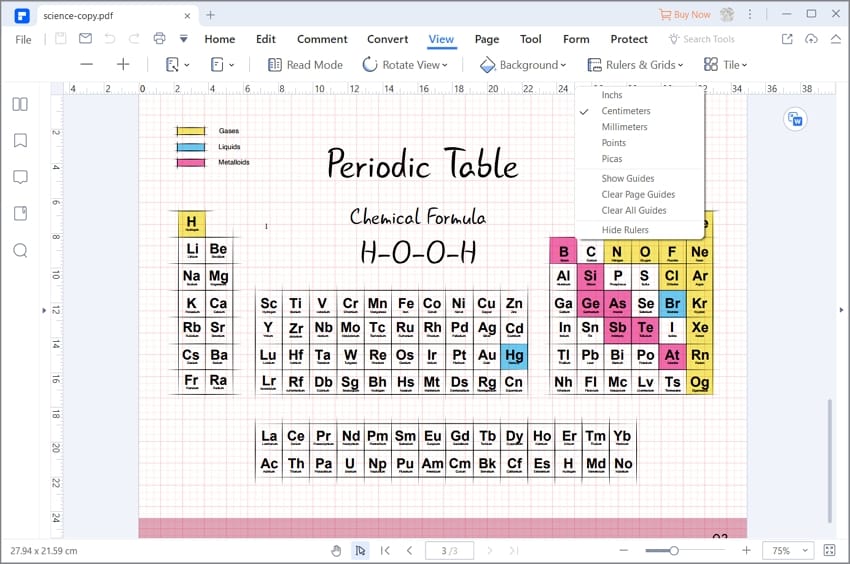
La funzione del righello può apportare una scala precisa e realistica al contenuto del PDF e renderlo più professionale.
Opzione Guide
Le guide sono essenzialmente linee verticali o orizzontali statiche che applichi a un documento per creare confini o bordi per il tuo contenuto. Ad esempio, se devi creare un margine sinistro e un margine destro, fai doppio clic sul righello per creare due linee verticali. Puoi quindi allineare o ridimensionare i tuoi contenuti per adattarli a queste linee guida.
Per abilitare la funzione delle guide, vai a Visualizza → Altro → Guide.
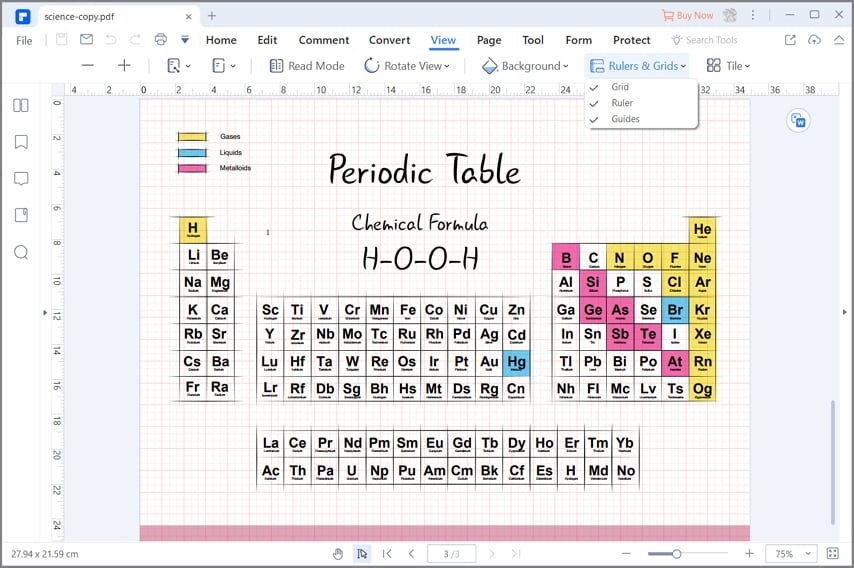
Nota: puoi visualizzare contemporaneamente sullo schermo griglie, guide e righelli. Puoi anche spostare le linee guida create in nuove posizioni con un semplice movimento di click e trascinamento.
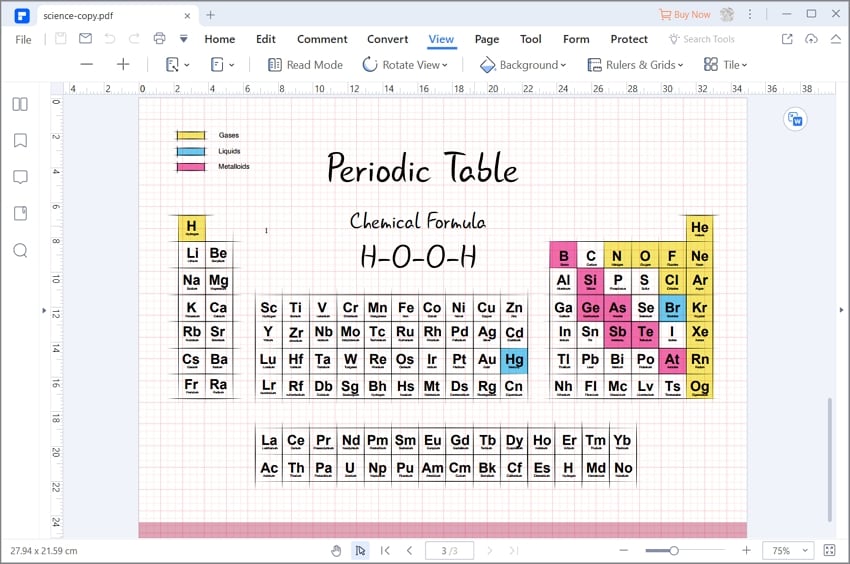
Come aggiornare la versione Windows di PDFelement
Per aggiornare la tua copia di PDFelement all'ultima versione con questi fantastici strumenti, fai clic sul menu Aiuto in PDFelement e seleziona Verifica aggiornamenti. Ti verrà chiesto automaticamente di confermare l'installazione della nuova versione. Una volta completata l'installazione, vedrai i nuovi strumenti nel menu Altro (tre linee verticali) sul lato destro della barra degli strumenti della scheda Visualizza.
3. Come aprire PDF macOS con PDFelement per Mac
Gli utenti Mac hanno accesso a un ottimo strumento per la lettura di PDF sotto forma dell'app Anteprima, ma lascia molte possibilità aperte quando si tratta di usarlo come lettore PDF puro. Per questo motivo, PDFelement per Mac è una soluzione più avanzata con una migliore esperienza utente durante la lettura di PDF, soprattutto file di grandi dimensioni . Offre strumenti di navigazione intuitivi, una serie di opzioni di annotazione, potenti funzionalità come OCR e conversione batch di file e tutti gli strumenti PDF essenziali necessari per gestire in modo efficiente pesanti carichi di lavoro PDF.
Come lettore, PDFelement per Mac non è secondo a nessuno, offrendo una ricca raccolta di funzionalità di facile lettura come modalità di visualizzazione multiple, dimensioni di adattamento allo schermo (adatta alla larghezza, adatta all'altezza, a pagina intera, ecc. ) e simili inestimabili capacità PDF.
Passaggi per visualizzare PDF in PDFelement per Mac
Passaggio 1: apri un PDF utilizzando Opzioni multiple

Trascina e rilascia sull'icona di PDFelement, trascina nell'interfaccia di PDFelement, usa l'icona Apri nella Home page o usa il tradizionale menu File â†' Apri per visualizzare il documento PDF.
Passaggio 2: eseguire qualsiasi azione del lettore PDF
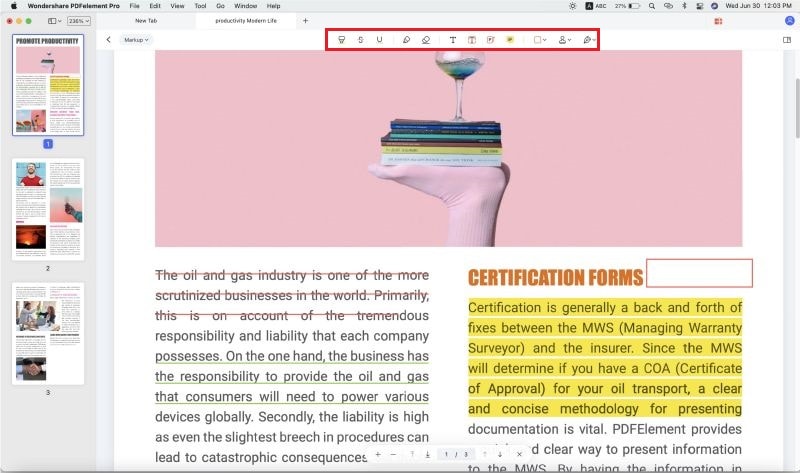
Puoi aggiungere ai segnalibri sezioni specifiche per creare un menu di riferimento rapido nel pannello dei segnalibri. Puoi annotare il PDF utilizzando ampi strumenti di markup e puoi aggiungere commenti o prendere appunti per riferimento futuro.
Caratteristiche principali
- Modifica i PDF con il controllo completo su testo, immagine, grafica e altri tipi di contenuto su Mac
- Combina più PDF o altri tipi di file in un unico catalogo o portfolio PDF indicizzato
- OCR avanzato in oltre 20 lingue - elevata precisione e velocità di conversione - opzioni di conversione flessibili (da PDF scansionato/basato su immagini in PDF ricercabili o PDF modificabili)
- Confronta PDF: confronta due documenti simili per contrassegnare automaticamente differenze, eliminazioni e aggiunte
- Unisci PDF: crea un unico PDF da due file separati
- Integrato con Wondershare PDFelement Cloud: scarica e apri PDF dal cloud, salva documenti nel cloud e invia PDF per la firma attivando queste azioni dall'interfaccia utente di PDFelement
Parte 3: La migliore app per leggere PDF su dispositivi mobili
1. PDFelement per iOS (iPhone e iPad)
Un editor PDF per l'ultimo iPhone o iPad è esattamente quello di cui hai bisogno per velocizzare notevolmente le tue attività di gestione dei documenti mentre ti sposti dall'ufficio a casa o quando sei in viaggio. Leggi libri in PDF ovunque tu sia: salvali su Wondershare PDFelement Cloud o sulla memoria del tuo dispositivo locale e portali nei tuoi entusiasmanti viaggi di lavoro e studenteschi in tutto il mondo! Perché acquistare un noioso lettore di eBook quando tutto è disponibile in formato PDF a colori? PDFelement per iOS è uno dei lettori PDF, editor e strumenti di gestione dei file più avanzati ma intuitivi per l'ambiente dei dispositivi mobili di Apple.
Passaggi per visualizzare PDF in PDFelement su iPhone e iPad
Passaggio 1: apri il PDF per la visualizzazione.

PDFelement per iOS semplifica la creazione di nuovi PDF da una scansione e l'importazione di file dalla memoria del dispositivo e persino dall'app Foto. Basta toccare il simbolo + e scegliere l'opzione di importazione/creazione.
Passaggio 2: Modifica ed esegui altre attività PDF.

Modifica direttamente il testo e le immagini del PDF e aggiungi commenti, markup, ecc. toccando la scheda appropriata in alto: Commento, Testo e Immagine. Puoi anche aggiungere segnalibri ed eseguire altre azioni.
Caratteristiche principali in evidenza
- Accedi al menu esteso toccando l'icona con i puntini di sospensione (tre punti orizzontali) nell'angolo in alto a destra dello schermo del tuo iPhone o iPad
- Puoi anche ottimizzare i PDF, proteggerli con la crittografia basata su password, stampare PDF e condividerli con altri utilizzando varie opzioni
- Il supporto di Apple Pencil consente annotazioni accurate e una facile creazione di note
2. PDFelement per Android
Questa app gratuita al 100% è uno dei migliori lettori di PDF nel Google Play Store, con un'elevata valutazione degli utenti e recensioni eccellenti. PDFelement per Android è un po' più semplice della versione iOS ma copre tutti gli elementi essenziali, come la possibilità di visualizzare e leggere PDF, annotare il contenuto PDF, combinare più tipi di file in un unico PDF e condividere PDF online con altri collaboratori.
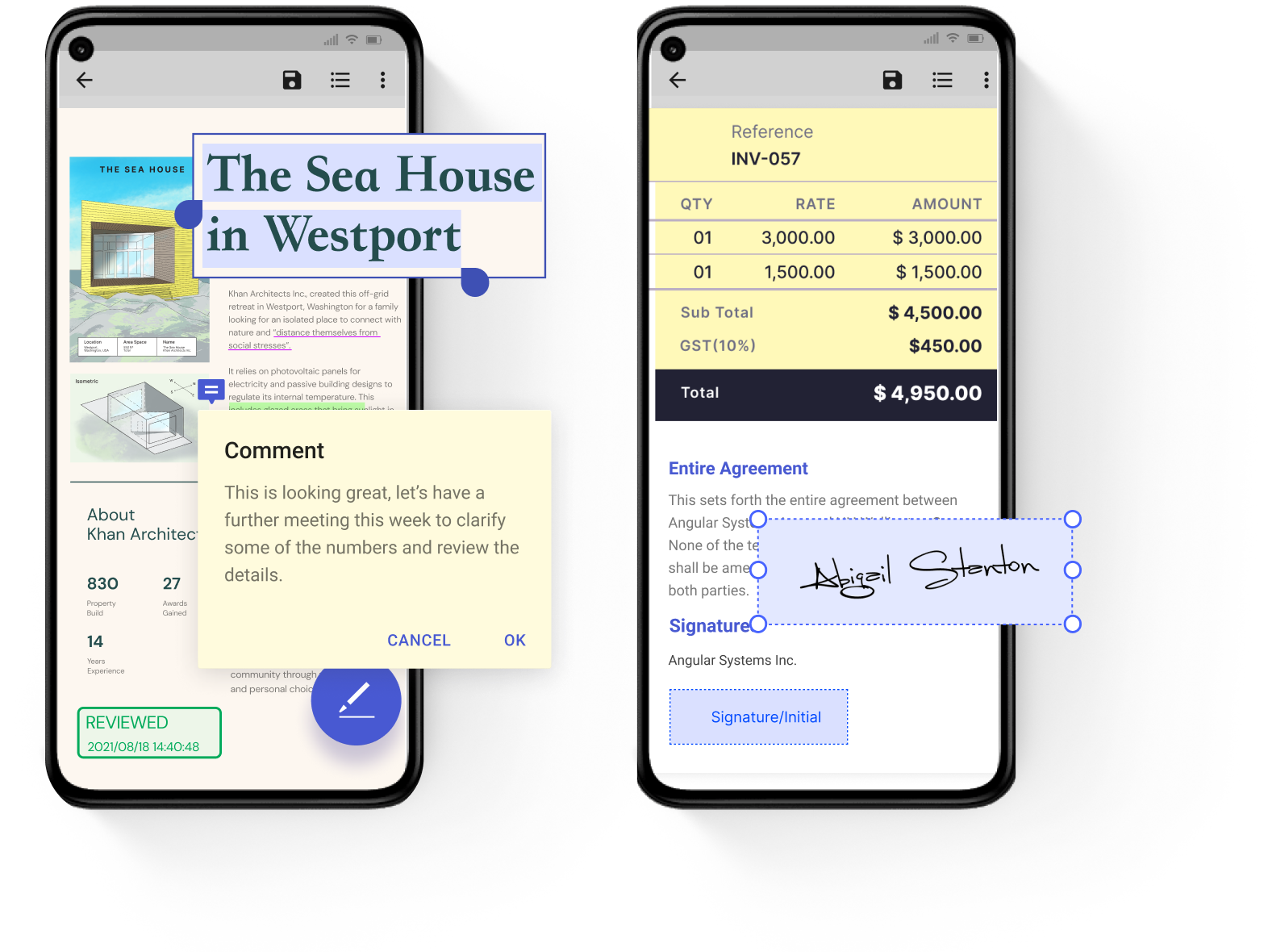
Passaggi per visualizzare PDF in PDFelement per Android
Passaggio 1: apri il PDF
Tocca un file archiviato nella memoria del dispositivo locale per aprirlo.
Passaggio 2: commenta e firma PDF
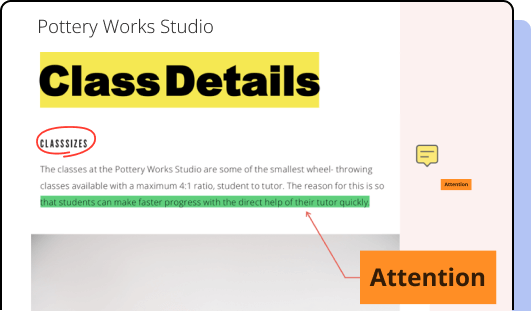
Utilizza gli strumenti di annotazione per aggiungere commenti, firmare PDF elettronicamente, gestire file con copia/sposta/rinominare e altre azioni, organizzare i file in cartelle, condividere file tramite email ed altri canali, ecc.
Caratteristiche principali
- Modifica i PDF con gli strumenti di markup
- Gestisci i file combinando diversi tipi di file per creare un nuovo file PDF di facile lettura
- Abilita automaticamente i collegamenti ipertestuali cliccabili
- Riordina facilmente le pagine
- Condividi PDF con i collaboratori
Un'ultima considerazione...
Quando si sceglie un lettore PDF, è sempre meglio utilizzare un prodotto compatibile con l'hardware che possiedi o utilizzi. Ad esempio, se utilizzi un Mac al lavoro, un PC a casa, il tuo smartphone Android per le attività fuori dal lavoro e un iPad personale o aziendale per la mobilità, ha senso rivolgersi a un fornitore di fiducia in grado di soddisfare tutti queste diverse piattaforme. Ciò rende il software più intuitivo su queste rispettive piattaforme perché ciascuna è progettata per sfruttare la potenza del sistema operativo sottostante. In breve, Mobilità Ispirata!
Alcuni esempi di questa mobilità ispirata sono il supporto Apple Pencil per PDFelement per iOS, l'integrazione di Wondershare PDFelement Cloud per le versioni desktop di PDFelement e le funzionalità specifiche del sistema operativo come Dark Mode su PDFelement per Mac. Fornendo un'esperienza nativa su più piattaforme, la famiglia PDFelement supportata da Wondershare PDFelement Cloud offre agli utenti un'esperienza superiore quando leggono PDF, annotano documenti, modificano contenuti PDF, convertono in altri formati di file ed eseguono una serie di altre azioni. Tutti gli elementi essenziali per la gestione dei flussi di lavoro PDF multipiattaforma sono raggruppati in un'unica linea di prodotti. Notevole è dire poco!
 100% sicuro | Senza pubblicità |
100% sicuro | Senza pubblicità |


Salvatore Marin
staff Editor