Il motivo per cui si convertono più file PDF in un'unica immagine potrebbe essere la facilità di condivisione. A volte è più efficiente inviare un'immagine del documento anziché i file PDF perché è difficile per il destinatario aprire i documenti PDF. L'attuale post fornisce dettagli su come salvare più pagine PDF in un'unica immagine con PDFelement.
3 passaggi per salvare un PDF di multe pagine in un'immagine
PDFelement è disponibile su entrambe le piattaforme Windows e Mac. Dopo aver scaricato, puoi quindi installare il software seguendo i semplici passaggi che appaiono sullo schermo una volta che hai fatto doppio clic sul file eseguibile. Di seguito sono riportati i passaggi per esportare tutte le pagine del PDF in un unico file immagine.
Passo 1. Importa PDF in PDFelement
Clicca sul pulsante sottostante per scaricare gratuitamente PDFelement sul tuo computer.
Dopo aver completato l'installazione, avvia PDFelement facendo clic sull'icona che appare sul desktop. Ora puoi aprire un documento PDF in modi diversi. Puoi utilizzare la funzione trascina e rilascia per aprire direttamente il file PDF nell'interfaccia principale. In alternativa, puoi fare clic sul pulsante "Apri file" per cercare i file e selezionare il file necessario.

Passo 2. Modifica il tuo PDF (opzionale)
- Per iniziare a modificare il testo, puoi selezionare l'opzione "Modifica". Qui puoi optare per la modalità a riga o per la modalità a paragrafo. Puoi aggiungere frasi aggiuntive scegliendo l'opzione "Aggiungi testo".
- Modifica dell'immagine: Continuando a selezionare l'opzione "Modifica", puoi selezionare l'oggetto e regolarne le dimensioni o la posizione trascinando i punti blu che lo circondano. Puoi aggiungere un'immagine cliccando sull'opzione "Aggiungi immagine".
- Modifica pagina: Nella scheda "Pagina", puoi inserire, eliminare, ritagliare, ruotare, dividere, estrarre o sostituire pagine all'interno di un file PDF.

Passo 3. Salva più pagine PDF in un'unica immagine
Per convertire più pagine PDF in un'unica immagine, è possibile fare clic sul pulsante "Impostazioni di conversione" e selezionare l'opzione "PDF in immagine" > "Unisci tutte le pagine in un'unica immagine". Dopo di che, clicca sul pulsante "Applica".
Poi puoi fare clic sul pulsante "Verso immagine" sotto la scheda "Converti". Successivamente, compare la finestra "Salva come", che ti permette di selezionare una cartella di destinazione per salvare il file.
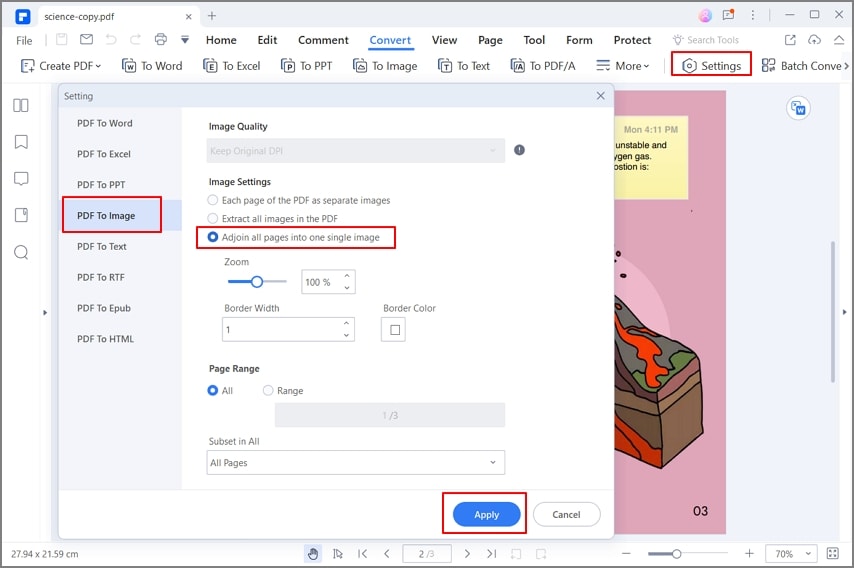
PDFelement offre un'ottima scelta e un'alternativa migliore rispetto ad Adobe Reader. Con questo software, puoi creare file PDF da zero, modificare i PDF esistenti e convertire diversi formati di file in PDF. Ricco di strumenti professionali essenziali, PDFelement di Wondershare supera le aspettative e garantisce all'utente di avere tutto a portata di mano.
Le seguenti sono le principali specializzazioni del programma:
- Con questo strumento, puoi modificare il testo, aggiungere immagini e modificare il contenuto di una pagina PDF.
- Il software di riconoscimento ottico dei caratteri leader nel settore garantisce che tu possa facilmente convertire un documento immagine in un file completamente modificabile.
- Converte e Crea - Con questo strumento, puoi convertire un documento PDF in qualsiasi formato di file, inclusi Word, Excel e PowerPoint, e convertire qualsiasi documento in un PDF.
- Moduli: Questa opzione ti consente di creare moduli compilabili da zero. Aiuta anche a evidenziare automaticamente i campi compilabili all'interno di un documento PDF.
- PDFelement Cloud - PDFelement offre 1GB di archiviazione cloud gratuita per salvare documenti nel cloud e puoi far sì che altri firmino elettronicamente più documenti contemporaneamente.
 100% sicuro | Senza pubblicità |
100% sicuro | Senza pubblicità |


Salvatore Marin
staff Editor