Non esiste una sola modalità per visualizzare PDF multipli in finestre separate. Pensate che utilizzando lo strumento adeguato sono sufficienti pochi click per raggiungere l’obiettivo. Il gratuito Acrobat Reader, per esempio, permette di aprire più file all’interno dell’interfaccia principale ed è dunque consigliabile impostarlo come applicazione predefinita per l’apertura dei PDF. Tuttavia, come vedremo a breve, esiste un’altra opzione che consente non solo di aprire più PDF, ma anche di eseguire operazioni quali modifica e condivisione su ognuno di essi. Con questo strumento è, per esempio, possibile applicare la rinumerazione a un file senza estendere l’esecuzione agli altri documenti aperti. Interessante, non trovate? Ma bando alle ciance e scopriamo insieme di cosa si tratta.
PDFelement - Editor PDF basato sull'AI
Modifica, unisci, converti, comprimi e firma PDF in modo semplice.
Siete alla ricerca di un buon programma per visualizzare più PDF in finestre separate? Ebbene, sappiate che PDFelement è una soluzione completa che semplifica lo svolgimento di qualsiasi operazione sui PDF, permettendo di creare moduli e documenti assolutamente impeccabili. A differenza delle versioni precedenti, PDFelement 6 Po è capace di eseguire un gran numero di funzioni aggiuntive, tra cui la divisione dello schermo in tessere. Questa funzionalità consente di aprire numerosi PDF in finestre separate, connotando il software come lo strumento ideale per visualizzare PDF multipli.
Come Visualizzare PDF Multipli in Finestre Separate
Come menzionato poc’anzi, PDFelement Pro permette di visualizzare più documenti PDF in finestre separate. Scopriamo insieme come farlo:
Primo Passaggio. Apertura dei PDF
Innanzitutto, procedete con l’apertura del primo PDF, quindi cliccate sulla scheda “+” dall’apposito menu per aggiungerne un secondo. I due documenti PDF verranno aperti in finestre differenti.

Secondo Passaggio. Visualizzazione di PDF Multipli
Cliccate sulla scheda “Visualizza”, quindi sul pulsante “Affianca” e scegliete “Orizzontalmente” o “Verticalmente” per impostare la tipologia di struttura a tessera con cui desiderate visualizzare i documenti.
In alternativa, potete aprire direttamente più PDF insieme. Dopodiché, non dovrete far altro che trascinare una delle finestre in modo tale da suddividere la schermata principale in due, regolando le dimensioni visibili a piacere.
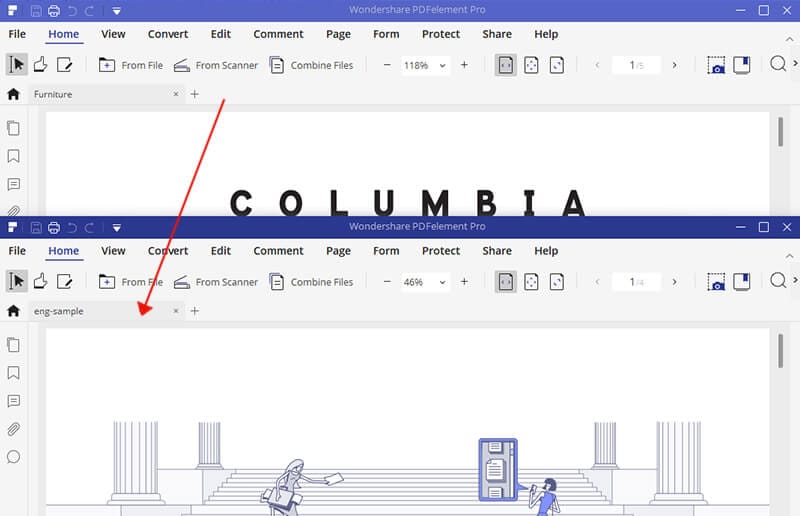
Terzo Passaggio. Tornare alla Finestra Singola
Per uscire dalla modalità di visualizzazione a tessere basta trascinare la scheda di uno dei documenti in un’altra finestra. Così facendo, tutti i documenti torneranno a disporsi nelle rispettive finestre e non saranno più visibili contemporaneamente.

Suggerimenti: i vantaggi di questa funzione troviamo:
La visualizzazione affiancata a tessere permette di aprire, leggere, modificare e formattare ogni singolo PDF in modo indipendente. Tra i vantaggi di questa funzione troviamo:
- La possibilità di aggiungere e cancellare i file agevolmente. In questa modalità, infatti, non c’è bisogno di individuare e selezionare tutte le pagine che compongono i file e, di conseguenza, l’eliminazione è resa estremamente celere.
- La visualizzazione delle anteprime è più pratica e rapida. È possibile osservare un’anteprima dei componenti incorporati in modo fluido e scorrevole, senza bisogno di interagire con altre applicazioni.
- L’editing può essere eseguito in modo indipendente dagli altri file. Per esempio, è possibile modificare un file contenuto nel PDF nella rispettiva applicazione nativa, senza intaccare gli altri documenti.
- La distribuzione è eseguita in modo preciso e ad ampio raggio. Ciò significa che è possibile condividere il PDF desiderato senza finire per errore con il condividere anche i documenti privi di interesse.
- I file possono essere ordinati in categorie suddivise, per esempio, sulla base dell’argomento trattato. È sufficiente cliccare sul nome di una colonna per ordinare l’elenco in modo pratico e immediato.
PDFelement - Editor PDF basato sull'AI
Modifica, unisci, converti, comprimi e firma PDF in modo semplice.
Ma le sorprese non finiscono qui. PDFelement Pro è anche dotato di funzioni di editing altamente intelligenti. Con questo software è possibile modificare testi, immagini, oggetti-immagine, collegamenti, ecc. L’esperienza di editing offerta da questo strumento è persino più scorrevole di quella di Word. In poche parole, PDFelement 6 Pro consente di aprire, modificare, creare, salvare, ridimensionare, stampare, gestire dati, convertire e annotare i documenti con immediatezza senza paragoni.
 100% sicuro | Senza pubblicità |
100% sicuro | Senza pubblicità |
Salvatore Marin
staff Editor