A volte, il file PDF InDesign che stai utilizzando potrebbe risultare troppo grande, rendendo difficile la condivisione con altri. Questo articolo esamina come comprimere PDF in InDesign seguendo una guida passo passo. Ti fornirà tutti i dettagli di cui hai bisogno su come ridurre le dimensioni del tuo file InDesign per PDF in modo rapido e semplice. Semplifica la condivisione dei tuoi file PDF con un cliente o un datore di lavoro utilizzando gli strumenti necessari progettati per questo scopo. Uno di questi programmi software èPDFelement, che ti aiuterà a comprimere i PDF in InDesign.
PDFelement è una soluzione PDF all-in-one per tutte le tue esigenze PDF. Ha tutte le caratteristiche chiave necessarie per gestire qualsiasi documento PDF. Questo potente strumento di modifica PDF ti consente di modificare, estrarre dati, aprire e salvare documenti PDF supportando altri tipi di file come Word, PowerPoint, Excel e HTML.
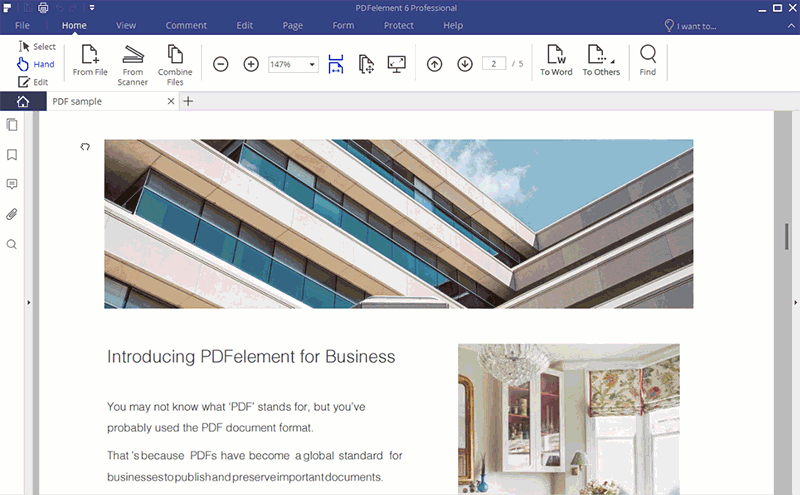
Elenco delle caratteristiche principali:
- Compressione PDF - Puoi comprimere file di grandi dimensioni semplicemente utilizzando i controlli disponibili per rendere i tuoi file gestibili.
- Modifica: puoi modificare il documento utilizzando diverse modalità come la modalità riga e la modalità paragrafo per modificare la dimensione del carattere, il colore e lo stile del testo. Puoi anche eseguire un controllo ortografico su parole errate, aggiungere filigrane, numeri e inserire collegamenti.
- Annota: puoi aggiungere commenti, inclusi allegati, eliminare annotazioni e persino aggiungere timbri ai tuoi file PDF. I markup del testo ti consentono di evidenziare o barrare il testo nel documento.
- Stampa - Puoi riprodurre il tuo testo e la grafica personalizzando le tue stampe.
- OCR - La funzione di riconoscimento ottico dei caratteri rileva le immagini scansionate, rendendo il documento PDF ricercabile e modificabile.
- Crea e converti: puoi creare e convertire file PDF in altri formati di file come file RTF, HTML, HWP e MS Office.
Come comprimere i file PDF di InDesign
Quello che segue è un tutorial passo passo su come comprimere i file PDF di InDesign che sono troppo grandi.
Passo 1: Apri il PDF
Importa il PDF di InDesign facendo clic su "Apri file..." nella finestra principale o trascinando e rilasciando il file nel programma.

Passo 2: Comprimi il PDF di InDesign
Ottimizzazione del tuo file PDF facendo clic sul pulsante "File" che aprirà una varietà di opzioni per il tuo documento.
Fai clic sul pulsante "Ottimizza" per ridurre il file a una dimensione più desiderabile che semplificherà la condivisione e la stampa.

Passo 3: Opzione di ottimizzazione personalizzata
Scegli il livello di ottimizzazione più adatto alle tue esigenze. Le quattro opzioni disponibili includono:
- Web-ready. Questo è principalmente per la visualizzazione di contenuti sullo schermo e per immagini di dimensioni superiori a 150 dpi. Questa dimensione del file può essere l'ideale se la qualità di stampa non è così importante.
- Office-ready. Questa opzione di ottimizzazione viene utilizzata principalmente per la stampa da ufficio o da casa. Particolarmente adatto per immagini con una risoluzione superiore a 300 dpi. La qualità di stampa sarà media e relativamente compatta.
- Print ready. Questa opzione è per stampanti di qualità e professionali necessarie per la stampa commerciale. Le immagini con una risoluzione superiore a 600 dpi vengono ridimensionate.
L'ottimizzazione personalizzata consente di modificare manualmente le impostazioni di immagini a colori, immagini in scala di grigi e immagini monocromatiche.
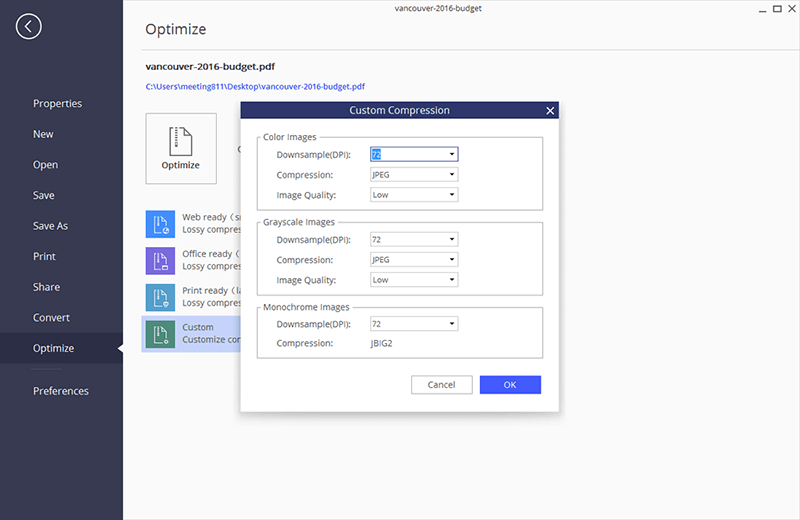
Come ridurre le dimensioni del file InDesign per PDF con InDesign
Di seguito è riportata una guida dettagliata su come ridurre le dimensioni dei file con InDesign.
- Passaggio 1: apri il tuo documento PDF e fai clic su "file" quindi "esporta".
- Passaggio 2: assegna un nome al file PDF e scegli una destinazione per il file salvato. Fare clic su "salva".
- Passaggio 3: fai clic su "dimensione file più piccola" tra le opzioni elencate nel menu a discesa.
- Passaggio 4: fai clic su "compressione". Questa opzione è disponibile sul lato sinistro del menu nella pagina delle impostazioni.
- Passaggio 5: ora puoi ridimensionare ogni immagine a circa 72 pixel per pollice. Questa dimensione rende il tuo file più adatto alla stampa.
- Passaggio 6: scegli una particolare compressione dell'immagine per le tue immagini colorate e in scala di grigi. Se sei interessato a ottenere la versione più piccola del tuo file PDF, seleziona l'opzione "basso". Se sei interessato ad avere un'immagine più nitida, scegli una dimensione più grande selezionando "medio".
- Passaggio 7: scegli il formato di compressione più appropriato in base al tuo documento. Se il tuo file PDF è composto da fotografie, seleziona l'opzione "automatico". Se il file ha una grafica in tinta unita come grafici, loghi e clip art, l'opzione "compressione ZIP" sarà una scelta migliore.
- Passaggio 8: seleziona l'output che si trova sul lato sinistro del menu e fai clic sull'opzione "gestore inchiostro".
- Passaggio 9: converti i colori spot disponibili cercando prima un cerchio che si trovi all'interno di un'icona quadrata. Questo può essere trovato sul lato sinistro della finestra di gestione dell'inchiostro. Seleziona l'icona del colore spot e clicca su "OK".
 100% sicuro | Senza pubblicità |
100% sicuro | Senza pubblicità |


Salvatore Marin
staff Editor