Una delle cose migliori di InDesign è che ti consente di manipolare sia le immagini che il testo per creare un ottimo documento. Pertanto, sapere come inserire un'immagine in InDesign può essere un'abilità che tornerà molto utile durante la progettazione e la creazione di documenti in InDesign. Ma come ogni cosa con questo programma, può essere difficile capire il modo migliore per aggiungere un'immagine a un progetto, senza pasticciare con gli altri aspetti del documento.
Se hai problemi con questo aspetto del progetto InDesign, troverai questo articolo molto utile. In esso, discuteremo come inserire una foto in InDesign e condivideremo anche con te uno strumento migliore e più efficace -PDFelementper aiutarti ad aggiungere immagini ai documenti in modo facile e veloce.
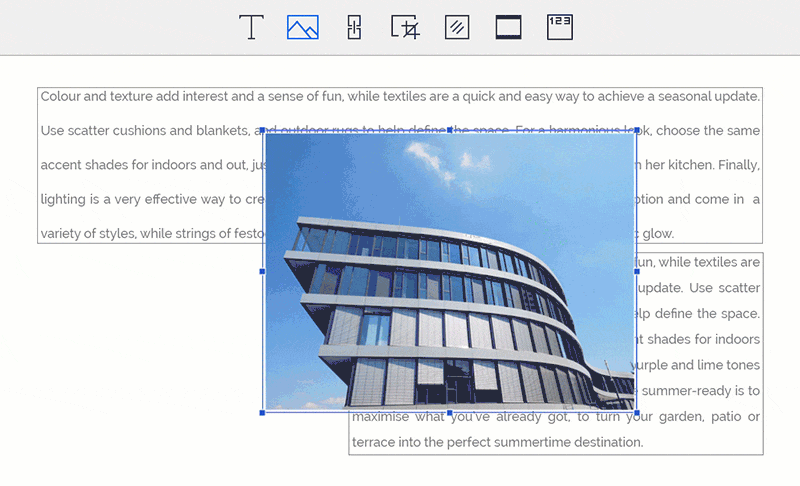
Uno dei migliori strumenti che puoi utilizzare al posto di InDesign è PDFelement. Perché bene, a volte può succedere che tu non abbia l'app InDesign e devi modificare un file InDesign. PDFelement ti è utile in questo caso poiché può essere utilizzato per modificare qualsiasi tipo di documento. Per essere efficace in questo modo, deve avere alcune caratteristiche incredibili. Le seguenti sono solo alcune di queste caratteristiche:
- Può creare file PDF molto facilmente. Infatti, tutto quello che devi fare per creare un PDF è aprire qualsiasi file in qualsiasi formato con PDFelement.
- È anche molto efficace nel convertire questi file PDF che crei in altri formati, inclusi i più popolari Word ed Excel e i più rari HTML e TXT, tra gli altri.
- Ha funzionalità di annotazione piuttosto buone che possono tornare utili quando si desidera aggiungere note, commenti, evidenziazioni e timbri al documento durante la lettura.
- Ha una potente funzione OCR che semplifica la modifica di documenti PDF scansionati o ricchi di immagini.
- Ma più vantaggioso di tutte queste funzionalità è il fatto che il programma è abbastanza facile da usare anche per un principiante che non ha mai lavorato con uno strumento di gestione PDF simile.
Come inserire un'immagine nel file InDesign
Ecco una guida passo passo per aiutarti a inserire un'immagine in un documento InDesign:
Passaggio 1: apri il file InDesign
Nella finestra principale, dovresti vedere il pulsante "Apri file". Clicca su di esso per importare il file InDesign che si desidera modificare (ma è necessario prima salvare il file InDesign in PDF).

Passaggio 2: inserisci un'immagine
Per aggiungere un'immagine al documento, clicca su "Modifica" > "Aggiungi immagine" e seleziona l'immagine che desideri aggiungere dal tuo computer.

Passaggio 3: modifica le immagini in PDF
Se desideri modificare l'immagine che hai appena aggiunto al documento o qualsiasi altra immagine, clicca sul pulsante "Modifica" e quindi clicca sull'immagine in questione per selezionarla. Dovresti vedere una griglia di allineamento sul documento che puoi usare per spostare l'immagine dove vuoi.
Puoi anche posizionare il mouse sul bordo del riquadro attorno all'immagine e trascinare il riquadro per ridimensionare l'immagine. Se desideri opzioni aggiuntive per l'immagine, clicca con il pulsante destro del mouse su di essa e quindi scegli "Ruota a destra" o "Ruota a sinistra", "Sostituisci l'immagine" o anche "Ritaglia l'immagine" o una qualsiasi delle altre opzioni disponibili.

Come inserire un'immagine in InDesign
Puoi anche scegliere di inserire un'immagine nel documento InDesign utilizzando l'app InDesign. Ecco una guida passo passo per aiutarti a farlo;
- Passaggio 1: apri InDesign e quindi clicca su "File > Apri" dal pannello di controllo per aprire il file InDesign su cui desideri lavorare. Se non disponi di un file InDesign esistente, puoi scegliere di creare un nuovo documento selezionando File > Nuovo > Documento.
- Passaggio 2: ora per aggiungere l'immagine al documento, clicca su "File > Inserisci" nel pannello di controllo e quindi vai al file di immagine che desideri importare nel documento. Fai doppio click su di esso per posizionarlo.
- Passaggio 3: puoi utilizzare il mouse per trascinare l'immagine nella posizione desiderata.
- Passaggio 4: se necessario, puoi regolare le dimensioni dell'immagine per assicurarti che si adatti all'area. Per fare ciò, seleziona l'immagine utilizzando lo strumento di selezione e quindi clicca su una delle maniglie situate sulla cornice. Trascina le maniglie tenendo premuti i tasti Ctrl e Maiusc per assicurarti che il ridimensionamento rimanga proporzionale. Se desideri ritagliare l'immagine, trascina le maniglie tenendo premuto il tasto Ctrl.
- Passaggio 5: ripeti questo processo con tutte le altre immagini che desideri aggiungere al documento.
 100% sicuro | Senza pubblicità |
100% sicuro | Senza pubblicità |


Salvatore Marin
staff Editor