I numeri di pagina sono una parte importante di qualsiasi documento creato in InDesign. Fanno apparire un documento presentabile e realizzato in modo professionale per non parlare del fatto che è più facile raggiungere una determinata pagina. Quindi, sapere come inserire i numeri di pagina nel documento InDesign può essere un'abilità molto utile.
Di solito, l'aggiunta di numeri di pagina a qualsiasi documento, sia InDesign che qualsiasi altro tipo di documento, dovrebbe essere altrettanto semplice. Ma con InDesign, puoi incorrere in un bel po' di problemi soprattutto quando non hai il programma. In questo articolo, condividiamo come superare questo problema e aggiungere numeri di pagina a un documento InDesign conPDFelement.
A volte, puoi avere un documento InDesign che è incompleto e non hai il programma InDesign. È possibile che la maggior parte del file sia completa e devi solo aggiungere i numeri di pagina. In questo caso, esiste un programma che può aiutarti ad aggiungere facilmente i numeri di pagina a qualsiasi file InDesign. Questo programma è PDFelement, un programma di gestione dei documenti che può aiutarti ad apportare modifiche a qualsiasi file InDesign senza bisogno dell'app InDesign stessa.
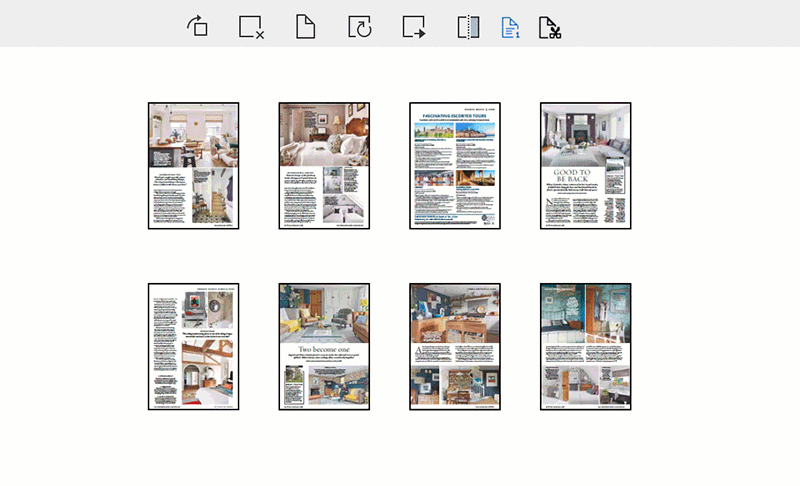
Per farlo in modo efficace, PDFelement deve avere alcune funzionalità ideali per tutti gli aspetti della gestione dei documenti. Queste caratteristiche includono quanto segue:
- Può essere molto utile nella creazione di file PDF. Tutto quello che devi fare è aprire qualsiasi documento in qualsiasi formato utilizzando PDFelement per convertirlo in PDF.
- Può anche essere molto utile per convertire il documento PDF in altri formati tra cui Word, Excel, HTML e altri.
- È uno strumento di annotazione perfetto che ti consente di aggiungere timbri, commenti e altro al tuo documento.
- Puoi anche utilizzare PDFelement per modificare tutti gli aspetti del documento PDF, inclusi testo e immagini.
- La sua funzione OCR può essere utilizzata per semplificare la modifica di documenti PDF scansionati o ricchi di immagini.
Passaggi per aggiungere i numeri di pagina di InDesign
Ecco una guida passo passo per aiutarti ad aggiungere numeri di pagina al tuo documento InDesign:
Passaggio 1: apri il file InDesign
Inizia esportando il tuo file InDesign in formato PDF. Quindi trascina e rilascia semplicemente il file InDesign in PDFelement per aprirlo o clicca su "Apri file" per cercare il file.

Passaggio 2: aggiungi i numeri di pagina
Aggiungi numeri di pagina all'interno delle pagine: puoi aggiungere fisicamente nuovi numeri di pagina a un PDF utilizzando la funzione "Intestazione e piè di pagina". Clicca su "Modifica" > "Intestazione e piè di pagina". Nella finestra di dialogo che si apre, scegli "Numero di pagina" nella sezione Macro per aggiungere i numeri di pagina al documento. Clicca su "OK" per completare il processo.
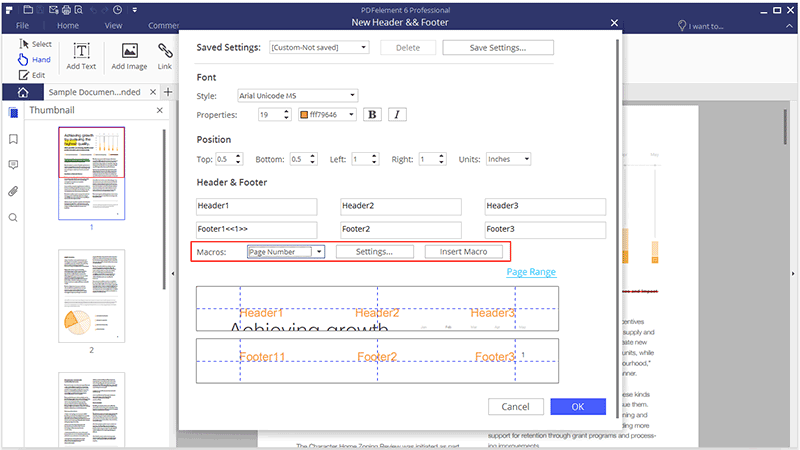
Aggiungere i numeri di pagina solo nelle miniature di pagina: Una volta aperto il documento, clicca su "Pagina" > "Etichette pagina" Nella finestra di dialogo che si apre, impostare le proprietà "Intervallo pagine" e "Numerazione pagine" per aggiungere i numeri di pagina al documento. Clicca su "OK" per completare il processo.
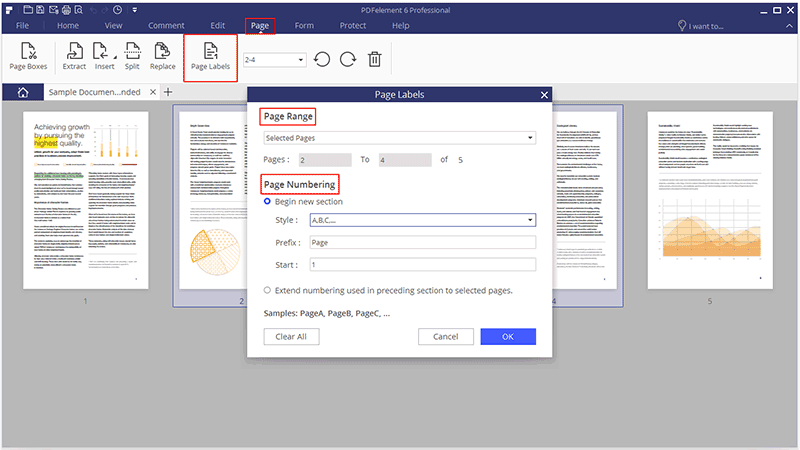
Passaggio 3: aggiungi la numerazione Bates al PDF
Se desideri etichettare ulteriormente una pagina per trovarla più facilmente in un secondo momento, puoi scegliere di utilizzare la numerazione Bates. Per farlo, clicca su "Modifica" > "Numerazione Bates" > "Nuova numerazione Bates".
Nella finestra di dialogo che appare puoi impostare un prefisso, un suffisso e un inizio per le tue pagine, nonché l'intervallo di pagine, il carattere e la posizione dei numeri. Clicca su "OK" per completare il processo.
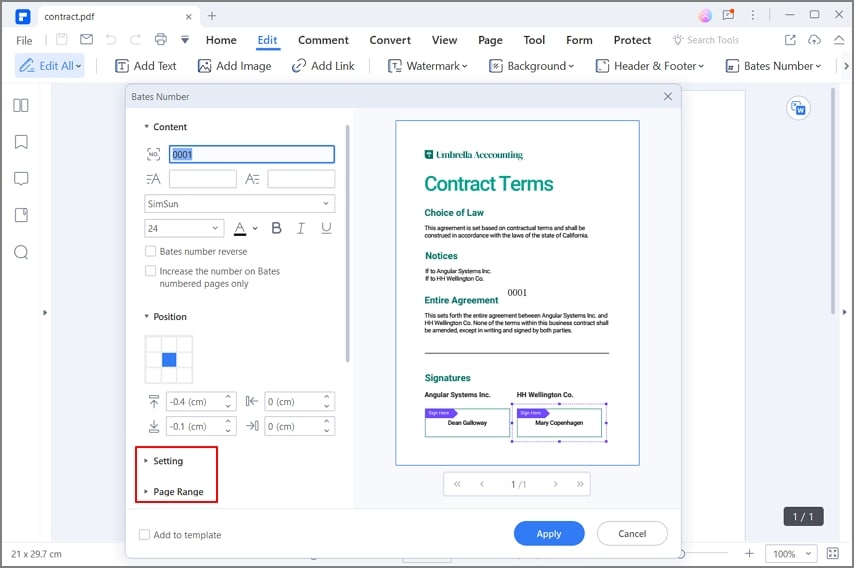
Suggerimenti: come aggiungere direttamente i numeri di pagina in InDesign
Di seguito è possibile aggiungere numeri di pagina in InDesign:
- Passaggio 1: apri il pannello delle pagine in Adobe InDesign e fai doppio click sulla pagina master "A".
- Passaggio 2: quindi, seleziona lo strumento testo dalla barra degli strumenti di InDesign e crea la cornice di testo in cui desideri visualizzare il numero di pagina. Assicurati che la cornice di testo appaia esattamente dove vuoi che siano i numeri di pagina.
- Passaggio 3: con il cursore lampeggiante nella cornice di testo, vai su "Tipo> Inserisci carattere speciale> Marcatori> Numero pagina corrente.
- Passaggio 4: ora copia i caratteri speciali su tutte le altre pagine master con cui stai lavorando e i numeri dovrebbero apparire su tutte le pagine.
Come puoi vedere, l'aggiunta di numeri di pagina al tuo documento InDesign può essere un processo complicato in InDesign. In netto contrasto PDFelement semplifica l'aggiunta e la rimozione di numeri di pagina da qualsiasi documento. In un documento con più pagine, i numeri di pagina e la numerazione Bates possono aiutare notevolmente a identificare le varie sezioni del documento. Poiché PDFelement semplifica l'aggiunta di questi numeri, è una soluzione di gran lunga migliore per documenti multipagina, rendendo più facile contrassegnare e trovare sezioni di un documento di grandi dimensioni.
 100% sicuro | Senza pubblicità |
100% sicuro | Senza pubblicità |


Salvatore Marin
staff Editor