Adobe InDesign è un'applicazione software di pubblicazione e impaginazioen desktop di Adobe Systems. È il software di progettazione pagina e applicazione di layout leader dell'industria. Usando InDesign, puoi creare, provare, e pubblicare i documenti per la stampa e i file multimediali digitali. Il software contiene tutte le funzioni che ti permettono di creare poster, libri, giornali digitali, documenti PDF interattivi, e altro. Con questo in mente, ecco alcuni consigli e trucchi su InDesign per far entrare i principianti nel mondo di InDesign.
I 10 Migliori Consigli su Come Usare InDesign
Come detto, InDesign è un'applicazione software di pubblicazione e impaginazione desktop per creare i layout dei giornali e i design dei libri. Ma c'è molto di più da fare con InDesign che solo questo. Se vuoi sfruttare di più la tua applicazione, e imparare i dettagli di InDesign, ecco alcune funzioni e consigli nascosti per l'utilizzo del prodotto.
Consiglio InDesign 1:
Esporta i file di InDesign in formato PDF in modo che puoi facilmente condividerli con gli altri. Puoi usare PDFelement, un software PDF tutto in uno, per aggiungere strumenti di annotazione come commenti adesivi, note, e usare gli strumenti di disegno personalizzati per le annotazioni. Aggiungere gli strumenti delle annotazioni può far sembrare più professionale il tuo file.
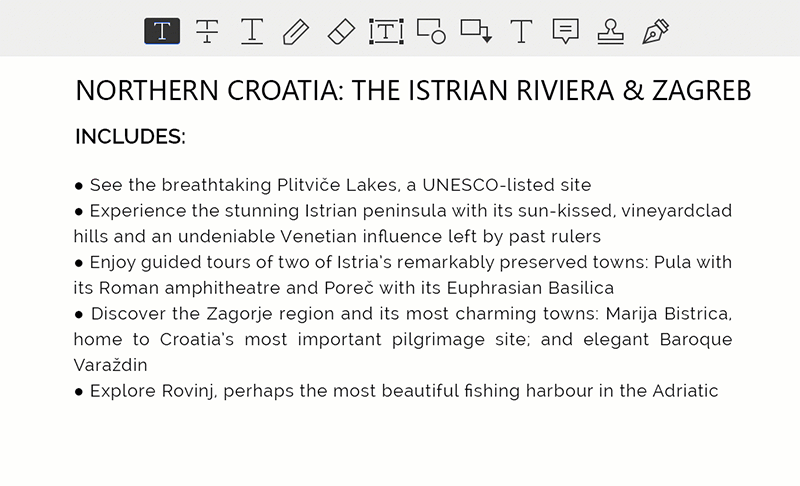
Per aggiungere una nota commento su InDesign PDF, clicca su "Commento" > "Nota", e clicca dove vuoi posizionare la nota e fare i commenti nella casella. Per aggiungere continuamente i commenti, fai semplicemente doppio click su altri tasti di annotazione, e clicca sui posti dove vuoi aggiungere i commenti.
Consiglio InDesign 2:
Usa gli Strumenti Forma per aggiungere un filtro colore alle tue foto, e ottenere un filtro stile Instagram istantaneo. Usa lo Strumento Rettangolo per creare la forma sopra la cima della tua foto, e dopo riempila col colore usando il pannello degli Swatches.
Consiglio InDesign 3:
Se vuoi nascondere pannelli e barre degli strumenti rapidamente, vai su InDesign > Preferenze > Interfaccia, e seleziona Mostra Automaticamente i pannelli nascosti per abilitare questa funzione. Assicurati che c'è un gruppo ancorato di pannelli su un bordo della finestra. Seleziona il tasto Tab per nascondere i pannelli e le barre degli strumenti, poi muovi il cursore sopra la sottile barra grigia vereticale nel lato sinistro o destro dello schermo. Muovi il cursore fuori dal bordo per nascondere i pannelli.
Consiglio InDesign 4:
Se hai documenti con più pagine, usa le pagine master per risparmiare tempo. Questa funzione può essere usata per inserire automaticamente gli elementi del layout su varie pagine. Apri la tavolozza Pagine e fai doppio click su "A-Master" per impostarle. Se vuoi applicarla ad una nuova pagina, ti basta trascinarla dal riquadro delle pagine master sul riquadro Pagine.
Consiglio InDesign 5:
Attiva la griglia base per l'allineamento perfetto del testo andando su Vista > Griglie e Guide > Mostra griglia Base per rivelare la griglia sulla pagina. Da qui, muovi manualmente i paragrafi su e giù per allinearli, o seleziona il tasto Allinea a Griglia Base nel Pannello Paragrafo.
Consiglio InDesign 6:
Usa i modelli di InDesign se lavori spesso con documenti che hanno lo stesso layout. I modelli si aprono come nuovo documento senza titolo. Aprire da un modello è ottimo quando lavori in gruppo, perché assicura che tutti avviano il progetto dallo stesso posto.
Consiglio InDesign 7:
Inserisci i Numeri di Pagina rapidamente alle pagine usando la funzione di marcatura. Metti il cursore dello Strumento Testo nella cornice di testo, poi vai su Testo > Inserisci Carattere Speciale > Marcatore > Numero Attuale di pagina. Se vuoi aggiungere i numeri di pagina a più pagine, metti il marcatore su una pagina Master, e dopo applica la Master a quante pagine vuoi.
Consiglio InDesign 8:
Controlla l'Ortografia dei file esportati da InDesign in PDF usando PDFelement. Apri il file PDF, e dopo clicca su "File" > "Preferenze" > "Generali" e assicurati che "abilita il controllo ortografia delle parole" sia selezionato. Clicca sul tasto "Modifica" > "Modifica Testo", e dopo evidenzia l'area dove vuoi controllare l'ortografia. Se c'è un errore, comparirà una linea rossa ondulata.

Consiglio InDesign 9:
Usa l'unione dei dati, un'incredibile funzione che molti utenti di InDesign non conoscono. Usala per fare istantaneamente il layout di centinaia di pagine che hanno un layout ripetitivo, per esempio biglietti da visita o certificati.
Consiglio InDesign 10:
Ultimo ma non meno importante dei segreti su come usare InDesign, daremo una guida su come applicare l'allineamento del margine ottico per una tipografia super professionale. Posiziona il tuo cursore dentro o seleziona l'intera cornice di testo, e dopo vai su Finestra > Testo e Tabelle > Storia. Qui, seleziona "allineamento margine ottico", e guarda come la tipografia si sposterà in una posizione più esteticamente gradevole.
 100% sicuro | Senza pubblicità |
100% sicuro | Senza pubblicità |


Salvatore Marin
staff Editor