Le immagini costituiscono una parte enorme di alcuni documenti. Questo perché le immagini sono forse i migliori ausili visivi. Ma a volte le immagini che vuoi aggiungere al tuo documento InDesign possono essere più grandi o più piccole di quanto tu abbia bisogno che siano. In questo caso, la risposta è cambiare la dimensione dell'immagine. Ma quando non sai come farlo, potresti aver semplicemente sostituito un problema con un altro.
Questo articolo condividerà con te come ridimensionare un'immagine in InDesign. Faremo un ulteriore passo avanti e condivideremo con te un modo più semplicePDFelementper ridimensionare le immagini di InDesign anche se non hai l'app InDesign.
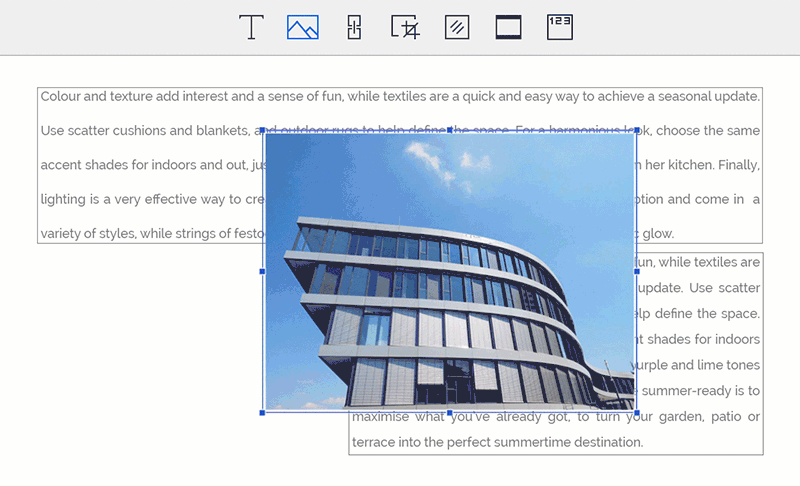
Potresti trovarti in una situazione in cui hai un file InDesign con immagini che non ti piacciono. Potresti voler cambiare la dimensione o l'orientamento di questi file, ma quando non hai l'app InDesign, questa operazione può sembrare impossibile. Ma prima di arrendersi, abbiamo un programma che può aiutarti a modificare facilmente le immagini in qualsiasi file InDesign. Questo programma è PDFelement, uno dei migliori programmi di gestione dei documenti del settore. Uno dei suoi principali vantaggi è che PDFelement è abbastanza facile da usare. Non esiste una curva di apprendimento; puoi iniziare a usare il programma non appena lo apri.
Oltre ad essere facile da usare, ha anche molte altre funzionalità che lo rendono il programma ideale per la gestione dei documenti. Questi vantaggi includono quanto segue:
- Può essere utilizzato per creare rapidamente un documento PDF semplicemente aprendo un documento in PDFelement. Puoi anche convertire questi documenti PDF in altri formati tra cui Word, HTML, TXT e altri.
- Ha una funzione OCR che può essere facilmente utilizzata per convertire i documenti PDF scansionati in formati più modificabili.
- Anche le sue funzioni di annotazione sono molto utili, consentendo di aggiungere facilmente timbri e commenti personalizzati al documento o persino evidenziare e sottolineare il testo.
- Le sue capacità di modifica ti consentono di modificare facilmente la maggior parte degli aspetti del documento, incluso tutto il testo e le immagini. Puoi rimuovere e aggiungere immagini al documento o persino ridimensionarle come vedremo a breve.
Come ridimensionare l'immagine nei file InDesign
Ecco come ridimensionare le immagini nel documento InDesign:
Passo 1: Apri il file InDesign
Innanzitutto, devi salvare il tuo documento InDesign in formato PDF. Quindi, avvia PDFelement sul tuo computer e apri il file InDesign che desideri modificare. Puoi farlo semplicemente facendo clic su "Apri file..." nella finestra principale e cercando il file che ti serve.

Passo 2: Ridimensiona immagine
Per ridimensionare le immagini nel documento, clicca su "Modifica" e poi clicca sull'immagine in questione. Dovresti quindi essere in grado di spostarlo. Posizionando il cursore sul bordo del riquadro blu potrai ridimensionare l'immagine.

Passo 3: Modifica immagini in PDF
Hai anche varie opzioni per aiutarti a modificare le immagini nel documento. Una volta selezionata l'immagine, fai clic con il pulsante destro del mouse su di essa per ottenere queste varie opzioni. Puoi scegliere di ruotare il documento a sinistra, ruotarlo a destra, capovolgerlo in orizzontale, capovolgerlo in verticale o ritagliare le immagini.
Puoi anche aggiungere un'immagine nel documento. Per fare ciò, fai semplicemente clic su "Modifica > Aggiungi immagine" per sfogliare i file del tuo computer per l'immagine che desideri aggiungere al documento.

Come modificare le dimensioni di un'immagine in InDesign
Dopo aver posizionato un'opera d'arte o un testo in una cornice, è ancora molto possibile utilizzare InDesign per spostare e ridimensionare la cornice e il contenuto all'interno della cornice o entrambi finché non sono come desiderato.
Come ridimensionare solo la cornice dell'immagine
Se desideri ridimensionare la cornice ma non la grafica nella cornice, scegli semplicemente lo "Strumento di selezione" e quindi trascina gli angoli della maniglia della cornice sulla dimensione desiderata.
Come ridimensionare solo l'opera d'arte
Se desideri ridimensionare solo la grafica ma lasciare la cornice così com'è, fai clic sulla cornice con lo strumento di selezione e quando l'elemento di acquisizione del contenuto viene visualizzato al centro, trascina l'elemento di acquisizione del contenuto per spostare il disegno nella cornice.
Se vuoi ridimensionare l'immagine, fai clic su "Content Grabber" e una cornice marrone apparirà attorno all'opera d'arte. Tieni premuto il tasto Maiusc sulla tastiera mentre trascini un angolo di questa cornice marrone per ridimensionare la grafica.
Come ridimensionare l'opera d'arte e la cornice
Se desideri ridimensionare sia la grafica che la cornice, seleziona la cornice e quindi seleziona "Adatta automaticamente" nel pannello di controllo. Tieni premuto il tasto Maiusc sulla tastiera mentre trascini un angolo della maniglia della cornice per ridimensionare sia la cornice che l'immagine.
 100% sicuro | Senza pubblicità |
100% sicuro | Senza pubblicità |


Salvatore Marin
staff Editor