Aggiungere filigrane ai PDF su Mac aiuta a prevenire la contraffazione dei documenti, costituendo un vero e proprio strumento di sicurezza. Ecco perché chiunque desideri proteggere un documento da copia e modifica non autorizzate, farebbe meglio ad applicare una filigrana sulle sue pagine. In questo articolo vi spiegheremo come fare per aggiungere la filigrana ai PDF su dispositivi Mac (anche Catalina), utilizzando uno strumento tanto potente quanto semplice da usare: PDFelement.
Come Aggiungere la Filigrana ai PDF su Mac
Primo Passaggio. Accesso alla Scheda Strumenti
Aprite il documento PDF, cliccate sulla scheda Strumenti posta sulla barra degli strumenti a sinistra e selezionate l’opzione Aggiungi o Modifica Filigrana.
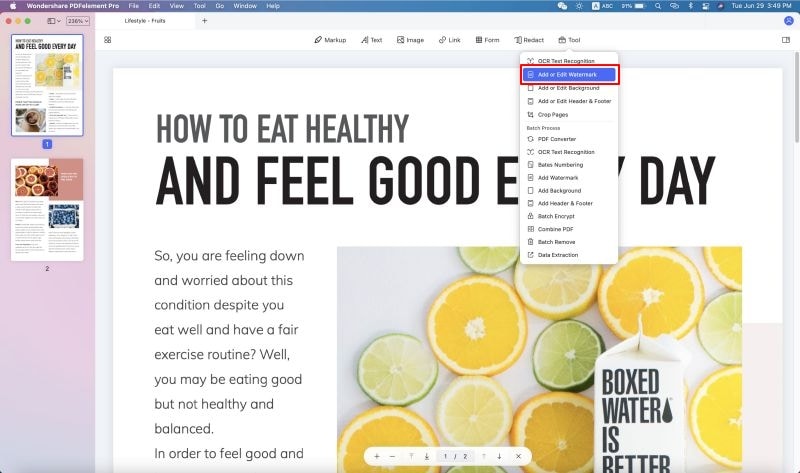
Secondo Passaggio. Creazione della Filigrana
Cliccate sul pulsante Crea per procedere con la creazione di una filigrana da apporre sul PDF usando il vostro Mac. Potrete scegliere tra tre diverse opzioni relativamente alla fonte della filigrana: Testo, Immagine e PDF.
- Testo: per aggiungere una filigrana testuale.
- Immagine: per utilizzare un'immagine come filigrana.
- PDF: per aggiungere una filigrana sotto forma di PDF.

Terzo Passaggio. Impostazione delle Preferenze e Aggiunta della Filigrana al PDF su Mac
A questo punto si aprirà una finestra tramite la quale potrete personalizzare l’aspetto della filigrana. Potrete selezionare valori di rotazione, opacità, posizione e altro ancora. Accanto alle impostazioni di Posizione troverete quelle per configurare intervallo di pagine e altri parametri ancora. La filigrana verrà applicata sulle pagine così come appare nel riquadro di anteprima. Quando siete soddisfatti del risultato, cliccate su Salva.
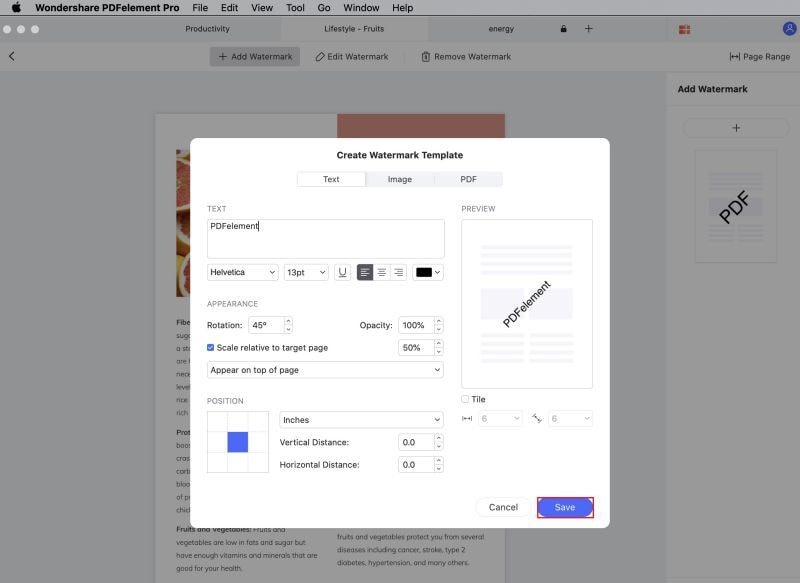
Video Tutorial: Come Aggiungere la Filigrana ai PDF su Mac
Come Aggiungere la Filigrana a PDF Multipli su Mac
Primo Passaggio. Selezione dell'Opzione Elabora in Blocco
Avviate PDFelement sul vostro computer Mac, cliccate sul pulsante Strumenti posto sulla barra degli strumenti a sinistra e selezionate l’opzione Elabora in Blocco. Accederete a una finestra che vi consentirà di scegliere quale operazione eseguire in blocco. Sono presenti aggiunta di filigrane, OCR e conversione dei documenti.

Secondo Passaggio. Aggiunta della Filigrana in Blocco su Mac
Cliccate sul pulsante Aggiungi Filigrana. Per procedere con l’aggiunta in blocco della filigrana, trascinate i documenti PDF all’interno della finestra, oppure cliccate sul pulsante + Aggiungi per importarli manualmente nel programma.
Cliccate sul pulsante + posto in alto a destra della finestra per creare la vostra filigrana. Anche in questo caso potrete scegliere se creare una filigrana testuale, se usare un’immagine oppure un PDF. Potrete inoltre modificare dimensione del font, colore e angolo della filigrana. Prima di salvare, non dimenticate di ruotare la filigrana e modificarne la posizione per ottenere il risultato desiderato. È anche possibile regolare l’opacità della filigrana.

In ultimo, cliccate su Applica per aggiungere la filigrana a tutti i documenti PDF che avete caricato. Selezionate poi la cartella di destinazione in cui salvare i documenti. Ecco che, nel giro di pochi minuti, avrete ottenuto i vostri documenti PDF completi di filigrana personalizzata.
Lo Strumento Migliore per Aggiungere Filigrane ai PDF su Mac
Esistono numerosi strumenti che consentono di aggiungere la filigrana ai PDF su Mac, ma crediamo che PDFelement per Mac sia senza dubbio la soluzione migliore. PDFelement permette di aggiungere filigrane sia a documenti PDF singoli che a PDF multipli. Come se non bastasse, PDFelement per Mac è un software potente e semplice da usare, compatibile con tutti i più recenti sistemi Mac, compresi Catalina, Mojave, High Sierra, Sierra, El Capitan e Yosemite.
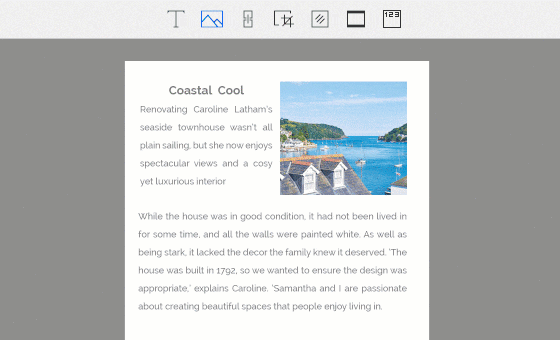
Caratteristiche Principali di PDFelement per Mac:
- È un editor di PDF che permette di modificare testo, immagini, oggetti, pagine e collegamenti.
- Permette di aggiungere intestazioni, piè di pagina e numerazione Bates.
- Permette di annotare i contenuti dei PDF evidenziando, sottolineando, barrando, aggiungendo commenti, disegnando forme, inserendo caselle di testo, didascalie, note e altro ancora.
- È un convertitore di PDF che supporta numerosi formati editabili, tra cui RTF, HTML, ePub, DOC, DOCX, XLS, PPT, TXT e formati immagine.
- È un compilatore e creatore di moduli PDF.
- È una stampante per PDF che consente di stampare i documenti in compatibilità con altri lettori di PDF.
- Permette di proteggere i PDF con password di apertura e per i permessi. Supporta anche l'applicazione di restrizioni per l'utilizzo dei PDF.
- È compatibile con macOS X 10.12, 10.13, 10.14 e 10.15 Catalina.
 100% sicuro garantito | senza pubblicità | prova gratuitia delle funzioni AI
100% sicuro garantito | senza pubblicità | prova gratuitia delle funzioni AI

Salvatore Marin
staff Editor
Comment(s)