Avete scaricato o sincronizzato molti file PDF sul vostro iPad? Vi starete chiedendo come trasferire i file su un Mac o un PC per il backup. È relativamente facile sincronizzare i file dal Mac/PC all'iPad utilizzando iTunes. Ma che dire del backup dei file PDF da iPad a Mac o PC? È piuttosto frustrante vedere che Apple semplifica il trasferimento di file da Mac a iPad tramite iTunes, ma che dire del backup di file PDF da iPad a Mac o PC? Non è così facile e molti sono frustrati dal fatto che Apple non includa l'opzione di backup dei file PDF da iPad a Mac/PC. La domanda che molti si pongono è quindi: come eseguire il backup dei file PDF da iPad a Mac/PC? Questo articolo copre tutte le opzioni per il trasferimento/il backup dei file PDF da iPad a PC e Mac (compreso l'ultimo macOS 10.14 Mojave).
Come trasferire/ eseguire il backup di PDF da iPad a Desktop
1. Backup/Trasferimento di PDF da iPad a PC
Questo metodo può essere utilizzato per eseguire il backup di file PDF da dispositivi come iPad e iPhone al computer Mac o Windows. È necessario utilizzare iFunbox come strumento iOS per gestire i file PDF su iOS. Questo strumento per iOS rende facile e veloce l'esportazione di file PDF da iPad e iPhone a computer Windows e Mac. Assicuratevi di scaricare e installare questa applicazione sul computer prima di procedere.
Dopo aver scaricato e installato iFunbox, collegate l'iPhone o l'iPad al Mac/PC e avviate l'applicazione. Una volta collegati i dispositivi, si noterà un elenco di file sul lato destro di iFunbox. Facendo clic sul pulsante File Browser, verrà visualizzata l'opzione iBooks. Fare clic sull'elenco iBooks per visualizzare tutti i file PDF e i libri presenti sull'iPhone o sull'iPad. Ora è possibile scegliere i file PDF di cui si desidera eseguire il backup. A tale scopo, tenere premuto o trascinare shift e fare clic per scegliere i file PDF di cui eseguire il backup. È quindi necessario fare clic con il pulsante destro del mouse sui file PDF e selezionare copia su Mac/PC per salvare i file PDF sul computer.
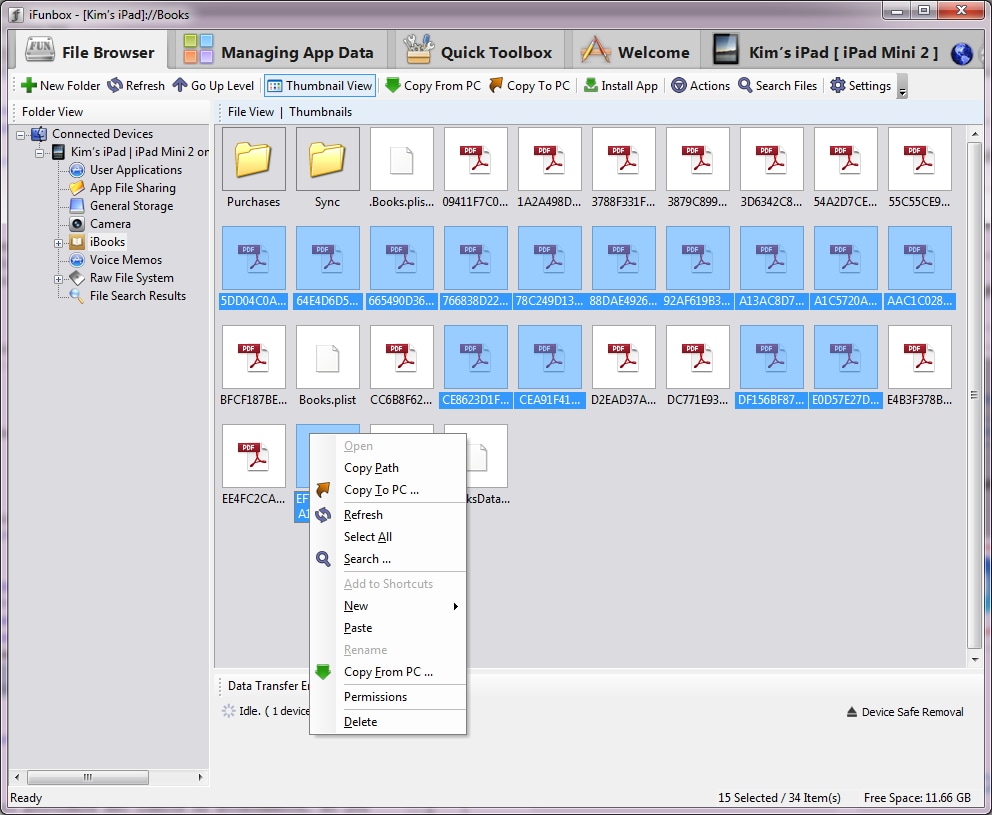
2. Backup/Trasferimento di PDF da iPad a Mac con iTools for Mac
Questa seconda opzione richiede di scaricare e installare iTools per Mac. Una volta fatto, collegate l'iPad o l'iPhone al computer Mac e avviate l'applicazione iTools. Nell'interfaccia di iTools, fate clic sul pulsante Libri per visualizzare tutti i vostri file PDF e libri. Fare clic con il tasto destro del mouse sui file PDF di cui si desidera eseguire il backup. Quindi selezionare l'opzione Esporta e la cartella in cui salvare i file sul computer Mac.
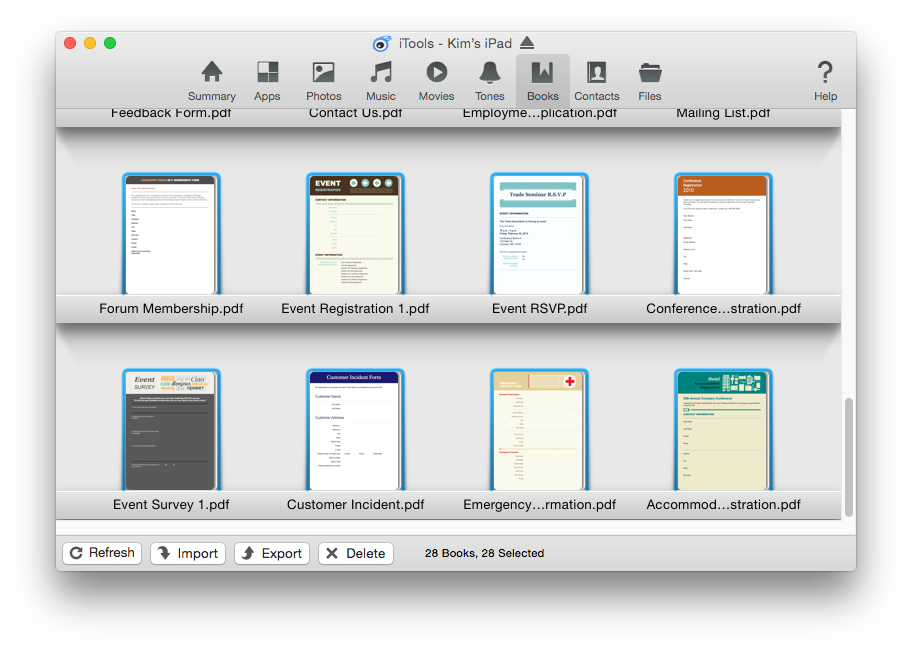
3. Backup/trasferimento di PDF da iPad a Mac con iBooks e Mail
Con questa opzione, è necessario utilizzare l'app iBooks per trasferire i file PDF dall'iPad al computer Mac. iBooks è uno strumento facile da usare e può essere utilizzato per scaricare ebook da leggere dal dispositivo. Questa applicazione è sviluppata da Apple e può essere scaricata da iTunes. iBooks consente di inviare i file PDF scaricati alla propria e-mail.
Dal dispositivo iPad o iPhone, toccare l'app iBooks. Una volta entrati nell'interfaccia di iBooks, toccare Bookshelf e cercare il file PDF di cui si desidera eseguire il backup/trasferimento. Quindi toccare il file PDF. A questo punto, cercate l'icona accanto a Libreria e toccatela per rivelarne il contenuto. Toccare l'icona nell'angolo superiore destro dell'applicazione. Si aprirà una finestra di dialogo. È possibile toccare Mail e selezionare l'e-mail. Inserire l'indirizzo e-mail e selezionare Invia per completare il backup.
Modifica dei file PDF sul desktop dopo il trasferimento/il backup
Una volta trasferito il file PDF dall'iPad al Mac o al PC, è necessario uno strumento per leggerlo, modificarlo, convertirlo e proteggerlo. In questo caso, PDFelement è uno strumento importante. Questo programma ha caratteristiche incredibili e un'interfaccia straordinaria per aiutarvi a leggere, modificare, convertire, annotare e proteggere i documenti PDF.

- La tecnologia OCR può aiutare a trasferire i PDF scansionati o basati su immagini in testo modificabile che può essere copiato, modificato e stampato.
- Aggiungete firme digitali e password per proteggere i vostri file PDF.
- Combinare più file in un unico file PDF.
- Conversione di oltre 200 file PDF in altri formati in una sola volta.
- Annotate i PDF con note adesive, segnalibri, evidenziazioni, strumenti di disegno a mano libera, timbri e altro ancora.
- È compatibile con Mac OS X 10.10, 10.11, 10.12, 10.13 e 10.14 Mojave.
Passo 1. Modifica delle pagine PDF
Aprire il file PDF trasferito in PDFelement. Basta andare alla scheda "Modifica" per trovare diverse opzioni. Facendo clic sul pulsante "Modifica" si accede alla modalità di modifica. È possibile fare clic in qualsiasi punto del file PDF e apparirà una casella di testo. A questo punto è possibile modificare il testo liberamente come si desidera.

Passo 2. Modifica dell'immagine PDF
Fare clic sul pulsante "Modifica". Fare clic con il tasto destro del mouse sull'immagine nel PDF e si aprirà una finestra di opzioni. È possibile scegliere di "Tagliare", "Copiare", "Ruotare" o "Eliminare".

Passo 3. Modifica delle pagine PDF
Andare alla scheda "Pagina" e inserire le pagine facendo clic sul pulsante "Inserisci". Dividete le pagine PDF facendo clic sul pulsante "Dividi" o ruotate le pagine PDF facendo clic sulle icone "Ruota". Ci sono anche altre funzioni da scegliere in base alle proprie esigenze.

Passo 4. Evidenziare l'area PDF
Accedere alla scheda "Commento" e fare clic sul pulsante "Evidenzia". Quindi fare clic sull'area che si desidera evidenziare. Se si desidera eliminare l'area evidenziata, è sufficiente fare clic con il tasto destro del mouse sull'area evidenziata e scegliere "Elimina" per rimuoverla.
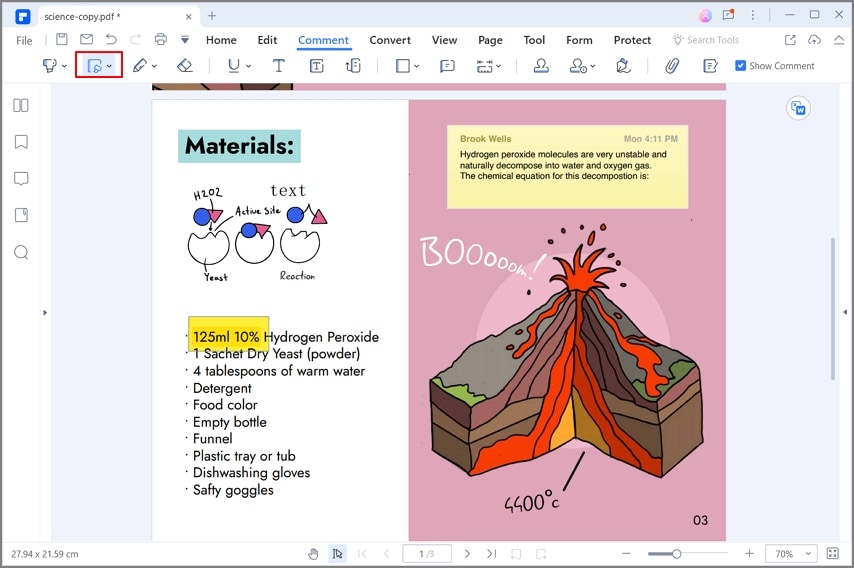
 100% sicuro | Senza pubblicità |
100% sicuro | Senza pubblicità |


Salvatore Marin
staff Editor
0Commenti