Sei bloccato su come cercare PDF su Google? Se ti trovi tra l'incudine e il martello su come trovare un PDF su Google, questo articolo è qui per te. In questo articolo, riceverai una guida completa su come cercare un file specifico su Google.
- #1 Ricerca di PDF in Google con l'operatore "filetype"
- # 2 Ricerca di PDF in Google con parole specifiche escluse
- #3 Ricerca di un file PDF specifico in Google
- #4 Ricerca di file PDF da un sito Web specifico
- #5 Cerca solo PDF in Google
- #6 Visualizzare e modificare PDF dopo la ricerca di Google PDF
- #7 Domande frequenti su Google Search PDF
Ricerca di PDF in Google con l'operatore "filetype"
I ricercatori o gli studenti possono utilizzare gli operatori di ricerca di Google per trovare i documenti in base al tipo di file. A tale scopo, è possibile utilizzare l'operatore di ricerca "filetype:" per trovare qualsiasi formato di file pertinente indicizzato nei server di Google. Ciò consente di filtrare le ricerche irrilevanti e ottenere i risultati desiderati.
Oltre all'operatore di ricerca, devi scrivere il nome del formato del file e le parole chiave pertinenti per un approccio più mirato. Gli studenti che cercano un articolo PDF su un particolare argomento possono utilizzare questo metodo di ricerca di documenti. Impariamo come cercare un file PDF su Google seguendo i seguenti passaggi:
Passo 1. Per prima cosa, accedi alla pagina di ricerca di Google sul browser desiderato per avviare la ricerca di un PDF specifico. Ora, scrivi la query di ricerca con un operatore di ricerca pertinente, ad esempio "filetype: progressi sanitari pdf". Dopo aver scritto questa query, premi il tasto "Invio" per raggiungere la pagina di ricerca.

Passo 2. Dopo aver raggiunto la pagina SERP, scorri verso il basso per trovare il risultato di ricerca più vicino alla tua query. Successivamente, fai clic sul link per aprire il PDF pertinente sul tuo browser.

Passo 3. Accedendo a questo PDF sul tuo browser, premi l'icona "Download" presente in alto a destra per salvare questo PDF sul tuo computer.

Ricerca di PDF in Google con parole specifiche escluse
Puoi anche combinare gli operatori di ricerca come "filetype:" e "-" per escludere determinate parole dai risultati della ricerca. Ad esempio, gli studenti devono modificare l'operatore di ricerca sopra riportato in "filetype: pdf progressi sanitari -farmaceutica". In questo modo, otterrai documenti PDF sui progressi sanitari che non contengono la parola "farmaceutica".

Oltre alle parole, sarai in grado di escludere le frasi dai risultati di ricerca PDF. A questo scopo, è possibile utilizzare la combinazione di - e " " operatori di ricerca. Ad esempio, è possibile scrivere il comando come "filetype:pdf progressi sanitari -farmaci". Questo escluderà questa particolare frase dai risultati di ricerca.

Ricerca di un file PDF specifico in Google
Studenti o professionisti alla ricerca di un particolare libro in PDF possono aggiungere il titolo all'operatore di ricerca per un approccio più mirato. È possibile solo quando si conosce esattamente il nome del PDF che si sta cercando su Google. Per provare questo metodo, combinare gli operatori di ricerca come "filetype:pdf Progressi in Tecnologia sanitaria" per ottenere l'accesso al PDF desiderato.

Inoltre, è possibile racchiudere il nome del PDF in virgole invertite per ottenere risultati migliori. Tuttavia, puoi provare entrambi questi metodi per vedere come cercare solo i PDF in Google con maggiore precisione ed efficienza.
Ricerca di file PDF da un sito Web specifico
Vuoi scoprire che tipo di articoli PDF sono indicizzati all'interno di un sito specifico? I ricercatori possono combinare gli operatori "filetype:" e "site:" per raggiungere questo scopo. Ad esempio, è possibile digitare l'operatore di ricerca "filetype:pdf site:HealthIT.gov" per accedere a tutti i PDF su questo sito web.

Inoltre, sarai in grado di trovare un PDF con frasi specifiche su questo particolare sito web. Per fare ciò, scrivi filetype:pdf site:HealthIT.gov "tecnologia sanitaria" per ottenere un risultato mirato.

Cerca solo PDF in Google
La ricerca di un documento specifico su Google mostra centinaia di file simili. Se si cerca ad esempio un argomento specifico, verranno visualizzati diversi file degli stessi argomenti e, quindi, diventa estremamente difficile individuare il file di destinazione. In effetti, verranno visualizzati file di diversi tipi, il che rende solo più complesso individuare il file PDF specifico. Tuttavia, restringendo la ricerca utilizzando istruzioni specifiche, è possibile cercare e trovare facilmente il rispettivo file PDF con facilità come spiegato di seguito.
Passo 1. Apri il tuo browser web e vai al sito web di Google.
Passo 2. Ora digita le parole chiave che restituiranno il file PDF desiderato all'interno della casella di ricerca. Ad esempio, se stai cercando un libro PDF specifico, puoi semplicemente digitare il titolo del libro nella barra di ricerca. È possibile inserire le virgolette su entrambe le estremità in modo che il risultato visualizzerà solo la parola o la frase corrispondente. Tuttavia, se vuoi visualizzare una serie di documenti PDF all'interno di un determinato campo, inserisci semplicemente un argomento pertinente.
Passo 3. Per indicare a Google di visualizzare solo i file PDF, aggiungi l'istruzione "pdf" alla fine della parola chiave di ricerca.
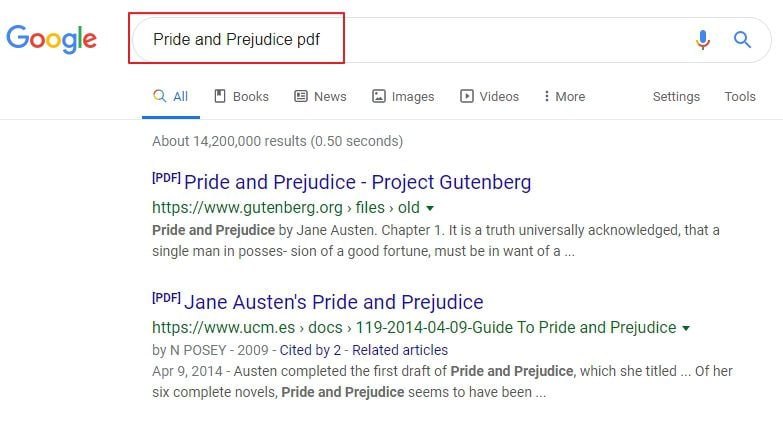
Passo 4. Clicca "Cerca" per attivare il processo di ricerca. Quando vengono visualizzati i risultati, scorri i risultati per identificare il PDF di destinazione. È possibile cliccare i rispettivi link per visualizzare meglio ogni file PDF.
Visualizzare e modificare PDF dopo la ricerca di Google PDF
Ormai dovresti aver visto come utilizzare il file PDF di ricerca di Google. Ancora più importante, è necessario uno strumento affidabile per aprire, visualizzare, commentare, modificare i file PDF. PDFelement è qui per fornire una soluzione duratura ai problemi dei file PDF. È senza dubbio uno strumento di soluzione PDF eccellente con quasi tutto ciò che un utente può richiedere. La soluzione PDF all-in-one è appositamente progettata per consentire comunicazioni più veloci, più facili e migliori con i file PDF. LLa molteplicità di funzioni all'avanguardia integrate in questo potente programma testimonia l'ampia gamma di funzionalità che esso offre.
Caratteristiche:
- Questo programma consente agli utenti di creare e convertire i file PDF in altri formati per la visualizzazione in qualsiasi lettore o dispositivo.
- Consente agli utenti di trovare e sostituire parole o frasi su singoli o più file PDF con facilità.
- Trasforma PDF scansionati in quelli ricercabili e modificabili.
- Il programma supporta la modifica rapida e semplice di PDF.
- Fornisce funzionalità di sicurezza come la redazione dei dati, la firma digitale e la crittografia delle password per la condivisione sicura dei file.
- Fornisce un modulo compilabile per una facile raccolta di dati.
- Fornisce una piattaforma per facili recensioni e commenti sui file PDF.
- PDFelement fornisce 1GB di spazio di archiviazione cloud gratis per salvare i documenti nel cloud.
Ecco i passaggi per la ricerca di testo in PDF.
Passo 1. Aprire un file PDF
Accedi alla finestra principale. Individua e clicca "Apri file" per aprire la finestra di esplorazione file. Scegli il file PDF in cui desideri trovare la parola di destinazione e clicca "Apri" per caricarlo. Il file PDF verrà caricato e caricato automaticamente sul programma.

Passo 2. Cerca testo in PDF
Individua e clicca l'icona "Cerca" nel riquadro di sinistra. La barra di ricerca verrà visualizzata automaticamente in modo da poter inserire la parola che desideri cercare. Seleziona l'opzione di corrispondenza desiderata scegliendo uno dei "Abbina caso" e "Abbina intera parola".
Inserisci la parola chiave all'interno della casella di ricerca e clicca l'icona del trigger di ricerca o semplicemente premi il tasto "Invio" sulla tastiera. I risultati della corrispondenza verranno visualizzati sotto la casella di ricerca mentre le rispettive parole corrispondenti verranno evidenziate sul file PDF stesso. Scorri e identifica la parola che stavi cercando, poi sostituiscila se desideri.

In alternativa, premi la combinazione di pulsanti "Ctrl + F" sulla tastiera per visualizzare una finestra "Trova" in alto a destra della finestra principale. Inserisci la parola desiderata all'interno della casella Trova e premi il pulsante "Invio" per iniziare la ricerca. Il programma evidenzierà quindi i risultati della ricerca sul file PDF stesso. Usa i pulsanti Trova "Precedente" e "Avanti" per individuare la parola di destinazione.
Per sostituire la parola, clicca "Sostituisci con", quindi inserisci la parola con cui vuoi sostituire e premi "Sostituisci".

Domande frequenti su Google Search PDF
In questo articolo, abbiamo cercato di chiarire le tue perplessità sulle ricerche PDF. Gli studenti che desiderano saperne di più su come cercare un PDF in Google possono leggere le risposte a queste domande frequenti.
1. Come si cerca un documento su Google?
I professionisti della ricerca che cercano particolari documenti online possono utilizzare gli operatori di ricerca per aiutare nella loro ricerca. Ogni formato di file ha un'estensione separata assegnata che è possibile scrivere insieme a un operatore di ricerca per risultati più specifici. Ad esempio, Microsoft Word ha un'estensione denominata DOCX, mentre i file PDF sono semplicemente scritti come PDF con l'operatore "filetype:".
Ora, se vuoi cercare un documento PDF su Google, digita l'operatore di ricerca "filetype:pdf". In alternativa, è possibile scrivere "filetype:xlsx" per cercare i file di Excel. Oltre a questo, è possibile combinare diversi operatori di ricerca per escludere parole particolari o trovare documenti con nomi specifici.
2. Perché la ricerca del tipo di file di Google non funziona?
Ci possono essere numerose ragioni per cui l'operatore di ricerca del tipo di file si comporta male. Alcuni di questi motivi sono spiegati di seguito per aiutarti a imparare come cercare i PDF in Google.
- Errore di sintassi: L'operatore filetype dovrebbe essere "filetype:" seguito dall'estensione del file senza spazi. Ad esempio, per cercare i file PDF, dovresti usare "filetype:pdf".
- Tipo di file errato: L'operatore di filetype di Google supporta solo un numero limitato di tipi di file. I formati, come MP4, non sono ricercabili utilizzando questo metodo.
- Estensioni del browser: Le estensioni del browser di terze parti possono interferire con le capacità di ricerca dell'operatore del tipo di file. Il codice incompatibile all'interno delle estensioni può creare problemi imprevisti.
 100% sicuro | Senza pubblicità |
100% sicuro | Senza pubblicità |


Salvatore Marin
staff Editor