Come inserire una filigrana in PowerPoint? Se questa domanda vi ronza in testa, significa che state cercando una funzione simile a quella di MS Word. Purtroppo, non è così semplice in PowerPoint perché, tecnicamente, non esiste un'opzione di filigrana nel software di presentazione di Microsoft. Fortunatamente, esiste un modo per ottenere lo stesso risultato finale utilizzando un metodo diverso. PowerPoint 2010 funziona in modo leggermente diverso rispetto a PowerPoint 2013 e PowerPoint 2016, quindi vi mostreremo come inserire una filigrana in PowerPoint 2010 e nelle versioni successive. Inoltre, imparerete anche ad applicare una filigrana in PDF utilizzando uno dei principali editor di PDF nel segmento della gestione dei documenti: PDFelement.
Come aggiungere una filigrana in PowerPoint 2010 e versioni successive
Come già detto, PowerPoint non ha il vantaggio di una galleria di filigrane integrata come quella di MS Word, ma è comunque possibile eseguire questa operazione in modo semplice. È sufficiente seguire i passaggi indicati di seguito per portare a termine il lavoro:
- Per applicare una filigrana a tutte le diapositive, accedere al menu "Visualizza" e selezionare "Maestro diapositiva"; è anche possibile fare clic su "Diapositiva madre" nella parte superiore del riquadro delle miniature nelle versioni successive di PowerPoint.

- Fate clic su "Inserisci" e procedete come segue: Per aggiungere testo normale, utilizzare l'opzione casella di testo; Per aggiungere testo ricco, utilizzare l'opzione WordArt.

- Una volta aggiunto il testo o l'elemento WordArt alla slide master, digitate il testo che desiderate come filigrana.
- Fare clic sull'area della diapositiva in cui si desidera applicare il contrassegno; non preoccuparsi della posizione, perché è possibile modificarla anche dopo averla aggiunta.
- Una volta posizionato correttamente, è necessario spingerlo dietro il contenuto della diapositiva stessa; per farlo, è possibile fare clic con il tasto destro del mouse o selezionare "Formato" → "Strumenti immagine" e quindi scegliere l'opzione "Invia indietro" (in alternativa, se si hanno più livelli di elementi nelle diapositive, utilizzare l'opzione Invia indietro.
Nota: nelle versioni successive di PowerPoint, è possibile replicare la procedura sopra descritta o andare direttamente alla Slide Master nella visualizzazione miniature e seguire gli stessi passaggi.
La procedura descritta sopra serve per aggiungere una filigrana di testo. Ma se si preferisce inserire il logo aziendale o un'altra immagine come filigrana? La procedura è leggermente diversa, come illustrato di seguito:
- Su qualsiasi area a margine libero di una diapositiva, fate clic con il pulsante destro del mouse e selezionate "Formato sfondo".
- Scegliere tra "Riempimento texture" e "Immagine".
- Se avete scelto l'opzione "Immagine", potete ora specificare la fonte dell'immagine: 1) Se si è copiata un'immagine negli appunti, è sufficiente fare Ctrl+V per incollarla sulla diapositiva.
2) Per inserire un'immagine dal Web, scegliere l'opzione "Online".
3) Per le immagini memorizzate nella memoria locale, utilizzare "File". - La parte successiva è importante perché è molto probabile che l'immagine o la texture compromettano la leggibilità del contenuto della diapositiva, il che non è l'ideale; per ovviare a questo problema si può aumentare il livello di trasparenza dell'immagine fino a renderla visibile senza compromettere la possibilità di vedere il contenuto effettivo della diapositiva.
- A questo punto è possibile premere Applica a tutti, per applicare la filigrana a tutti i numeri delle diapositive.
- Chiudere la finestra "Formato sfondo".
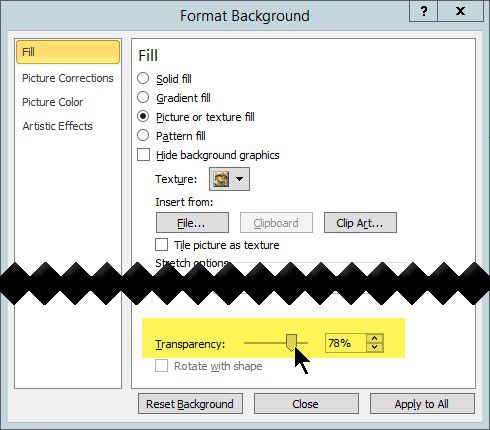
Ecco come è facile inserire una filigrana in PPT, che si tratti di un'immagine o di semplice testo. Vediamo ora come inserire i watermark nei PDF, perché è un modo molto più comune di distribuire le informazioni. Per questa azione, avrete bisogno di uno strumento speciale chiamato PDFelement, che è essenzialmente un editor di PDF che vi permette di aggiungere una vera e propria filigrana a tutte le pagine del vostro documento. Ciò è particolarmente utile se si desidera utilizzare timbri come Confidenziale o Privato per indicare che il contenuto del file è destinato a una circolazione limitata.
Come inserire una filigrana in un PDF
L'aggiunta di filigrane ai PDF è un'opzione di sicurezza standard di PDFelement. Le filigrane sono generalmente utilizzate per indicare la natura proprietaria di un documento, ma possono anche essere utilizzate per scopi di branding e per specificare gli attributi di un PDF. Ecco come farlo rapidamente:
Fase 1. Aprire un file PDF
Aprite un file PDF utilizzando l'opzione "Apri file" o semplicemente trascinando il file nella finestra del software.

Fase 2. Inserire la filigrana
Sotto l'opzione "Modifica", in alto, è presente un'icona per aggiungere filigrane. Fare clic sull'icona e scegliere "Nuova filigrana" per aprire il pannello "Aggiungi filigrana".
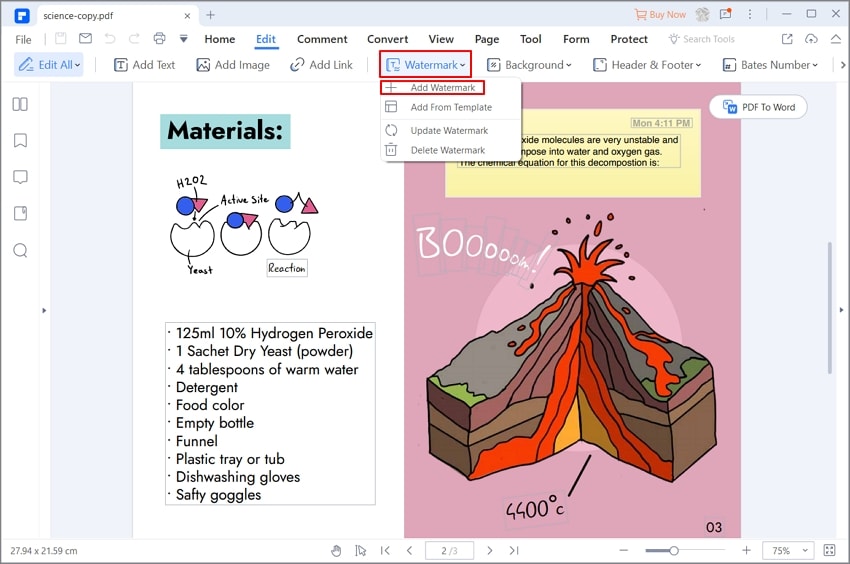
Fase 3. Impostazioni per la filigrana
A questo punto è possibile specificare vari attributi, quali:
- Se la filigrana è un testo o un'immagine.
- Bloccare le dimensioni della filigrana, in modo che non cambi con le dimensioni della pagina.
- Controllare la posizione e l'allineamento della filigrana, compresa la posizione del livello.
- Modificare gli attributi dell'aspetto, come l'orientamento di rotazione e la trasparenza.
- Scegliere le pagine a cui applicare la filigrana, se non la si vuole applicare a tutte le pagine del documento.
Infine, è possibile scegliere di salvare queste impostazioni per un secondo momento e fare clic su "OK" per confermare; la filigrana verrà aggiunta come definito nei passaggi precedenti.

Nota: è anche possibile aggiungere la stessa filigrana a più file PDF utilizzando il processo batch della filigrana, che si trova nel riquadro degli strumenti sul lato sinistro. Si apre una nuova finestra Aggiungi filigrana in cui è possibile aggiungere più file, aggiungere modelli di testo, immagini e PDF e controllare gli attributi della filigrana, in modo che sia coerente in tutti i documenti selezionati.
E questo è tutto. Con così tante funzioni incluse, si potrebbe pensare che questo software sia costoso. Dopo tutto, la versione Pro offre una delle opzioni OCR più accurate, quindi non può essere economica, giusto? SBAGLIATO! In realtà, PDFelement offre tutto il lusso di un editor PDF di qualità superiore al prezzo di un prodotto economico. Non c'è da stupirsi che il software vada a ruba, in senso figurato.
Essendo un software per la manipolazione dei PDF ricco di funzioni, PDFelement è in grado di affiancare le migliori applicazioni della sua categoria, come Adobe Acrobat DC. L'aggiunta di filigrane ai PDF è solo una delle sue capacità, che includono anche le seguenti azioni e funzioni:
- Creare, modificare, annotare - È il modo più preciso e veloce per creare PDF da altre fonti, modificare tutti i contenuti come testo, immagini e oggetti, e marcare i documenti con commenti, timbri, forme e persino aggiungere allegati video.
- Convertire da PDF ad altri formati - Con la funzione Convertire PDF è possibile trasformare i PDF in altri tipi di file come Word, Excel, HTML e altri ancora, senza preoccuparsi di mantenere il layout, l'allineamento, gli stili dei caratteri e altri attributi.
- Creazione, compilazione e conversione di moduli - La gestione dei moduli è facilitata da questo strumento, che consente di creare moduli completamente interattivi o di ricavarli da moduli non modificabili o scansionati, e di compilare qualsiasi tipo di modulo in modo digitale.
- Proteggi, firma, ottimizza e condividi:
1) Consente di proteggere un file con password per la visualizzazione o altre autorizzazioni come la stampa, la copia e la modifica; è anche possibile ridurre il contenuto e aggiungere filigrane per motivi di privacy e riservatezza.
2) Firmare digitalmente un PDF utilizzando una firma manuale convertita.
3) Ottimizzare le dimensioni dei file per ottenere file più piccoli, più facili da condividere via e-mail.
4) Condividere facilmente i file con altri direttamente all'interno del software. - Esecuzione di OCR accurati su PDF scansionati - Questa funzione avanzata consente di creare contenuti modificabili da PDF scansionati e PDFelement è noto per la sua elevata precisione di conversione in più lingue.
- Gestione, unione e divisione di pagine PDF - La gestione delle pagine è semplificata, con strumenti per l'unione e la divisione dei file in modo personalizzato e la manipolazione delle pagine.
Nonostante le numerose funzionalità standard e avanzate, PDFelement è disponibile a prezzi molto più bassi rispetto alle controparti di Adobe e di altre società di sviluppo di software PDF. Inoltre, è possibile accedere alle versioni per Windows, Mac e persino alle applicazioni per Android e iOS.
 100% sicuro | Senza pubblicità |
100% sicuro | Senza pubblicità |


Salvatore Marin
staff Editor