I file PDF sono i documenti più utilizzati in termini di informazioni scritte. Molte applicazioni possono aprirle e modificarle, quindi ci sono molti strumenti per lavorare, modificare, manipolare, rivedere e personalizzare i file. Un altro aspetto determinante è la compatibilità esistente. Ci sono migliaia di app disponibili per lavorare con questo tipo di file, quindi utilizzarle non rappresenta alcun problema.
Tuttavia, uno degli elementi ancora più importanti è la sicurezza che puoi applicare a un PDF. Proteggere un file PDF attraverso una password è un'attività sostanziale, che impedisce a terzi o a persone che non hanno la chiave del file di visualizzarne il contenuto. Diversi metodi si possono utilizzare per proteggere con password il tuo PDF.
In questo articolo
Parte 1. Come Creare PDF Protetti da Password con PDFelement
Esiste un numero incredibile di applicazioni per lavorare con i file PDF, ma solo uno ti darà una fantastica esperienza. La risposta principale è PDFelement, un software che ti permetterà di proteggere il tuo PDF con una password. Inoltre puoi aggiungere una seconda password per limitare alcune azioni agli utenti, nel caso in cui si desideri impedire loro di modificare o manipolare le informazioni nel documento.
PDFelement è disponibile per Windows e Mac; di seguito ti mostrerò come proteggere i tuoi file con questa fantastica applicazione su ogni sistema operativo:
Su Windows:
Proteggere i tuoi file con una password è molto facile. Se sei un utente Windows, tutto quello che devi fare è seguire i passaggi del seguente tutorial:
Passaggio 1: Apri il file PDF
Avvia PDFelement e seleziona "Apri file" nella finestra principale, quindi seleziona il file da proteggere con password.

Passaggio 2: Clicca su "Imposta Password"
Vai alla scheda "Proteggi" e, dalle opzioni, seleziona "Imposta Password".

Passaggio 3: Imposta la password per aprire il documento
Seleziona il riquadro accanto a "Apri password" e scrivi la password che preferisci.
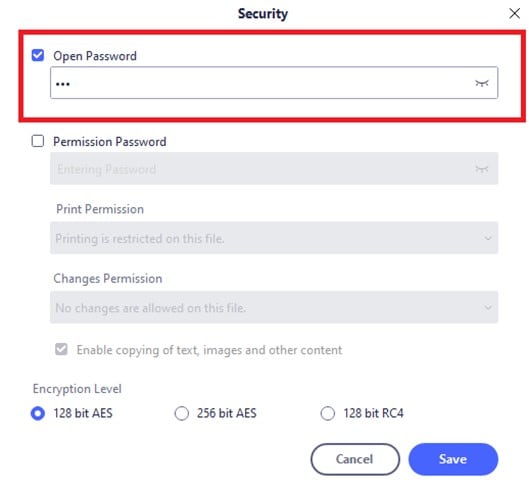
Passaggio 4: Aggiungi la password di autorizzazione (facoltativo)
Se vuoi aggiungere un'altra password in modo che gli utenti possano apportare modifiche o stampare il file, controlla il quadrato accanto a "Password di apertura" e scrivi la password desiderata.
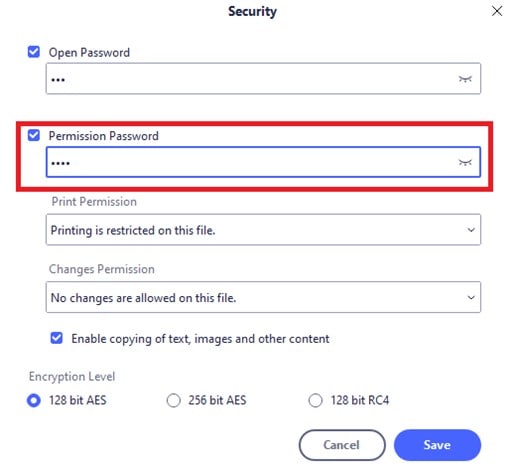
Passaggio 5: Modifica autorizzazione di stampa (facoltativo)
Clicca sulla casella sotto "Autorizzazione di stampa" e seleziona l'opzione desiderata. Puoi limitare le autorizzazioni di stampa o consentire un tipo specifico.
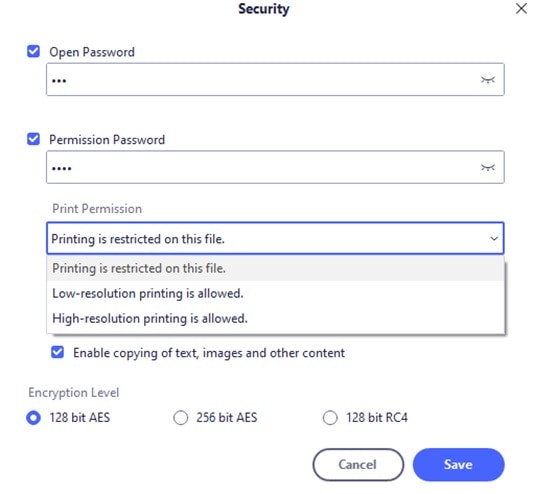
Passaggio 6: Modifica dell'autorizzazione alle modifiche (facoltativo)
Inoltre puoi modificare l'autorizzazione alle modifiche. Seleziona l'opzione più adatta alle tue esigenze.
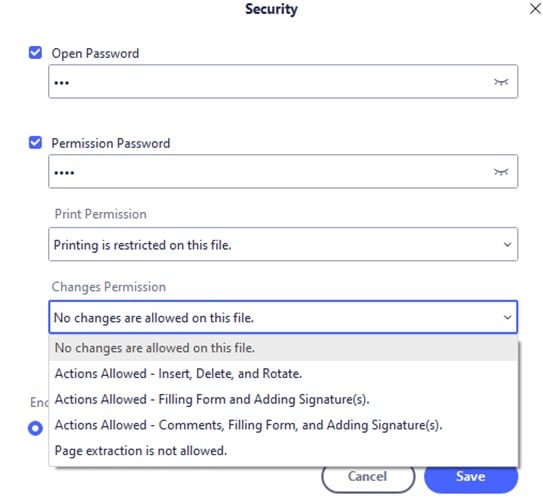
Passaggio 7: Salva il documento
Confermare se vuoi abilitare la copia del contenuto del documento. Clicca su "Salva" e seleziona la destinazione per memorizzarlo.
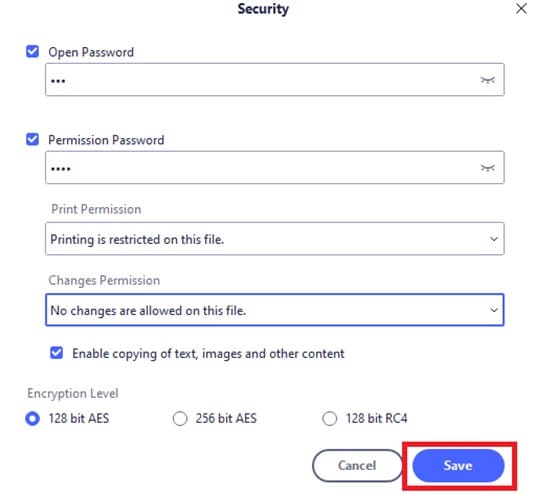
Su Mac
Se sei un utente Mac, puoi anche proteggere i tuoi file PDF con PDFelement; questo compito è altrettanto semplice su questa piattaforma, ma ha alcune differenze, quindi ti mostrerò anche passo dopo passo come completarlo:
Passaggio 1: Apri il tuo file PDF
Avvia PDFelement sul tuo Mac. Vai alla scheda "File" e dall'elenco a discesa, clicca su "Nuovo" e poi seleziona "PDF da file..."
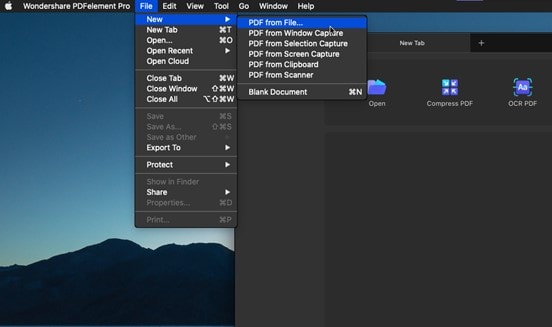
Passaggio 2: Scegli il file PDF
Seleziona il file PDF da proteggere con password.
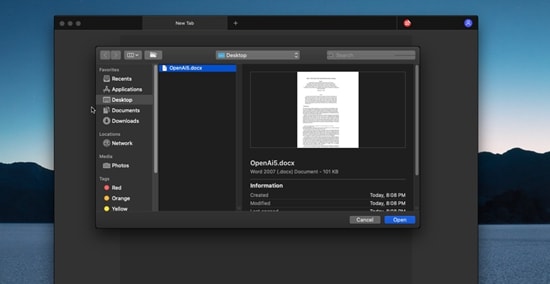
Passaggio 3: Crittografa PDF
Una volta aperto il file PDF desiderato, vai alla scheda "File", quindi premi "Proteggi" dall'elenco e quindi clicca su "Crittografa con password".
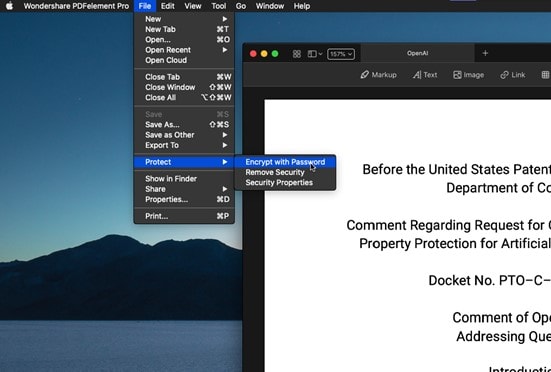
Passaggio 4: Crea una password per aprire il file
Sotto “Document Open Password,” scrivi la password per aprire il file. Puoi anche impostare un'altra password per consentire le autorizzazioni.
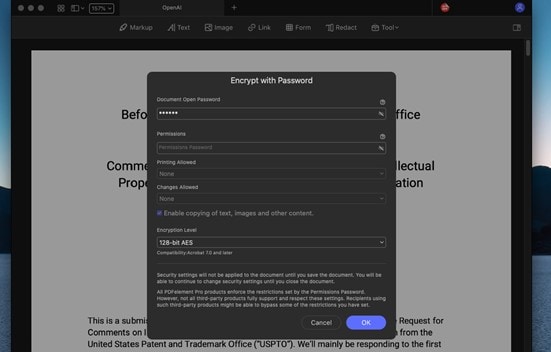
Passaggio 5: Modifica delle autorizzazioni di stampa (facoltativo)
Puoi limitare le autorizzazioni di stampa o selezionare permessi di stampa a bassa e alta risoluzione.
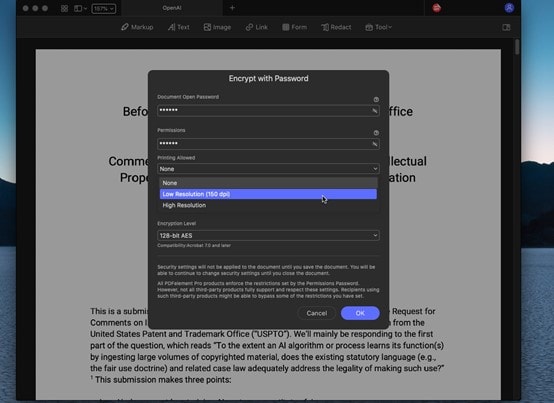
Passaggio 6: Imposta le autorizzazioni per le modifiche (facoltativo)
Puoi anche modificare le autorizzazioni alle modifiche; basta cliccare sulla casella sotto "Modifiche consentite" e seleziona l'opzione che si adatta alle tue esigenze. Dopo aver modificato le autorizzazioni clicca sul pulsante "OK" per impostare le password.
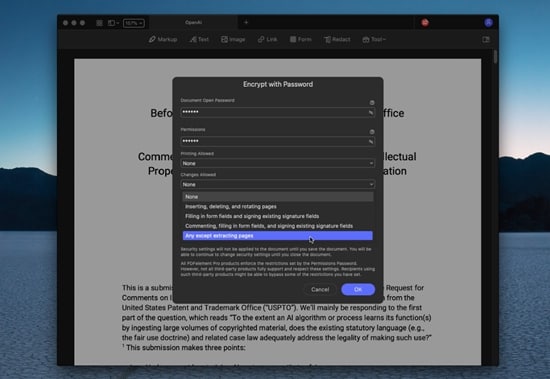
Passaggio 7: Conferma
Il documento deve essere protetto da password. Se vuoi confermare, ti consiglio di chiudere il documento e riaprirlo; PDFelement dovrebbe chiederti di scrivere la password per visualizzare il contenuto.
ALT: conferma
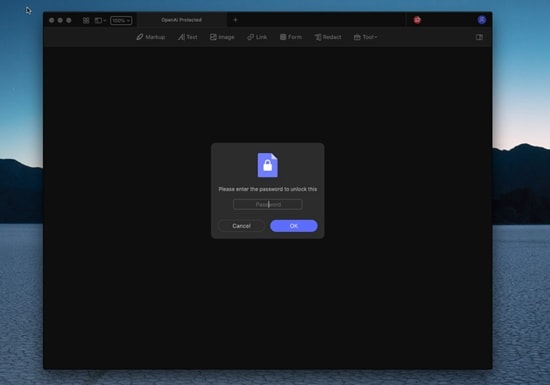
Hai notato quanto è stato facile portare a termine questo compito attraverso PDFelement? Questo processo può essere eseguito istantaneamente e non richiede molto sforzo per essere completato; Inoltre, questo incredibile software ti aiuterà a personalizzare l'accesso al tuo documento in base alle tue esigenze e preferenze.
PDFelement ti permetterà anche di utilizzare molte funzioni che sfrutteranno appieno i tuoi file PDF, quindi è un'applicazione consigliata se lavori costantemente con questo tipo di documento.
Parte 2. Come Creare PDF Protetti da Password Online con HiPDF
C'è un'opzione online per proteggere il tuo PDF attraverso una password; questa alternativa è HiPDF, una pagina online che ti offrirà di svolgere questo compito in modo efficace. Questa opzione è utile in vari scenari, ad esempio quando si utilizza un computer in un luogo pubblico o se non si desidera scaricare un'applicazione per motivi di archiviazione.
Proteggere i tuoi PDF con HiPDF con una password è qualcosa di semplice; nella parte successiva, condividerò i passaggi per completare l'attività:
Passaggio 1: Apri lo strumento di protezione
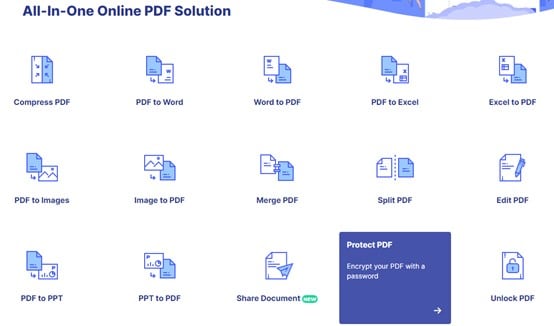
Vai al sito ufficiale HiPDF, e dalle opzioni elencate nella finestra principale, seleziona "Proteggi PDF".
Passaggio 2: Scegli il file PDF
Clicca su "Scegli file" e seleziona il PDF da proteggere con password.
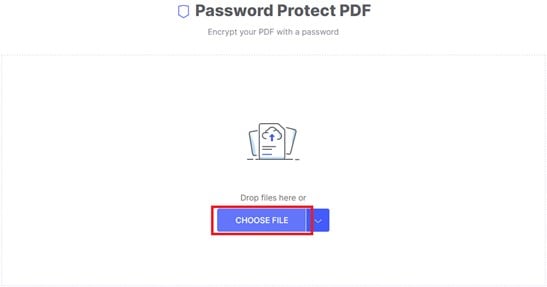
Passaggio 3: Aggiungi la password
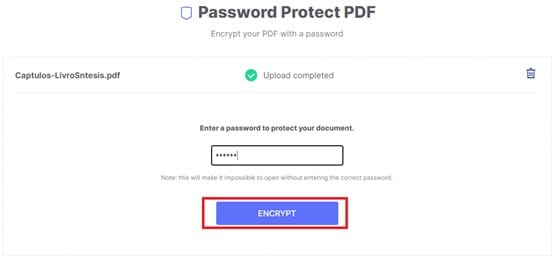
Inserisci la password per proteggere il tuo file PDF, quindi clicca su "Crittografa" in questa finestra.
Passaggio 4: Scarica il file
Clicca su "Scarica" e seleziona la destinazione per salvare il file. Puoi anche condividere il tuo documento tramite un link o via email.
Come puoi vedere, HiPDF è un'opzione in linea che compie facilmente questa operazione ed è altamente suggerito se non vuoi scaricare alcuna applicazione o stai utilizzando un pc non tuo. Anche se ti darà protezione essenziale e non è così personalizzato come PDFelement, HiPDF è un'ottima alternativa. Ti fornirà la sicurezza che nessuno che non ha la password possa accedere al contenuto che si trova nei tuoi file.
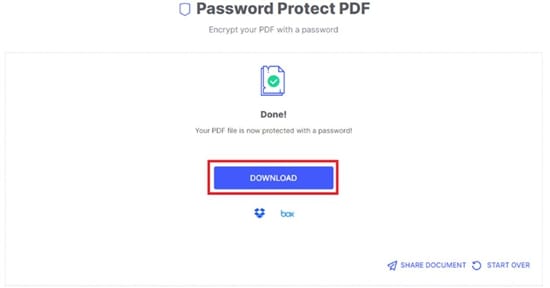
Parte 3. Come Creare PDF Protetti da Password con Adobe Acrobat
Adobe Acrobat è il software originale che ha lavorato con i PDF per molti anni. Oggi è ancora un'applicazione affidabile attraverso la quale è possibile proteggere con password i documenti PDF in pochi secondi. Se vuoi fare portare a termine questo compito, ti mostrerò quanto è facile farlo attraverso i seguenti passaggi:
Passaggio 1: Apri il PDF e vai su "Proteggi"
Esegui Adobe Acrobat e apri il tuo file PDF; quindi vai alla sezione destra e clicca su "Proteggi" dalle opzioni elencate.
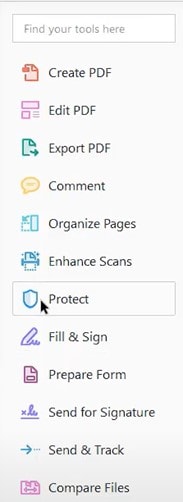
Passaggio 2: Apri lo strumento di crittografia
Clicca su "Crittografa" e quindi su "Crittografa con Password".
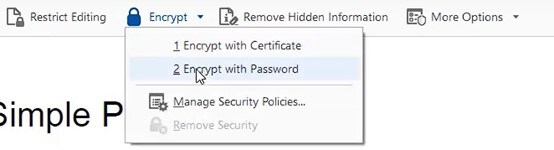
Passaggio 3: Conferma
È possibile che venga visualizzata una finestra di dialogo; è sufficiente cliccare su "Sì" per confermare.
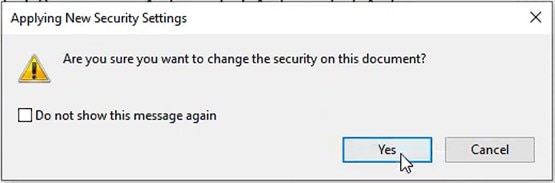
Passaggio 4: Aggiungi la password
Seleziona la casella vuota accanto a "Richiedi una password per aprire il documento" e scrivi la password che vuoi aggiungere.
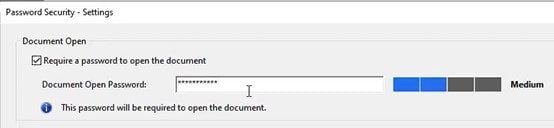
Passaggio 5: Naviga tra le opzioni e termina l'attività
Puoi aggiungere le restrizioni di stampa e modifica per attivare o disattivare la copia del contenuto. Se vuoi puoi anche modificare la compatibilità del documento. Una volta terminata la selezione delle opzioni, clicca su "OK" e completa l'attività.
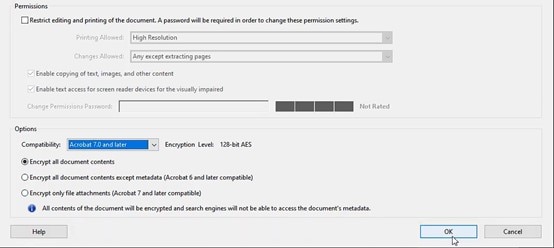
Adobe Acrobat è una pratica applicazione attualmente utilizzata da migliaia di persone in tutto il mondo ogni giorno. Tuttavia, il suo principale svantaggio è che la sua versione gratuita non vi permetterà di fare questo compito, quindi dovrete investire una quantità significativa di denaro nel godere di tutti i suoi strumenti. Questo non è il caso con altre applicazioni come PDFelement, che è molto più conveniente e nella sua versione gratuita vi permetterà di fare molto di più di questo programma.
Come avrai notato, la creazione di un PDF protetto da password è un compito semplice che si può fare attraverso diversi metodi. A seconda delle tue affinità, esigenze e richieste, puoi scegliere l'alternativa che ti piace di più.
Ad esempio, se ci si trova in una situazione di emergenza e si intende proteggere un file isolato solo con una password, o non si è un utente così esigente e si desidera limitare l'accesso ai propri contenuti, HiPDF è la soluzione più adatta. Poiché non è necessario scaricare alcun software, questa operazione verrà eseguita rapidamente in una pagina in linea.
Tuttavia, supponiamo che tu sia un utente esigente che lavora regolarmente con i file PDF. In questo caso, PDFelement è l'opzione più consigliata perché, oltre al fatto che puoi proteggere i PDF con password, ci sono molte altre funzioni per modificare, personalizzare, modificare, commentare, visualizzare e, naturalmente, aggiungere sicurezza ai tuoi contenuti.
Conclusione
I file PDF stanno diventando sempre più comuni, e milioni di loro vengono creati, condivisi e memorizzati ogni giorno. Un elemento cruciale per essere così ampiamente utilizzato è l'aggiunta di protezione con password, un compito che è possibile raggiungere attraverso varie alternative e applicazioni. PDFelement è il software più consigliato tra le opzioni esistenti, grazie alla sua semplice interfaccia. Può soddisfare questa esigenza in pochi secondi e offrirti altri vantaggi significativi che puoi esplorare liberamente.
 100% sicuro | Senza pubblicità |
100% sicuro | Senza pubblicità |