La creazione e la condivisione di informazioni in formati digitali come PDF è comune. Tuttavia, è importante ricordare che i documenti digitali possono spesso contenere informazioni personali, come nel caso di documenti legali, fiscali o medici.
Oltre alle informazioni esplicite che i documenti possono contenere, è necessario tenere presente che alcuni dati privati vengono archiviati in modo discreto nella struttura del documento. Questo tipo di informazioni è noto come Metadati. In genere forniscono informazioni relative al nome dell'autore del documento, alle date di modifica e alla cronologia dei collaboratori che hanno modificato il documento in un determinato momento.
Questo articolo ti dirà tutto quello che c'è da sapere su come proteggere con password i tuoi PDF in Windows 11.
In questo articolo
Parte 1. È Possibile Proteggere con Password un PDF in Microsoft Edge?
Il browser Microsoft Edge consente di leggere e modificare i documenti in modo nativo, ma non dispone di strumenti per proteggerli. Tuttavia, alcune estensioni consentono di aggiungere funzionalità al browser per proteggere i PDF.
Devi sapere che non tutti gli strumenti che limitano l'accesso tramite password funzionano allo stesso modo. Il metodo più popolare ed efficace per proteggere un documento sono le tecnologie di crittografia.
Questi sistemi di sicurezza utilizzano una password fornita dall'utente per generare una chiave digitale crittografica a 128 bit. Successivamente, frammentano il documento in piccole parti e sostituiscono sia il suo ordine che il suo contenuto, guidati da una matrice auto-generata con i valori della chiave crittografica.
Tali sistemi di sicurezza sono considerati estremamente sicuri in quanto, necessariamente, è necessario conoscere la password che l'utente ha assegnato per decrittografare il contenuto del documento. Tentare di "ricostruire" il documento senza la password è "possibile" poiché, in teoria, il documento è solo strutturalmente disordinato. Tuttavia, la struttura è così disordinata che questo processo richiederebbe centinaia di migliaia di anni, anche con il computer più potente sul mercato.
Come accennato in precedenza, Microsoft Edge non può eseguire questi tipi di crittografia per proteggere i documenti, quindi se si desidera proteggere i PDF utilizzando Microsoft Edge, sarà necessario installare un'estensione che consenta di eseguire questo tipo di processo. Ti mostrerò come installare le estensioni per proteggere i tuoi PDF con Microsoft Edge.
Passaggio 1: Vai alle Estensioni
La prima cosa da fare è aprire il browser Microsoft Edge, visualizzare il menu delle opzioni nella parte superiore destra della finestra e cliccare su "Estensioni".
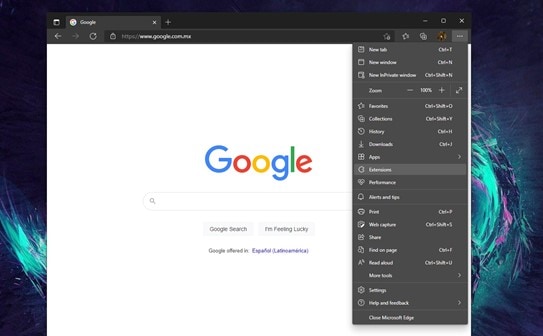
Passaggio 2: Cerca un'estensione per la protezione PDF
Nella sezione "Estensioni", clicca sull'opzione "Ottieni estensioni per Microsoft Edge" e inserisci le parole chiave "Proteggi" o "Blocca" e "PDF" nel motore di ricerca. Sul lato destro della finestra, vedrai i risultati della ricerca. In questo caso, utilizzerò il primo risultato restituito dalla ricerca. Per installare l'estensione, clicca su "Ottieni".
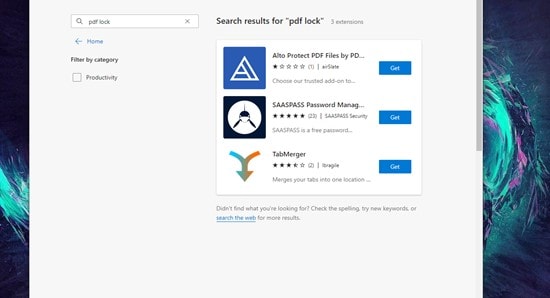
Passaggio 3: Carica il tuo file
In generale, le estensioni che aggiungono funzionalità di questo tipo al browser generano un pulsante nella barra di navigazione in cui è possibile fare clic per visualizzare le relative opzioni. In questo caso, clicca sul pulsante e specifica il percorso in cui si trova il PDF.
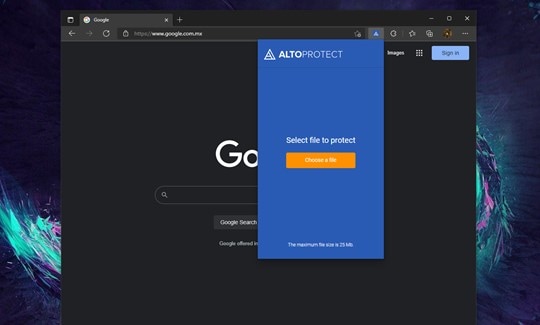
Passaggio 4: Imposta una Password
Dopo aver selezionato il percorso del tuo documento, devi aspettare che finisca di essere elaborato dall'estensione e quando è pronto, inserisci la password che desideri utilizzare per proteggere il documento e clicca su "Proteggi PDF ora!"
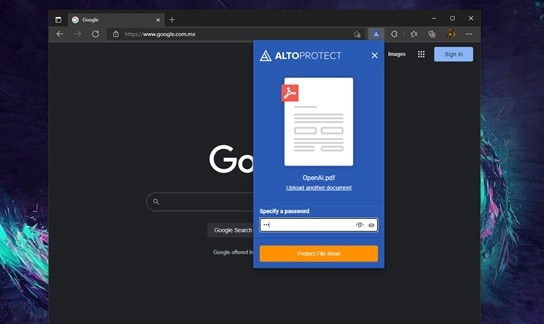
Passaggio 5: Scarica il tuo PDF
Al termine della crittografia del documento verrà visualizzato un pulsante che consente di scaricare il documento. Clicca sul link e attendi che il tuo documento venga scaricato.
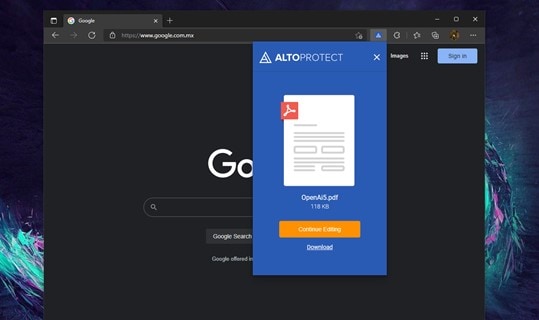
Parte 2. Come Faccio a Proteggere Microsoft Edge con Password
Proteggere i tuoi PDF dovrebbe essere solo l'inizio. Tieni presente che, secondo le più importanti società di sicurezza informatica, nel mondo viene effettuato un attacco informatico ogni 39 secondi. Proteggere l'accesso al tuo browser è estremamente importante in quanto molti dati privati sono memorizzati in esso che nessuno, ma si dovrebbe avere accesso ai dati di navigazione. Ora che hai acquisito familiarità con le estensioni in Microsoft Edge, parlerò di come utilizzarle per proteggere il tuo browser e impedire ad altri di utilizzare i tuoi dati di navigazione o le password salvate.
Passaggio 1: Vai alle Estensioni
Ancora una volta, dovrai aprire il tuo browser Microsoft Edge, visualizzare il menu delle opzioni nella parte superiore destra della finestra e cliccare su "Estensioni".
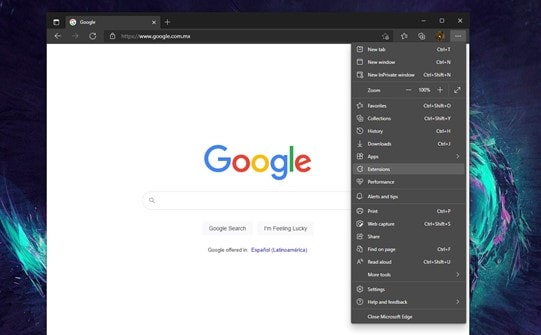
Passaggio 2: Cerca un'estensione per il blocco del browser
Nella sezione "Estensioni", clicca sull'opzione "Ottieni estensioni per Microsoft Edge" e inserisci le parole chiave "Proteggi" o "Blocca" e "Browser" nel motore di ricerca. Sul lato destro della finestra, vedrai i risultati della ricerca. In questo caso, utilizzerò il terzo risultato restituito dalla ricerca. Per installare l'estensione, clicca su "Ottieni".
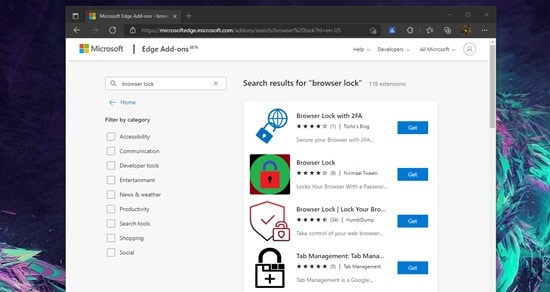
Passaggio 3: Imposta una Password
Al termine dell'installazione dell'estensione, verrà visualizzata una casella in cui è possibile impostare la password che si desidera utilizzare per limitare l'accesso al browser. Quando si compilano i campi richiesti, clicca su "Salva".
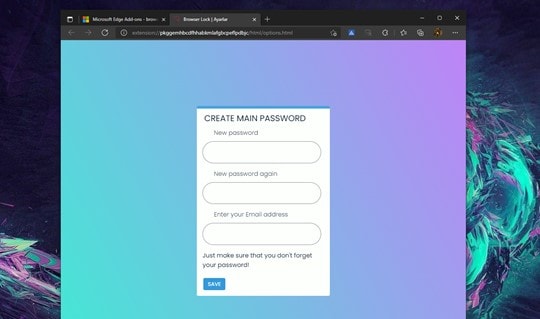
Passaggio 4: Inserisci la Password
Ora vedrai un nuovo pulsante nella barra di navigazione. Questo pulsante consente di attivare le restrizioni di accesso alla password. Dovrai solo cliccare sul pulsante e selezionare l'opzione "Blocca browser".
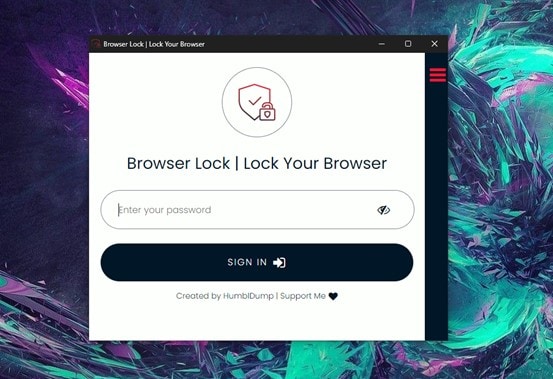
Parte 3. Edge ha un Gestore di Password?
Con tutto quanto sopra in mente, è comprensibile che ci si senta sopraffatti dal dover ricordare le password per tutto. Fortunatamente, molti strumenti possono aiutare a rendere questo più facile. La maggior parte dei browser dispone di gestori di password che salveranno le tue credenziali per compilare i moduli di accesso. Tuttavia, questi servizi hanno generalmente lo svantaggio di funzionare correttamente solo in ambienti specifici come il tuo personal computer. Ciò significa che se si tenta di utilizzare questi servizi dal telefono o su un altro computer, è molto probabile che non si abbia accesso a tali password. Microsoft ha sviluppato un servizio noto come Microsoft Authenticator per semplificare la gestione delle password.
Parte 4. Microsoft Authenticator è un Buon Gestore di Password
Microsoft Authenticator è, senza dubbio, un eccellente gestore di password. Questo strumento consente di generare e memorizzare tutte le password necessarie associandole ad un account Microsoft protetto da un sistema di login a due fattori.
Parte 5. Come Faccio a Impedire a Edge di Chiedere di Salvare le Password
Gli strumenti di gestione delle password di Microsoft sono davvero utili in quanto consentono di generare password complesse senza dover ricordare una password diversa per ogni sito o servizio utilizzato. Tuttavia, se si lavora con computer forniti dalla società è probabile che non si desideri memorizzare i dati nei browser Web. Pertanto questi strumenti ostacolano il tuo lavoro solo chiedendoti ripetutamente se vuoi salvare le password che hai utilizzato.
Se questo è il tuo caso, segui questi passaggi.
Passaggio 1: Vai a Impostazioni
Innanzitutto, apri il browser e clicca sul pulsante in alto a destra della finestra. Nel menu a discesa, selezionare l'opzione "Impostazioni".
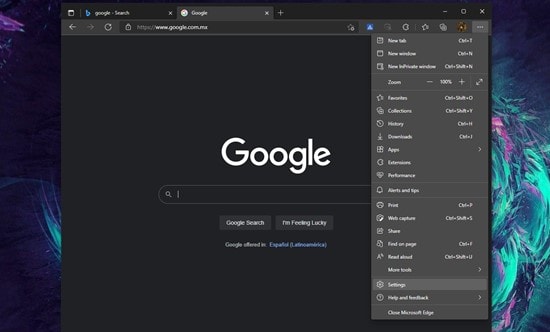
Passaggio 2: Vai a Password
In "Impostazioni", vai alla sezione "Profili". Qui troverai tutti i dati dell'account che hai associato al browser. Ora clicca sull'opzione "Password".
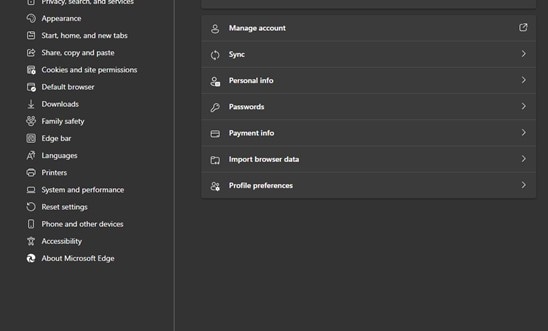
Passaggio 3: Disabilita la funzione di richiesta di salvataggio della password
Ora, tutto quello che devi fare è disabilitare l'opzione "Offri di salvare le password". Prima di terminare, tieni presente che puoi trovare tutte le password che sono state salvate nel browser in questa finestra. Non dimenticare che puoi eliminare o modificare ciascuno di essi.
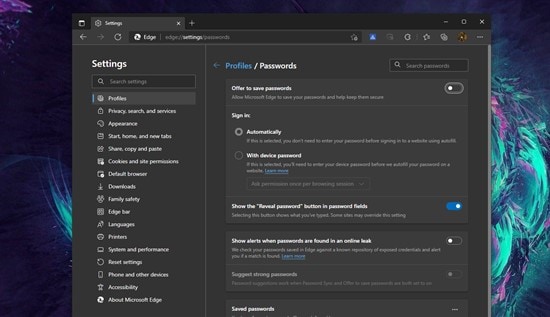
Parte 6. Qual è il miglior gestore di password per Windows 11?
Allo stesso modo in cui Microsoft Authenticator gestisce le password utilizzate nel browser, altre applicazioni sono progettate per gestire le password, ad esempio 1Password, NordPass o Enpass.
Un gestore di password è essenzialmente solo un servizio che ti ricorda i nomi e le password del tuo account. La maggior parte di questi servizi di solito hanno un costo mensile. Spesso, questi servizi sono poco pratici in quanto di solito richiedono di installare un'applicazione specifica su tutti i dispositivi per ottenere il miglior risultato possibile.
Considerando che ora sai come crittografare e proteggere i tuoi documenti PDF, potresti utilizzare questa tecnologia per gestire le tue password gratuitamente e utilizzare i servizi di archiviazione cloud per avere le tue password ovunque e su qualsiasi dispositivo.
Considerando che è probabile che sia necessario modificare il documento in cui memorizzerai costantemente le tue password, è una buona idea utilizzare uno strumento specializzato che faciliti il processo, come PDFelement. Successivamente, ti mostrerò come utilizzare questo software per proteggere i tuoi PDF.
Passaggio 1: Crea il tuo PDF
La prima cosa che devi fare è creare il tuo documento per memorizzare tutti gli account e le password che usi. Non importa se lo fai con un documento di testo o un foglio di calcolo. PDFelement si occuperà di convertirlo in PDF. Devi aprire l'applicazione, cliccare su "Crea PDF" e selezionare il documento.
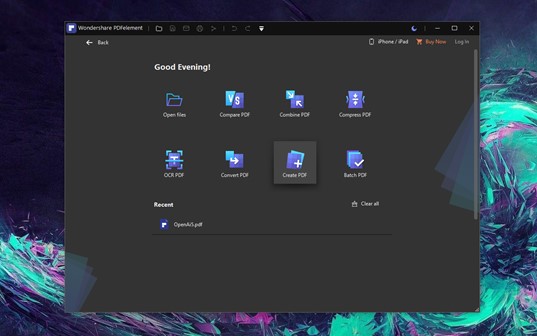
Passaggio 2: Aprire lo strumento Protezione con password
Al termine dell'elaborazione del documento, vai alla sezione "Proteggi" e clicca su "Imposta Password".
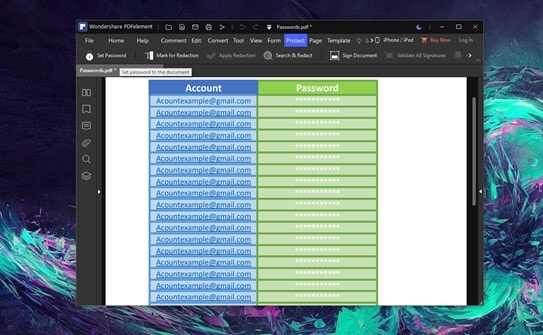
Passaggio 3: Imposta una Password
Ora seleziona la prima casella, "Apri password", e imposta una password. Al termine clicca su "Salva".
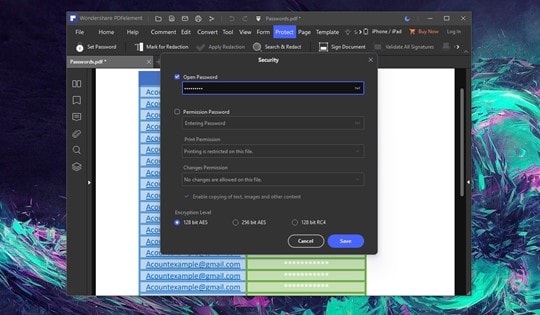
Conclusione
Esistono molti strumenti con cui è possibile gestire le password, ma, come si può vedere, proteggere un documento con una password è un modo pratico ed efficiente per ottenere gratuitamente lo stesso risultato. Ricorda che un documento PDF è molto più leggero di un'applicazione, quindi puoi caricare questo documento su qualsiasi dispositivo o persino caricarlo sul cloud per avere sempre accesso ad esso.
 100% sicuro | Senza pubblicità |
100% sicuro | Senza pubblicità |