La protezione con password dei documenti PDF è un'idea saggia. Ci sono molti rischi legati alla perdita di dati personali, quindi crittografare i documenti è un ottimo modo per evitare problemi. Tuttavia, ci sono anche situazioni specifiche in cui vale la pena togliere la sicurezza da un documento PDF per rendere l'invio e la modifica più semplici, anche se è solo per un breve periodo di tempo. Fortunatamente, togliere le password dai documenti PDF protetti è molto facile. In questo articolo scoprirari perché.
In questo articolo
Parte 1. Come Togliere la Password dal PDF con PDFelement
Purtroppo non esistono strumenti nativi di Windows specializzati nella visualizzazione di documenti PDF. Puoi visualizzare i documenti utilizzando i browser Web, ma non tutti saranno compatibili con la tecnologia di crittografia PDF.
Ci sono attrezzi di direzione specializzati che Le permettono di lavorare con documenti PDF protetti, e forse il più facile da usare è PDFelement.
Soluzione 1. Togliere la protezione con password in PDF su Windows
Togliere le password con PDFelement su Windows è estremamente facile. Assicurati solo di avere installato l'app. Se non lo hai ancora, puoi scaricarlo visitando il suo sito ufficiale o installandolo dal Microsoft Store.
Passaggio 1: Apri il tuo PDF
Per iniziare, usa PDFelement per aprire il tuo PDF. Se il documento è protetto da password, verrà visualizzata una finestra popup in cui è necessario immettere la password che protegge il documento. Una volta fatto, clicca su "Ok".
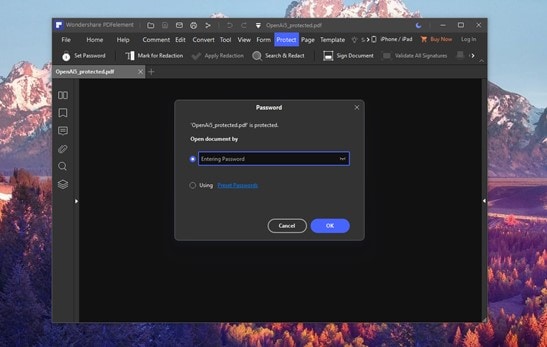
Passaggio 2: Toglie la Password di protezione
Ora vai alla sezione "Proteggi" di PDFelement e clicca su "Imposta password". Verrà visualizzata una finestra in cui è possibile scegliere i parametri del sistema di sicurezza. Per rimuovere la password dal documento devi assicurarti che le caselle di controllo "Password di Apertura" e "Password di Autorizzazione" siano deselezionate. Al termine clicca su "Salva".
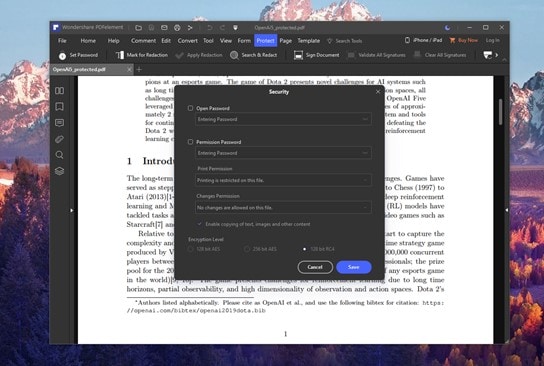
Soluzione 2. Toglie la protezione con password su PDF su Mac
Togliere la protezione con password da un PDF su Mac è più semplice che su Windows. Ora ti mostrerò come farlo, ma prima assicurati di avere installato l'app PDFelement. Se non lo hai ancora, puoi scaricarlo dall'App Store.
Passaggio 1: Clicca su "Imposta Password"
La prima cosa che dovresti fare è aprire il tuo documento protetto e inserire la tua password. Quindi, vai al menu "File", passa il mouse sulla sezione "Proteggi" e fai clic su "Rimuovi sicurezza".
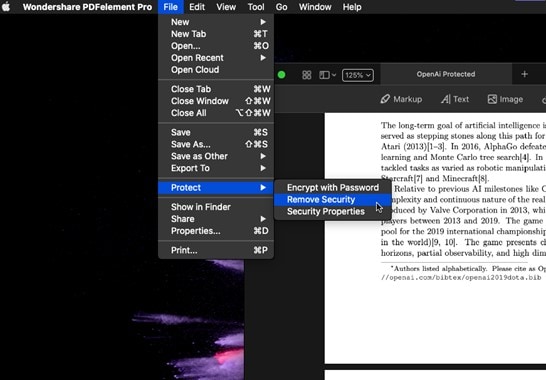
Parte 2. Come Togliere la Password di Protezione dal PDF Online
I metodi che ti ho mostrato prima sono efficaci, ma ci sono situazioni in cui preferisci utilizzare strumenti online che non richiedono installazione o addirittura preferisci utilizzare altri strumenti. Se questo è il tuo caso, non preoccuparti. Ci sono alternative con cui puoi togliere la protezione con password dai tuoi PDF. Ora ti mostrerò alcuni esempi.
Consiglio 1. HiPDF
Passaggio 1: Vai a Sblocca PDF
La prima cosa da fare è accedere al sito HiPDF. Ora clicca su "Tutti gli strumenti" e vai allo strumento "Sblocca PDF".
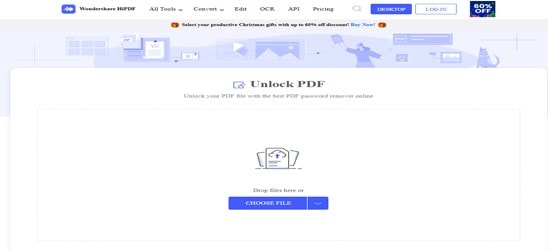
Passaggio 2: Rimuovi password
Ora devi cliccare sul pulsante centrale "SCEGLI FILE" per caricare il documento. Quando il file è pronto, HiPDF chiederà di inserire la password del documento ed elaborerà il documento. Al termine del processo, apparirà un pulsante di download.
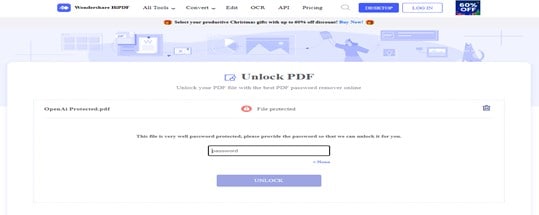
Consiglio 2. Adobe
Passaggio 1: Ottieni una Prova Gratuita
Adobe offre alcuni strumenti online per lavorare con documenti PDF. Tuttavia, questi non sono compatibili con i PDF protetti. Tuttavia, se hai un abbonamento attivo o se non hai ancora utilizzato la versione di prova gratuita che Adobe regala, puoi installare l'applicazione.
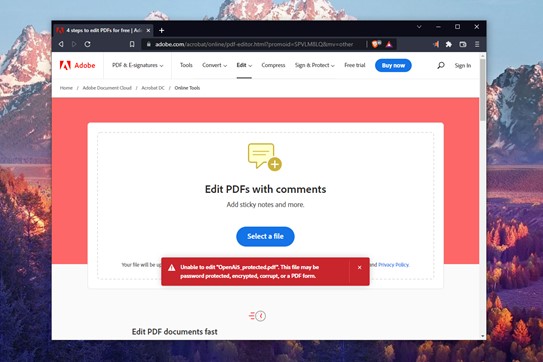
Passaggio 2: Sblocca il PDF Sicuro
Supponendo che tu abbia installato Adobe Acrobat Reader, dovresti prima fare clic con il pulsante destro del mouse sul tuo documento PDF, visualizzare il menu "Apri con" e selezionare "Adobe Acrobat." Una volta fatto questo, sarà necessario inserire la password per il documento.
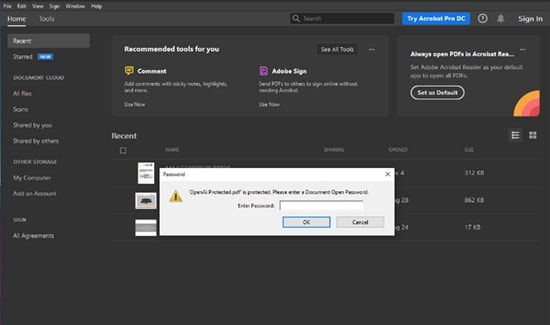
Passaggio 3: Salva una copia Non Protetta
Il documento è ora sbloccato e, se si utilizza lo strumento di stampa Adobe Acrobat, è possibile creare una copia non protetta del documento ovunque si desideri.
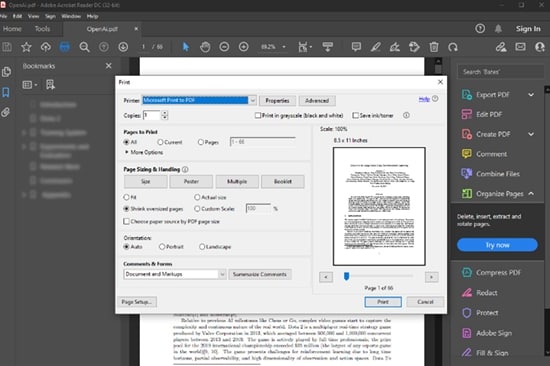
Consiglio 3. Smallpdf
Passaggio 1: Vai a Sblocca PDF
Vai al sito Smallpdf, e nella sezione "Strumenti", seleziona lo strumento "Sblocca PDF".
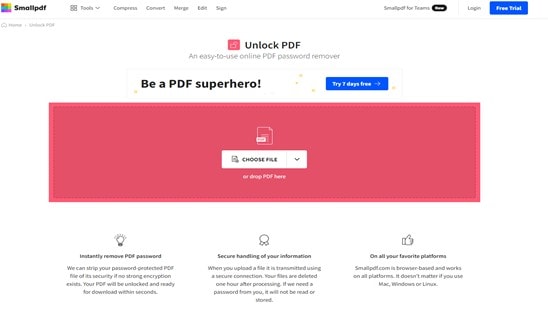
Passaggio 2: Rimuovi password
Clicca su "SCEGLI FILE", imposta la posizione di origine del file e attendi che il file sia pronto. Ora devi selezionare la casella sul lato destro dello schermo e inserire la password del documento; Quando tutto è pronto clicca su "Sblocca PDF." Quando Smallpdf termina di sbloccare il file, apparirà un link per il download.
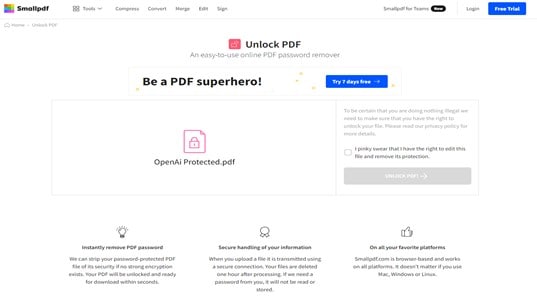
Parte 3. Stampa in PDF per Togliere la Password
Per rendere l'esperienza utente più piacevole, alcuni browser web consentono di visualizzare documenti PDF, anche quelli protetti da password. Grazie alle funzionalità di visualizzazione PDF del browser, sarà possibile utilizzare il proprio browser per togliere la password dai propri PDF. Ora ti mostrerò come fare.
Passaggio 1: Apri il tuo PDF con un browser Web
Dovrai prima aprire il tuo documento PDF con il tuo browser web. Successivamente, verrà visualizzata una finestra pop-up per inserire la password del documento.
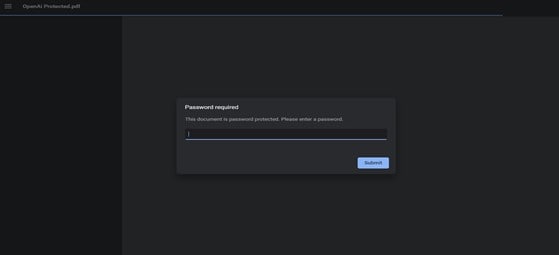
Passaggio 2: Utilizza la funzione Stampa
Ora, tutto quello che devi fare è utilizzare il pulsante di stampa, impostare il valore "Salva come PDF" all'opzione "Destinazione" e fare clic su "Salva".
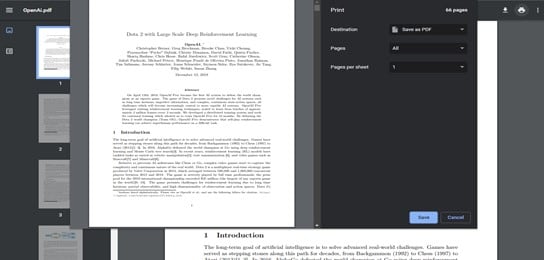
Conclusione
Come puoi vedere, ci sono molti modi per togliere la password da un documento PDF. La maggior parte dei metodi che ti ho mostrato richiede solo un paio di minuti. Tuttavia, per scopi pratici, se ritieni probabile o necessario passare attraverso questo processo più volte, è una buona idea utilizzare strumenti specializzati come PDFelement. In questo modo, risparmierai molto tempo e se, al termine, desideri proteggere di nuovo il tuo documento, non ci vorranno più di un paio di clic.
 100% sicuro | Senza pubblicità |
100% sicuro | Senza pubblicità |