Come utilizzare la firma del certificato Adobe: Tutorial e alternativa passo dopo passo
2025-08-19 20:01:24 • Pubblicato in: Soluzione PDF - Sicurezza e Firma • Soluzioni comprovate
Nell'era digitale di oggi, le firme non sono più solo sulla carta. Sono anche digitali e sono cruciali per mantenere il nostro mondo online sicuro e solido. Immaginate di dover inviare un documento importante via Internet. Come si fa a dimostrare che sei stato tu a firmare e non qualcuno che finge di essere te? È qui che la firma digitale viene in soccorso.
Uno strumento potente per questo lavoro è ilFirma del certificato Adobe. È come un timbro super sicuro che dice: "Questo documento è autentico e non è stato manomesso". Questo piccolo supereroe digitale aiuta a proteggere i vostri documenti; siamo qui per mostrarvi come. Immergiamoci nel mondo delle firme dei certificati Adobe e manteniamo al sicuro i nostri tesori digitali.
Parte 1. Come firmare i PDF con un certificato utilizzando Adobe
La firma del certificato Adobe è un modo digitale per dire: "Questo documento è reale e lo approvo". È come avere un timbro sicuro per i documenti online. Le persone lo usano per assicurarsi che nessuno rovini i loro documenti digitali.
Ora vediamo come firmare un PDF con il vostro certificato utilizzando Adobe Acrobat Reader DC. Ecco la guida passo-passo:
Creazione dell'ID digitale
Fase 1. Innanzitutto, procuratevi Adobe Acrobat Reader DC. È possibile trovarlo online e installarlo.
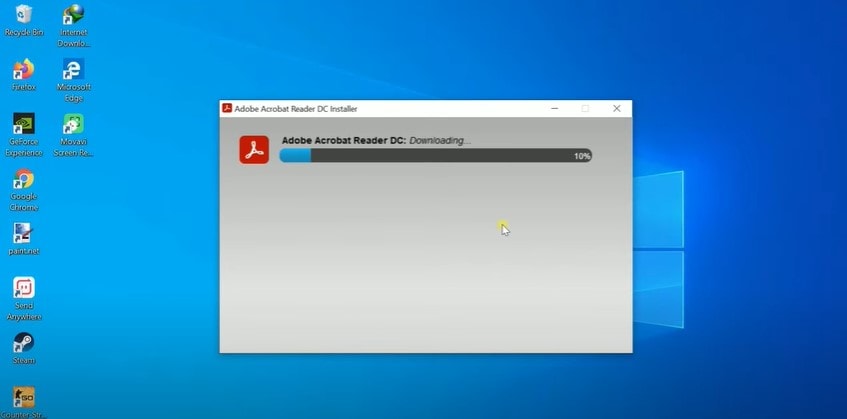
Passo 2 Creareil proprio ID digitale. È come una carta d'identità online, con nome, e-mail e altro. Per farlo,vai a"Modifica" > "Preferenze" etrovare"Firme." Cliccare"Identità e certificati affidabili" poiselezionare"Di più."
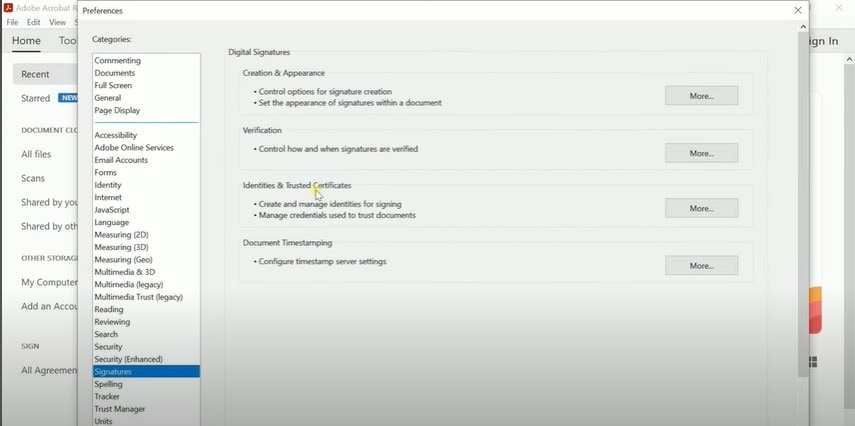
Passo 3. Ora,clicca"ID digitali" ecolpitoil"Segno "+per aggiungerne uno nuovo.
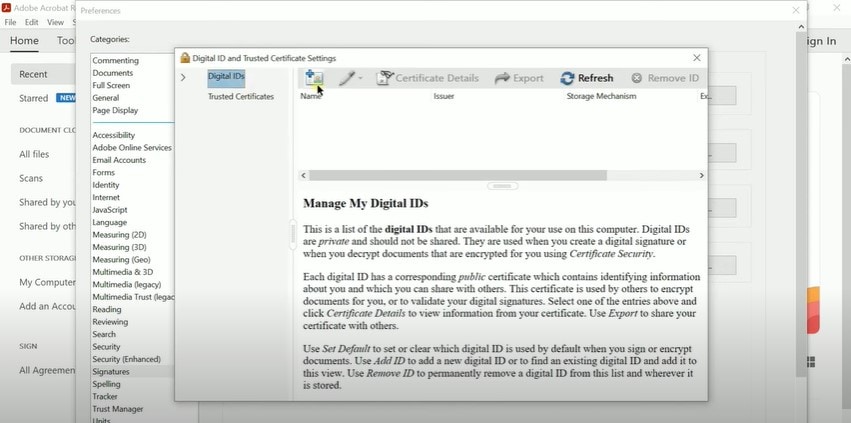
Passo 4. Creareil vostro nuovo ID digitaleriempimentonelle informazioni necessarie eCliccando"Avanti".
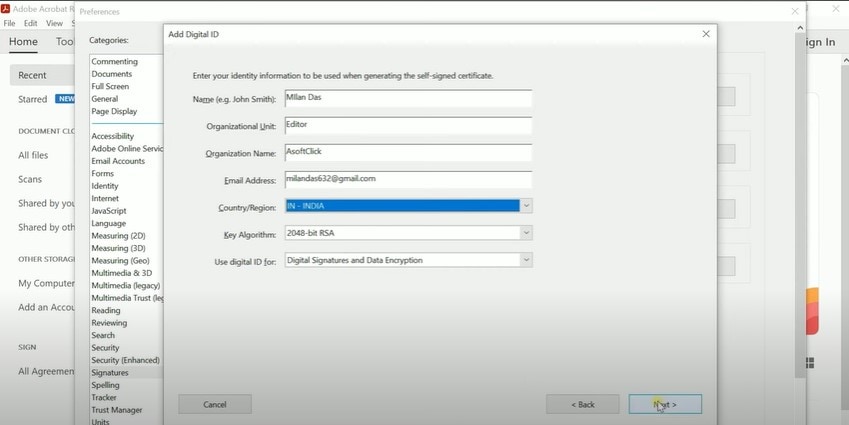
Passo 5. Fareuna password per maggiore sicurezza eclicca"Finitura".
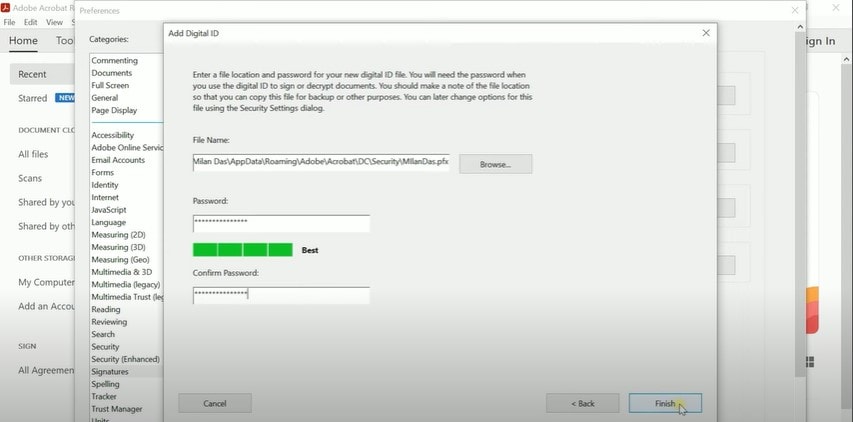
Passo 6. Voilà! Avete ottenuto il vostro ID digitale, che utilizzerete in seguito per firmare i PDF.
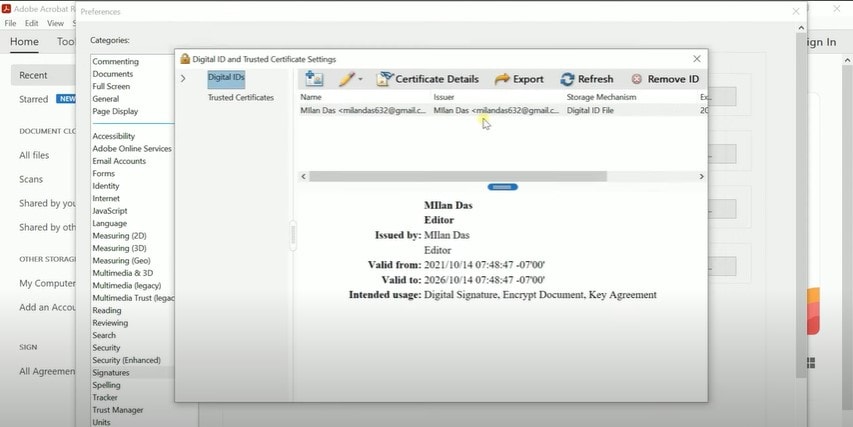
Creazione del file immagine dell'ID digitale
Fase 1. Apertoil PDF che si desidera firmare. Cliccare"Segno" e poi "Aggiungi firma".
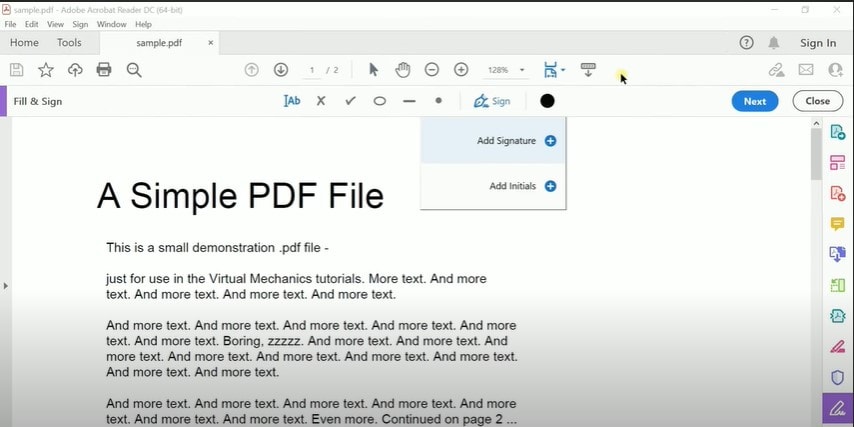
Fase 2. Si puòtipo,sorteggio, o anchecaricareuna foto della vostra firma.
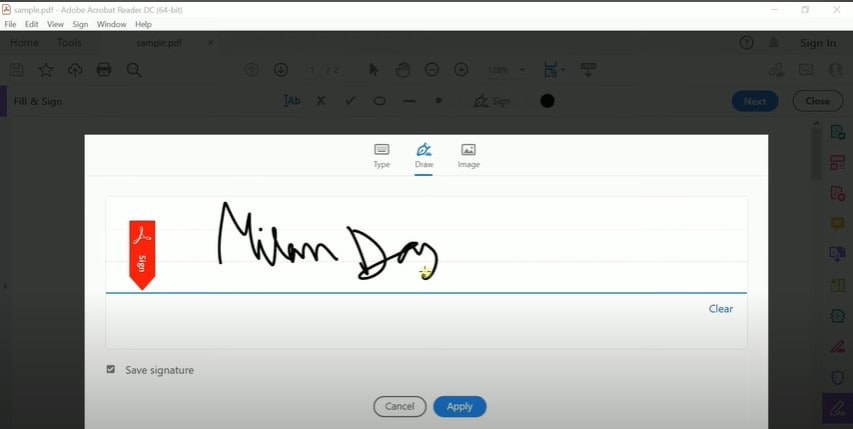
Passo 3. Metterela vostra firma dove è necessaria efare una schermata. Risparmiarecome immagine.
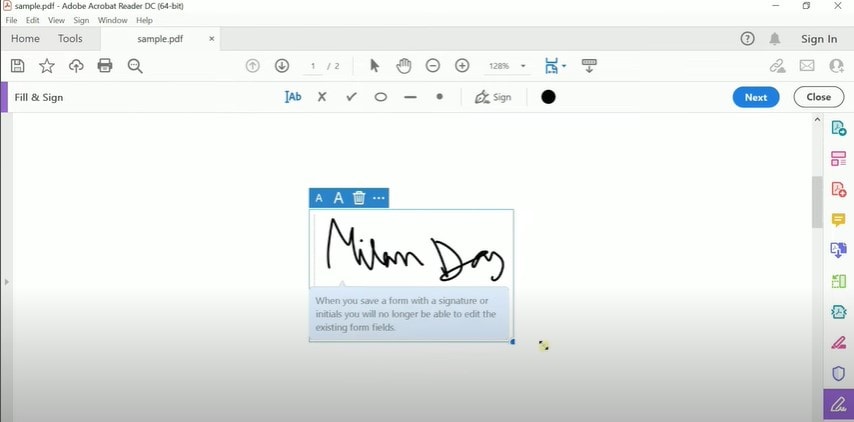
Passo 4. Convertirel'immagine in un file PDF.
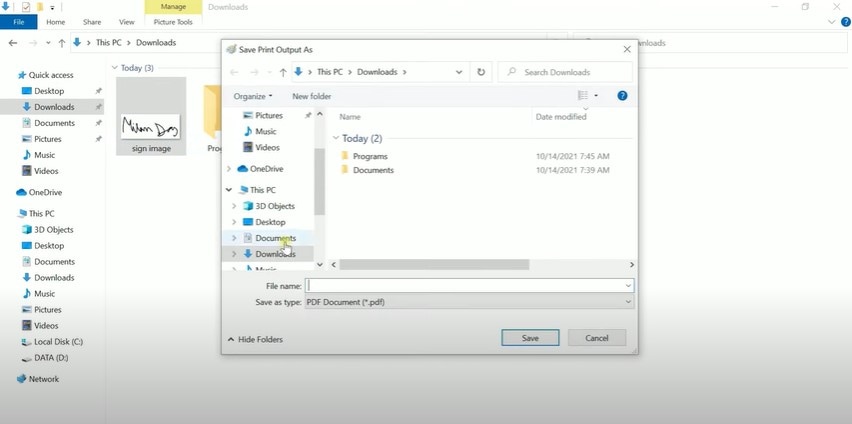
Personalizzazione della firma digitale
Fase 1. ApertoAdobe Acrobat Reader. Vai a"Modifica" > "Preferenze" etrovare"Creazione e apparizione.". Cliccare"Di più."
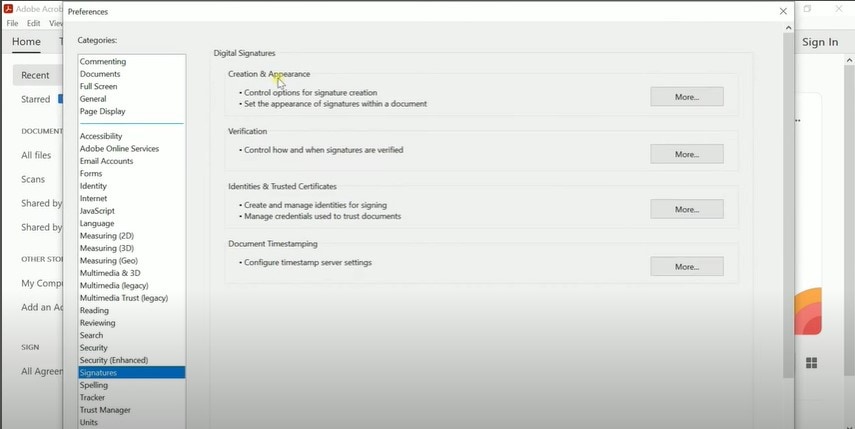
Fase 2. Fareun nuovo stile di firma.
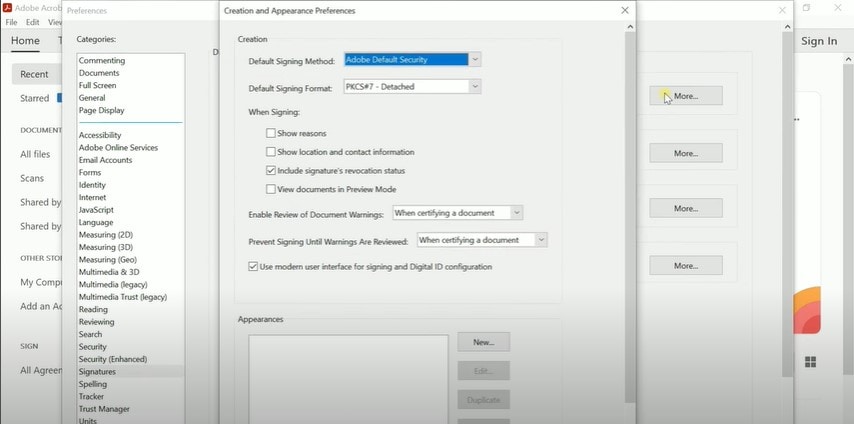
Passo 3. Scrivereun titolo,Importazionel'immagine eclicca"OK."
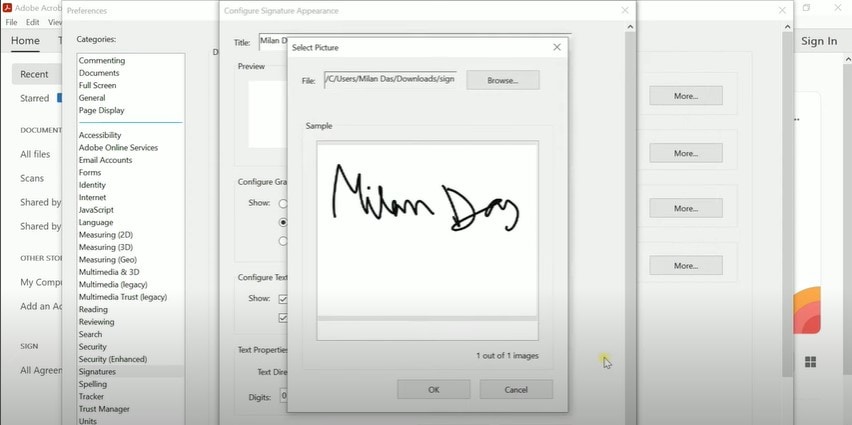
Aggiunta della firma digitale
Fase 1. Apertoil vostro modulo PDF.
Fase 2. Cliccare"Strumenti," poi "Certificati."
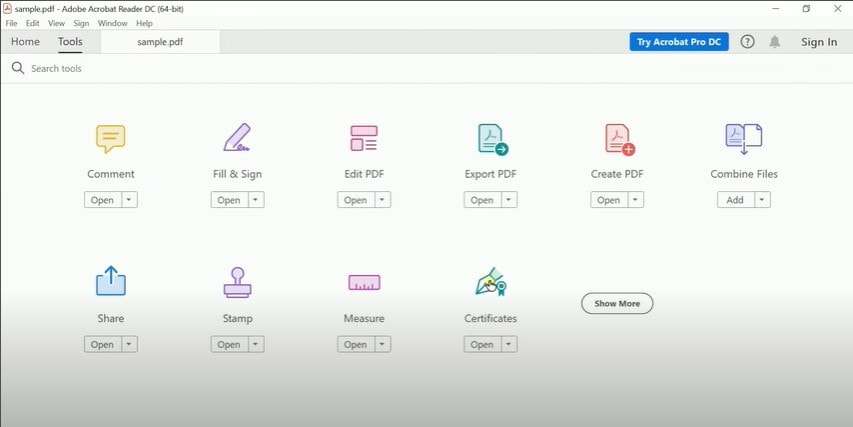
Passo 3. Colpire"Firma digitale" e usare il mouse per firmare nel punto designato.
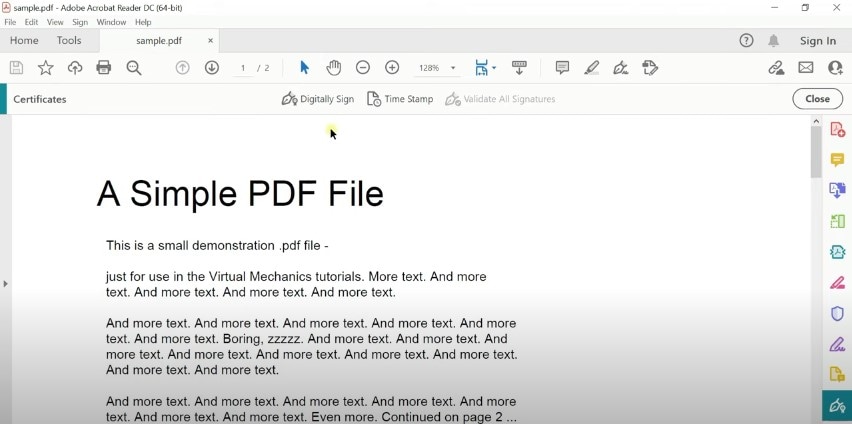
Passo 4. Scegliereil vostro ID digitale eclicca"Continua"
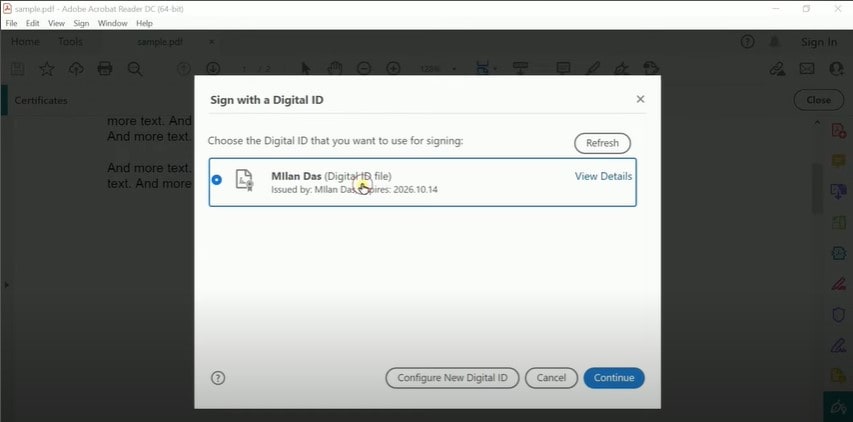
Passo 5. Bloccoil documento dopo la firma inserendo la password del proprio ID digitale eCliccando"Segno."
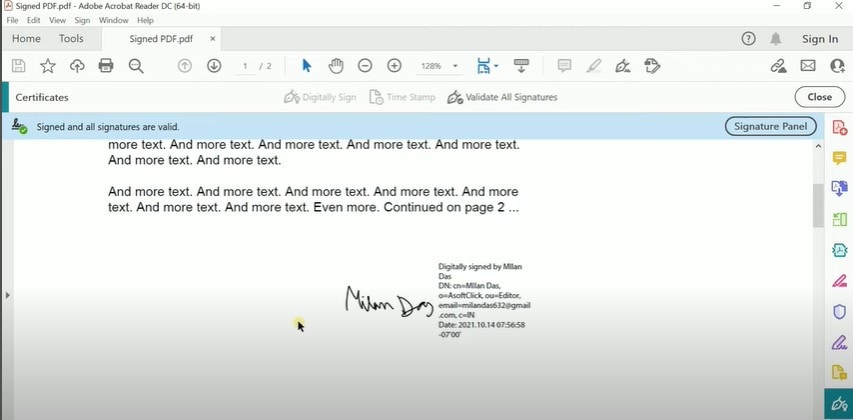
Ora siete pronti! Avete firmato il vostro PDF utilizzando la firma del certificato Adobe. Il vostro documento è sicuro e autentico.
Sicurezza del certificato di firma digitale Adobe
L'utilizzo di una firma di un certificato Adobe equivale a dotare il documento digitale di un lucchetto super resistente e di un timbro di approvazione legale. Ecco perché è sicuro e legale:
- A prova di manomissione:Le firme dei certificati Adobe impediscono a chiunque di modificare il vostro documento senza che voi lo sappiate. Se qualcuno ci prova, la firma si rompe e si vede che è stata manomessa.
- Crittografia:Solo voi e Adobe sapete che la vostra firma digitale è come un codice segreto. Mantiene i documenti al sicuro da occhi indiscreti.
- Autenticazione:Quando si utilizza la firma del certificato Adobe, è come mostrare la propria carta d'identità. Dimostra che siete voi a firmare il documento e che nessun altro può fingere di essere voi.
- Riconoscimento legale:Molti paesi e organizzazioni accettano legalmente le firme dei certificati Adobe come un vero affare. È come se un notaio dicesse: "Sì, questo è legale!".
- Senza carta:Con Adobe Certificate Signatures è possibile firmare i documenti in modo digitale. In questo modo si risparmia tempo e carta e si rispetta l'ambiente. È giuridicamente valida come una firma su carta.
- Traccia di controllo:Adobe conserva un registro di tutte le firme. Ciò significa che avete la prova della firma del documento e di chi lo ha firmato. Questo può essere fondamentale nelle questioni legali.
In parole povere, le firme dei certificati Adobe sono come una fortezza digitale per i vostri documenti. Proteggono i vostri oggetti da manomissioni e sono legalmente riconosciuti in molti luoghi. Quindi, quando avete bisogno di un modo sicuro e legale per firmare un documento, Adobe Certificate Signature vi copre le spalle.
Parte 2. PDFelement: La migliore alternativa al certificato di firma Adobe
PDFelementè una fantastica alternativa ad Adobe per firmare i documenti con un certificato. È versatile e facile da usare: ecco perché vale la pena prenderlo in considerazione:
- Interfaccia facile da usare
- PDFelement ha un'interfaccia molto semplice. Non è necessario essere dei maghi della tecnologia per usarlo. È stato progettato per rendere la firma dei documenti un gioco da ragazzi.
- Crescente popolarità
- Le persone si rivolgono sempre più spesso a PDFelement perché è facile e affidabile. Sta diventando una scelta obbligata per molti.
- Economicamente vantaggioso
- Non vi farà perdere tempo! PDFelement è conveniente e consente di risparmiare denaro pur portando a termine il lavoro.
- Facilità d'uso
- È possibile firmare i documenti in un attimo. Bastano pochi clic e il gioco è fatto. Non sono necessari passaggi complicati.
- Compatibilità
- Si comporta bene con gli altri. PDFelement funziona con diversi dispositivi e sistemi operativi, quindi non siete vincolati a un unico ecosistema.
- Caratteristiche uniche
- PDFelement non è solo un'alternativa, ma ha i suoi trucchi. È possibile eseguire operazioni come la modifica di PDF, la conversione di file e altro ancora.
Pertanto, se cercate un'alternativa ad Adobe per firmare i documenti con un certificato, PDFelement è la scelta migliore. È facile da usare, conveniente e ricco di funzioni. Provatelo e potreste scoprire che è il vostro nuovo strumento PDF preferito.
Come firmare i certificati utilizzando PDFelement
Quando si tratta di firmare i PDF, PDFelement è uno strumento versatile. È possibile firmare i documenti con una firma digitale, una sorta di versione elettronica della firma autografa. Dimostra che siete voi e che il documento è legittimo. Ecco come si fa:
Firma digitale
Firmare i PDF con una firma digitale significa apporre il proprio timbro elettronico di approvazione su un documento. È un modo moderno per dimostrare che siete voi a firmare e che il documento è autentico. Ecco come farlo con PDFelement.
Fase 1. Iniziare daaperturail documento PDF che si desidera firmare.
Fase 2. In PDFelement, questa opzione si trova nell'opzione"Proteggere" > "Firma del documento."

Passo 3. Se si dispone già di un ID digitale, sceglierlo per firmare. In caso contrario, è possibile crearne uno nuovo facendo clic suil "Nuovo ID"pulsante

Passo 4. A seconda delle preferenze, è possibilesalvarele informazioni sull'ID digitale in un file o memorizzarle nell'Archivio certificati di Windows.
Passo 5. Per assicurarsi che tutto sia a posto, si può convalidare la firma conCliccando"Proteggere" > "Gestione delle firme" > "Convalida di tutte le firme." E se mai fosse necessario rimuovere la firma, è sufficienteclicca"Proteggere" > "Gestione delle firme" > "Cancella tutte le firme."
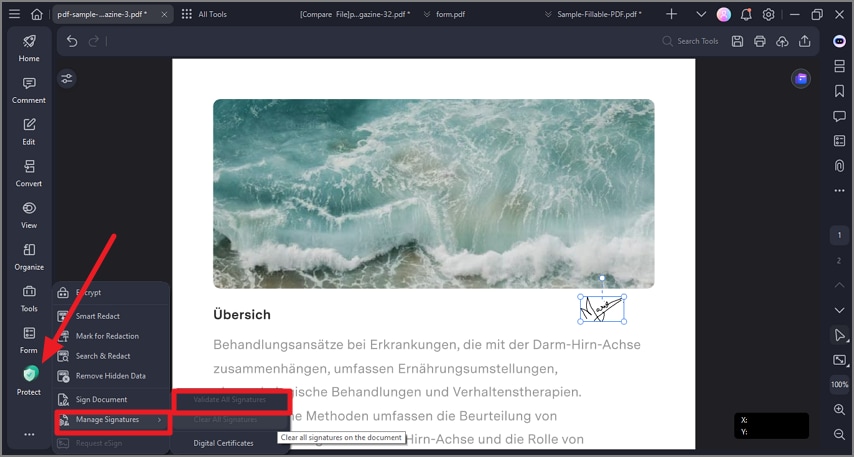
Firma autografa
A volte si desidera aggiungere un tocco personale ai PDF con una firma autografa. PDFelement semplifica le cose, sia che preferiate caricare un'immagine della vostra firma, disegnarla direttamente sullo schermo o digitare il vostro nome in un carattere stile firma.
Fase 1. Se preferite una firma autografa,vai ail "Commento" e il menuclicca"Firma."

Fase 2. Avete tre opzioni:
- Caricare: Caricare un'immagine della propria firma.
- Disegno: Disegnare la propria firma sullo schermo.
- Tipo: Digitate il vostro nome, scegliete un carattere e un colore per la vostra firma.
Firma dei contratti PDF
Se qualcuno vi invia un contratto tramite PDFelement, ecco come potete firmarlo:
Utilizzo dell'applicazione desktop PDFelement
Fase 1. Lanciol'applicazione PDFelement sul computer.
Fase 2. Vai ailAccordopannello edoppio clicsull'accordo con la dicitura "Aspettando me"

Passo 3. Cliccareil "Segno" tag,scegliereil metodo di firma preferito (caricare, disegnare o digitare), eclicca"OK."

Passo 4. Confermarel'accettazione dei termini,clicca"Clicca per firmare," e poi "Avanti" per completare il processo.

Utilizzo del collegamento via e-mail
Fase 1. Cliccareil link al contratto dalla notifica via e-mail.

Fase 2. Controllola casella di accettazione dei termini eclicca"Continua."

Passo 3. Cliccareil "Firma/iniziale", creare la firma (digitare, caricare o disegnare), eclicca"Risparmiare."
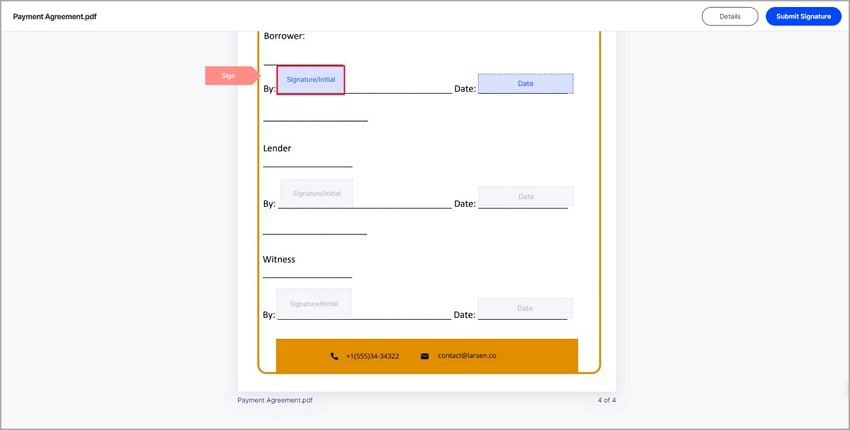
Passo 4. Infine,scaricaresolo il PDF o il PDF con un rapporto di revisione.
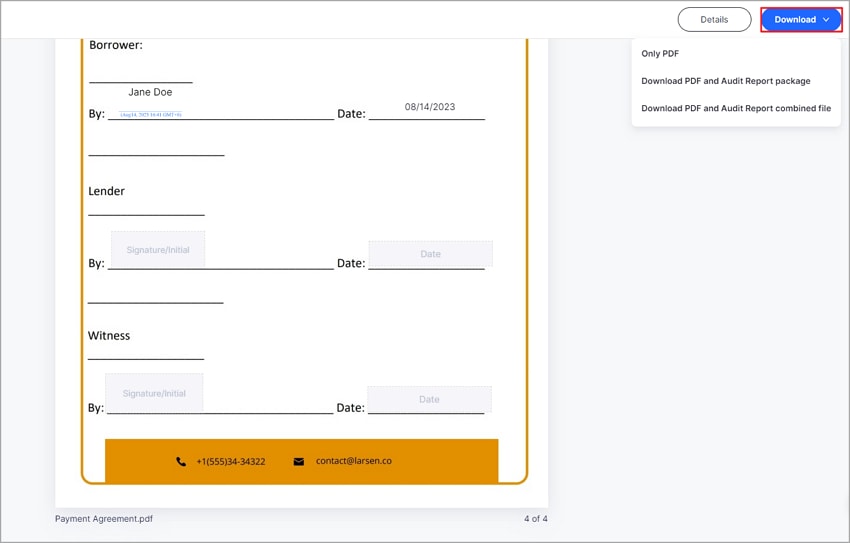
Una volta che tutti hanno firmato, riceverete un'e-mail con il documento completamente firmato. La firma dei PDF con PDFelement è semplice e offre diverse opzioni per soddisfare le vostre esigenze.
Parte 3. Esplorazione della funzione eSign di PDFelement
PDFelement offre un ulteriore vantaggio: la funzione eSign. Con eSign, potete chiedere ad altri di aggiungere ai vostri documenti le loro firme basate su certificati legalmente validi. È come avere un notaio virtuale, ma senza tutte le pratiche burocratiche.
Quando si parla di firma elettronica, la sicurezza è fondamentale. PDFelement segue gli standard ISO 27001, un modo elegante per dire che prende molto sul serio la sicurezza. Le vostre firme elettroniche sono in mani sicure.
Ecco perché la funzione eSign di PDFelement è una vera e propria svolta:
- Efficienza:Non è più necessario attendere le firme fisiche per posta: le firme elettroniche accelerano il processo.
- Legalità:Queste firme sono legalmente valide in molti luoghi, proprio come le vecchie firme a inchiostro.
- Convenienza:È possibile richiedere le firme da qualsiasi luogo e da qualsiasi dispositivo.
- Senza carta:Fa bene all'ambiente e alla vostra scrivania ingombra. Niente più pile di carta.
- Traccia di controllo:Avrete un registro digitale di chi ha firmato e quando. Pratico per il tracciamento.
Conclusione
La firma digitale è essenziale per gestire i documenti senza problemi. Che si tratti della Firma del Certificato Adobe o delle soluzioni versatili di PDFelement, vi coprono le spalle. PDFelement offre un'alternativa e aggiunge funzioni aggiuntive per semplificare il processo di firma. Esplorate e scegliete quello che più si adatta alle vostre esigenze per una firma dei documenti sicura e senza interruzioni. Il vostro viaggio nella firma digitale è appena diventato più semplice.
Download Gratis o Acquista PDFelement proprio adesso!
Download Gratis o Acquista PDFelement proprio adesso!
Acquista PDFelement proprio adesso!
Acquista PDFelement proprio adesso!



Salvatore Marin
staff Editor
Generalmente valutato4,5(105hanno partecipato)