Keynote è un'applicazione Apple predefinita utilizzata per la creazione di presentazioni. Non esiste un'applicazione Keynote per Windows. In effetti, non c'è modo di aprire l'applicazione in Windows. Tuttavia, puoi aprire i file Keynote, cioè file .key su Windows. Oppure puoi trovare un'alternativa in grado di convertire tali file in un'alternativa adatta a Windows. Con questo in mente, ecco 3 alternative a Apple Keynote per Windows.
3 migliori metodi per aprire file .key su Windows
1. PDFelement
PDFelement PDFelement si distingue come uno strumento PDF completo e versatile, progettato per offrire un'esperienza utente intuitiva. La sua interfaccia accattivante e le funzionalità avanzate rendono semplici operazioni come la creazione, modifica e conversione di file PDF.
Vantaggi
- Conversione efficace di Keynote in PPT e PDF senza perdita di formattazione o font, assicurando risultati professionali.
- Processo rapido di conversione che mantiene la qualità visiva, essenziale per presentazioni d'impatto.
- Funzionalità di modifica avanzate: aggiunta di note, evidenziazione di testi e modifiche dirette al PDF.
- Compatibilità universale dei PDF, visualizzabili su qualsiasi dispositivo senza problemi.
- Interfaccia utente familiare, ispirata a Microsoft Office, per un utilizzo immediato.
- Ideale per la creazione e la condivisione di documenti e presentazioni elettroniche.
- Supporto per vari contenuti: testo, immagini, grafici e video, migliorando la comunicazione.
- Layout coerente su diversi dispositivi, eliminando problemi di compatibilità.
- Opzioni di protezione avanzate: password, autorizzazioni e strumenti di redazione e firma digitale per garantire la sicurezza delle informazioni sensibili.
Passaggi di aprire file Keynote su Windows con PDFelement
Sebbene non esista Keynote per PC, c'è un modo per aprire file Keynote su Windows. Per farlo avrai bisogno di PDFelement, lo strumento che abbiamo menzionato come una delle alternative a Keynote per Windows. Una volta scaricata l'applicazione, ecco come aprire il file.
Passo 1. Esporta il Keynote in PDF
Apri il file Keynote. Dal menu a discesa "File", clicca su "Esporta in" > "PDF". In questo modo, puoi anche trasformare un Keynote in un PowerPoint.
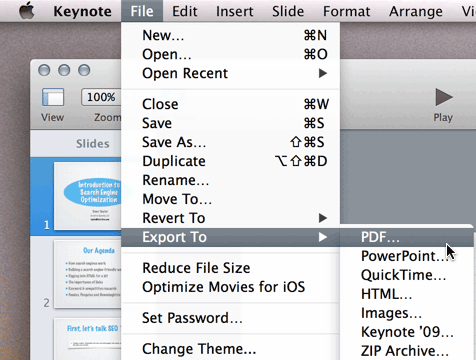
Passo 2. Apri il PDF in PDFelement
L'applicazione esporterà il file keynote in formato PDF. Non preoccuparti, nessuna formattazione o font andrà perso. Ora devi aprire la versione PDF della tua presentazione in PDFelement cliccando sul pulsante "Apri file".

Passo 3. Modifica il file Keynote sul PC Windows
Ora che hai aperto il file come PDF, puoi modificarlo come preferisci. Clicca sul menu "Modifica" per modificare il testo, le immagini o qualsiasi altra cosa. Una volta terminato, puoi esportarlo in qualsiasi altro formato adatto a Windows. Ad esempio puoi andare su "Converti" > "In PowerPoint".

2. LibreOffice Impress
Questa è l'applicazione open source che la maggior parte degli appassionati ama usare. Se vuoi la compatibilità di Office senza dover acquistare Microsoft Office, questa è l'applicazione di cui hai bisogno. Grazie alla disponibilità multipiattaforma, LibreOffice Impress è una scelta affidabile.
Lo strumento si presenta con una versione gratuita compatibile con i formati più recenti dei file PPT, PPTX e DOCX. L'interfaccia viene costantemente ridisegnata per soddisfare le esigenze degli utenti. Alcuni potrebbero dire che non c'è continuità, ma i cambiamenti sono per il bene degli utenti. La produttività è stata notevolmente aumentata con l'ultimo aggiornamento, quando è stato aggiunto il menu Moduli.
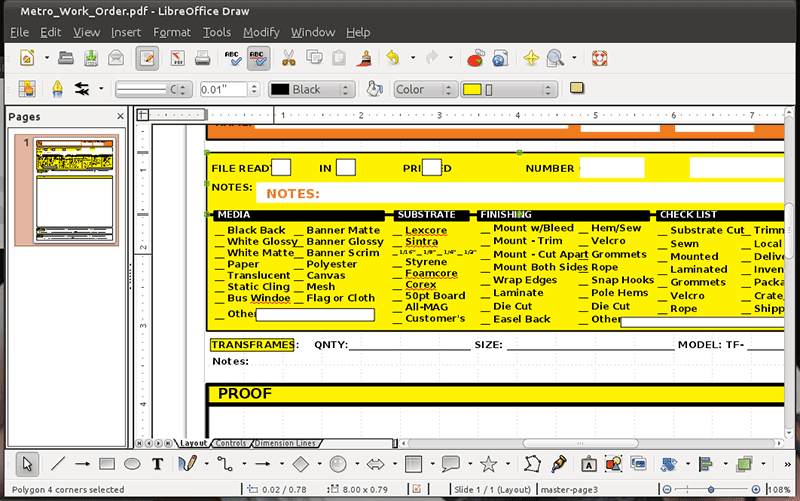
Pro
- Applicazione gratuita e open source
- Compatibilità con i formati Microsoft Office
Contro
- Non c'è l'opzione per il co-authoring in tempo reale
- Mancano funzionalità avanzate
- Nessuna archiviazione cloud
Passaggi di aprire file Keynote su Windows con LibreOffice Impress
Passo 1. Installa LibreOffice
Scarica e installa LibreOffice dal sito ufficiale LibreOffice. Segui le istruzioni di installazione fornite.
Apri il File Convertito in LibreOffice Impress
Avvia LibreOffice Impress. Vai su File > Apri e naviga fino alla posizione del tuo file .pptx convertito. Seleziona il file e clicca su Apri.
Verifica la Formattazione:
Controlla la presentazione per assicurarti che tutti gli elementi siano visualizzati correttamente. Effettua le modifiche necessarie per correggere eventuali problemi di formattazione.
Salva la Tua Presentazione:
Una volta soddisfatto della presentazione, salvala come file Impress (.odp) per futuri aggiornamenti, andando su File > Salva con nome.
3. Google Slides
Google Slides è un software di presentazione basato sul web. Ha accesso a G Suite e ad altre App di Google. Inizialmente l'applicazione è gratuita, ma se desideri accedere a funzionalità più avanzate dovrai acquistare un piano di abbonamento a G Suite. Con questo in mente, alcune delle funzionalità includono l'incorporamento di video, l'editing collaborativo, le animazioni e altro.
Il prezzo è compreso tra $5 al mese per la versione base e $25 al mese per l'opzione aziendale. Poiché Google Slides è un'applicazione disponibile anche nell'App Store di Apple, è una buona alternativa a Keynote per Windows 10.
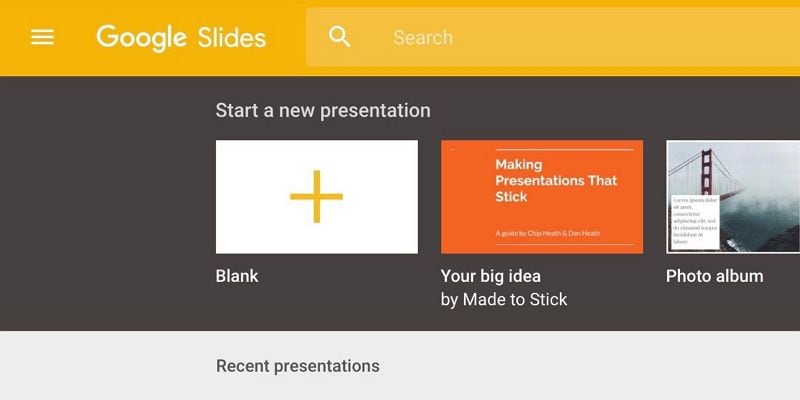
Pro
- Interfaccia facile da usare
- Si carica velocemente
- Più utenti possono modificare la presentazione contemporaneamente
Contro
- Opzioni limitate per le animazioni
- Non è facile incorporare un video
- Non mantiene la formattazione quando è aperto in PowerPoint
Passaggi di aprire file Keynote su Windows con Google Slides
Converti il File Keynote in Formato PPT:
Usa un dispositivo macOS, iCloud, o un convertitore online per esportare il file Keynote come file PowerPoint (.pptx).
Accedi a Google Slides:
Apri il tuo browser e vai su Google Slides. Accedi con il tuo account Google, se richiesto.
Carica il File Convertito:
Nella homepage di Google Slides, clicca sul pulsante + o su Vuoto per iniziare una nuova presentazione. Clicca su File > Importa diapositive > Carica. Trascina e rilascia il tuo file .pptx o clicca su Seleziona un file dal tuo dispositivo.
Importa le Diapositive:
Scegli le diapositive che desideri importare e clicca su Importa diapositive. Se vuoi importare tutte le diapositive, seleziona Tutte e importa.
Controlla i Problemi di Formattazione:
Rivedi la presentazione in Google Slides per assicurarti che tutto appaia correttamente. Aggiusta eventuali problemi di formattazione utilizzando gli strumenti di modifica di Google Slides.
Salva e Condividi:
La tua presentazione viene salvata automaticamente in Google Drive. Puoi condividerla con altri cliccando sul pulsante Condividi e inserendo gli indirizzi email dei tuoi collaboratori.
Consigli per mantenere la formattazione Originale
- Convertitori Affidabili: Assicurati di utilizzare convertitori online o software affidabili per una conversione accurata da Keynote a .pptx o a .pdf.
- Controlla i Font: Sia LibreOffice che Google Slides potrebbero non supportare tutti i font usati in Keynote. Sostituisci i font non supportati con quelli simili disponibili in questi programmi. Ma PDFelement non cambia i font originali.
- Rivedi Animazioni e Transizioni: Alcune animazioni e transizioni potrebbero non essere convertite perfettamente. Testale e aggiustale come necessario. A questo punto, PDFelement non supporta le animazioni nel PDF.
Conclusione: come puoi vedere, ci sono molti modi per aprire Keynote su Windows. Il trucco è, tuttavia, convertire il file in un formato adatto senza perdere alcuna formattazione o font. Mentre alcune applicazioni offrono la creazione di presentazioni in Windows, Keynote è ancora lo strumento migliore da ottenere. Basta convertire i file per renderli compatibili con Windows e sei a posto.
 100% sicuro | Senza pubblicità |
100% sicuro | Senza pubblicità |


Salvatore Marin
staff Editor