Le intestazioni e i piè di pagina sono più importanti per le persone che scrivono regolarmente rapporti, giornali o altri documenti importanti. In ufficio, intestazioni e piè di pagina possono riportare il logo o lo slogan dell'azienda per conferire ai documenti un aspetto più professionale. Studenti e ricercatori devono inserire i loro nomi e il titolo del documento nel lavoro pubblicato per facilitare la loro pubblicazione. In questo articolo, ti dirò come aggiungere l'intestazione al PDF e il piè di pagina al PDF con PDFelement, and also give you some other methods, including an online solution.
- Parte 1: Che cos'è l'intestazione e il piè di pagina in PDF?
- Parte 2: Scenari di aggiunta di intestazione e piè di pagina in PDF
- Parte 3: Come aggiungere intestazione e piè di pagina al PDF in PDFelement
- Parte 4: Come aggiungere intestazione e piè di pagina al PDF online
- Parte 5: aggiungi intestazione e piè di pagina ai file PDF in batch con Adobe Acrobat
Parte 1: Che cos'è l'intestazione e il piè di pagina in PDF?
Un'intestazione e un piè di pagina vengono solitamente utilizzati per dichiarare la proprietà del documento. È un modo unico per mostrare diversi frammenti di informazioni sulla persona che ci ha lavorato. Inoltre, si ritiene che intestazioni e piè di pagina siano un elemento che caratterizza la professionalità nel documento. Pertanto, vengono utilizzati per coprire dettagli specifici che menzionano il documento. I piè di pagina, ad esempio, offrono ottime posizioni per mostrare i numeri di pagina nel documento.
Parte 2: Scenari di aggiunta di intestazione e piè di pagina in PDF
Intestazioni e piè di pagina possono essere utilizzati per inserire qualsiasi cosa all'interno di un documento. Poiché coprono un punto specifico all'interno di una pagina completa, puoi considerare l'aggiunta di testo, immagini e persino altri file PDF in una pagina o nel documento completo. Quando aggiungi intestazione e piè di pagina al PDF, ti consigliamo di conoscere diversi scenari in cui è utile.
Le persone considerano di lavorare su intestazioni e piè di pagina per coprire informazioni dinamiche come i numeri di pagina, il titolo, la data, l'autore e l'ora. In altri casi, se stai menzionando i capitoli di un documento, puoi usare le intestazioni. Al contrario, un piè di pagina è utile per includere la data, l'ora e i numeri di pagina di un documento.
Parte 3: Come aggiungere intestazione e piè di pagina al PDF in PDFelement
PDFelement fornisce un processo continuo di inserimento di intestazioni e piè di pagina nei documenti PDF. Prima di iniziare, scarica e installa PDFelement se non l'hai già fatto. Dopo aver installato l'applicazione, segui la seguente guida per aggiungere un'intestazione PDF o un piè di pagina PDF.
Passaggio 1. Importa PDF in PDFelement
Avvia PDFelement. Nella finestra Home, clicca sul pulsante "Apri file" nella parte inferiore della finestra per selezionare un file dal tuo computer.

Passaggio 2. Aggiungi il piè di pagina dell'intestazione PDF
Quando hai caricato il file PDF, seleziona l'opzione "Modifica" nella barra dei menu in alto e scegli "Intestazione e piè di pagina" dal sottomenu. Quindi clicca su "Aggiungi intestazione e piè di pagina" per inserire una nuova intestazione o piè di pagina.
Suggerimenti: se devi apportare modifiche, puoi sempre tornare all'opzione "Intestazione e piè di pagina" nella barra dei sottomenu, selezionare "Modifica intestazione e piè di pagina" e apportare le modifiche necessarie. Se desideri rimuovere del tutto l'intestazione e il piè di pagina, seleziona "Rimuovi intestazione e piè di pagina" per eliminare il contenuto.
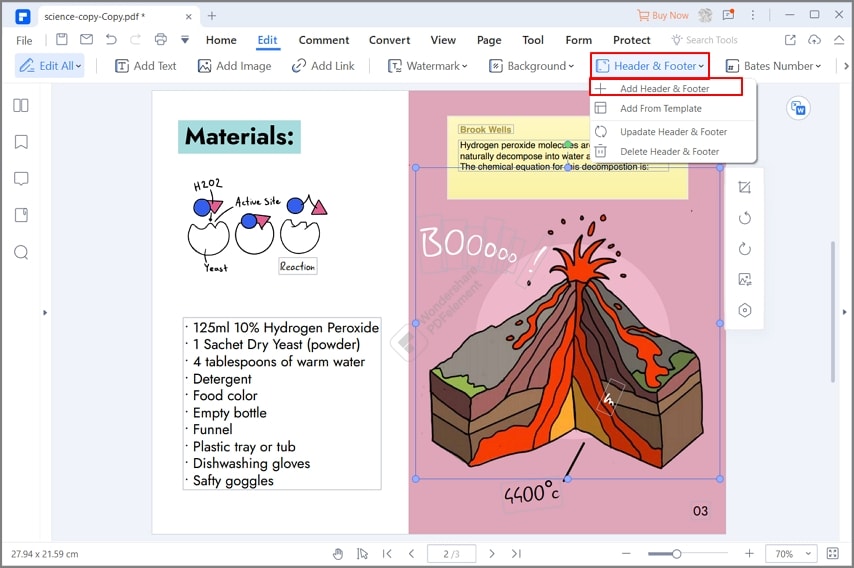
Passaggio 3. Personalizza le impostazioni
Nella casella di impostazione "Intestazione e piè di pagina", clicca sull'icona "<>" per personalizzare diversi aspetti dell'intestazione e del piè di pagina. È possibile personalizzare le dimensioni, lo stile e il colore dell'intestazione e del piè di pagina da questa finestra. Puoi anche modificare la posizione del contenuto nell'intestazione e nel piè di pagina e qualsiasi macro di accompagnamento. Inoltre, puoi selezionare le pagine in cui desideri visualizzare il contenuto dell'intestazione e del piè di pagina cliccando su "Intervallo di pagine". Dopo aver inserito il contenuto per l'intestazione e il piè di pagina, fai clic su "Salva" per visualizzare le modifiche nel documento.

Salva il documento modificato e non dimenticare di cambiare il nome del file quando salvi il documento per distinguerlo dai documenti precedenti. Clicca su "File" e poi su "Salva" o "Salva con nome" per abilitare le modifiche.
Dopo aver implementato le modifiche, ricordati di salvare il tuo lavoro. È sempre possibile tornare al documento per eseguire altre funzioni di modifica, inclusa la compressione, la conversione o la modifica del testo.
PDFelement combina oltre una dozzina di funzioni meravigliosamente realizzate per la modifica di documenti PDF in un'unica applicazione, rendendolo uno degli strumenti di modifica PDF più convenienti sul mercato. Un'unica installazione di PDFelement consente di modificare il testo, l'immagine e la pagina del documento e di convertire PDF da o in Word, Excel, PowerPoint, immagini e altri tipi di file.
Puoi organizzare le pagine nel tuo PDF con intestazione e piè di pagina, numero Bates e altro. Un'altra caratteristica fondamentale di PDFelement è la sua funzione OCR, che ti consente di cercare e modificare documenti appena estratti dallo scanner o documenti inviati via e-mail. Inoltre, puoi aggiungere funzionalità di sicurezza come protezione con password, redazione, firme digitali e filigrane per rendere i tuoi documenti più sicuri.
Parte 4: Come aggiungere intestazione e piè di pagina al PDF online
Gli editor PDF online possono essere utilizzati per aggiungere intestazione e piè di pagina al PDF. Se cerchi una soluzione rapida che copra il processo in pochi minuti, Sejda è un'opzione davvero impressionante per eseguirlo. I passaggi seguenti spiegano come aggiungere intestazione e piè di pagina in PDF online.
Passaggio 1: apri lo strumento "Intestazione e piè di pagina" di Sejda sul tuo browser e tocca "Carica file PDF" per importare il documento che richiede la modifica.
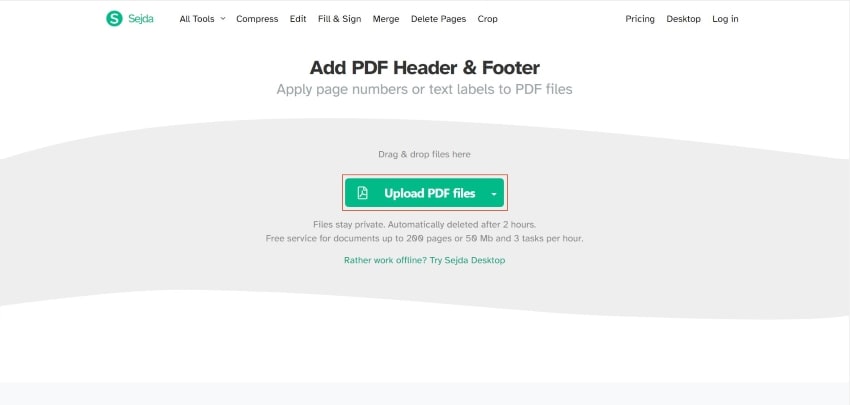
Passaggio 2: una volta aperta, si apre automaticamente la schermata successiva, con le opzioni effettive necessarie per soddisfare le intestazioni e i piè di pagina. Aggiungi lo stile, il carattere, i margini e la posizione dell'intestazione o del piè di pagina e clicca su "Aggiungi intestazione/piè di pagina".
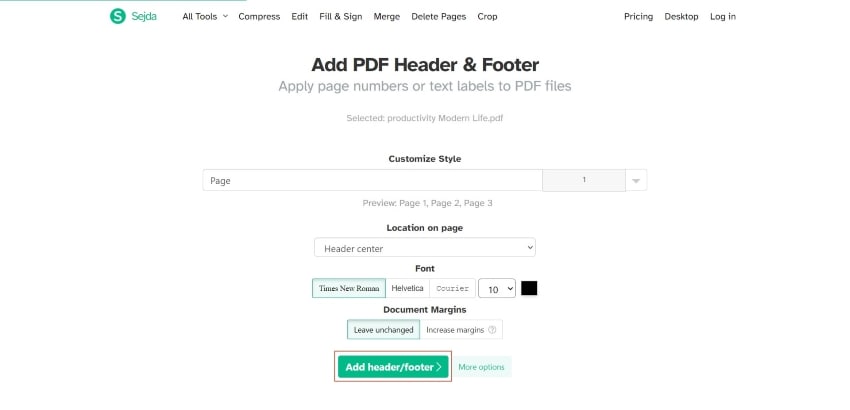
Passaggio 3: la schermata successiva reindirizza al download del documento PDF modificato.
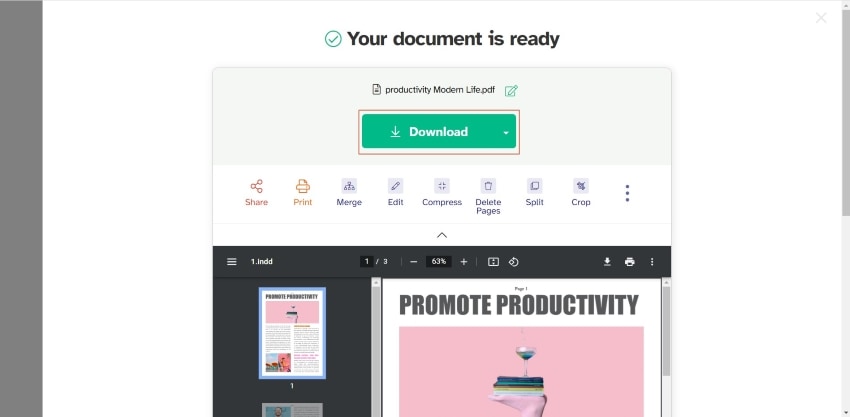
Parte 5: aggiungi intestazione e piè di pagina ai file PDF in batch con Adobe Acrobat
Adobe Acrobat risiede tra le poche soluzioni di editing PDF offline in grado di soddisfare facilmente tutte le esigenze di un utente. Se devi aggiungere intestazione e piè di pagina a più file PDF contemporaneamente, puoi considerare l'utilizzo di Adobe Acrobat. I seguenti passaggi fungono da guida per aggiungere il piè di pagina dell'intestazione al PDF in batch.
Passaggio 1: apri Adobe Acrobat sul tuo dispositivo e importa il documento dal computer da modificare. Procedi alla sezione "Strumenti" e seleziona "Modifica PDF" dalle opzioni. Nella schermata successiva, tocca "Intestazione e piè di pagina", seguito da "Aggiungi" per aggiungere i dettagli.
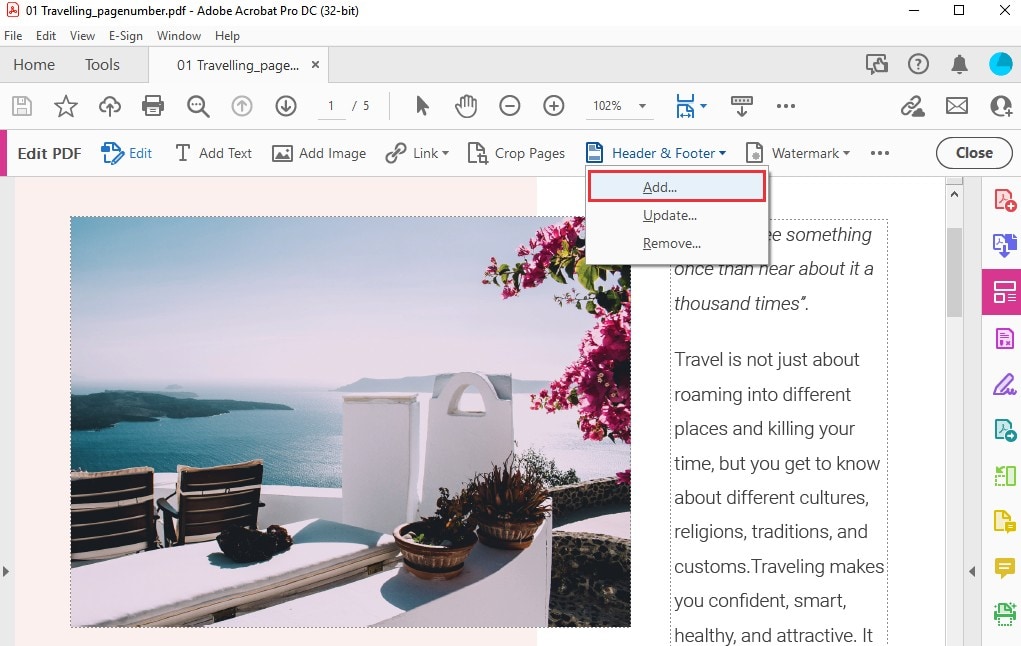
Passaggio 2: si apre una schermata, inclusi i dettagli sull'aggiunta dell'intestazione e del piè di pagina. Imposta il carattere, la dimensione e le informazioni da aggiungere al documento. Tocca "Aggiungi a più file" e aggiungi i documenti che seguono modifiche simili.
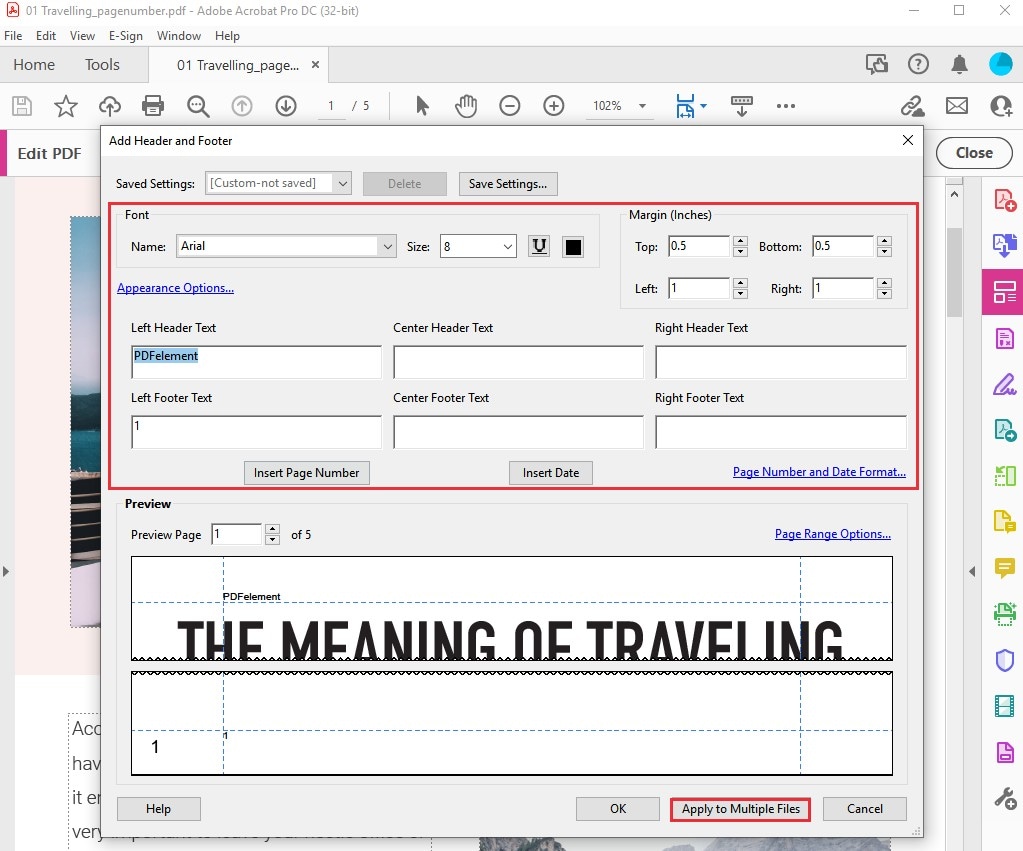
Passaggio 3: quindi nella finestra pop-up, clicca sul pulsante "Aggiungi file" per caricare più file PDF a cui desideri aggiungere intestazione e piè di pagina.
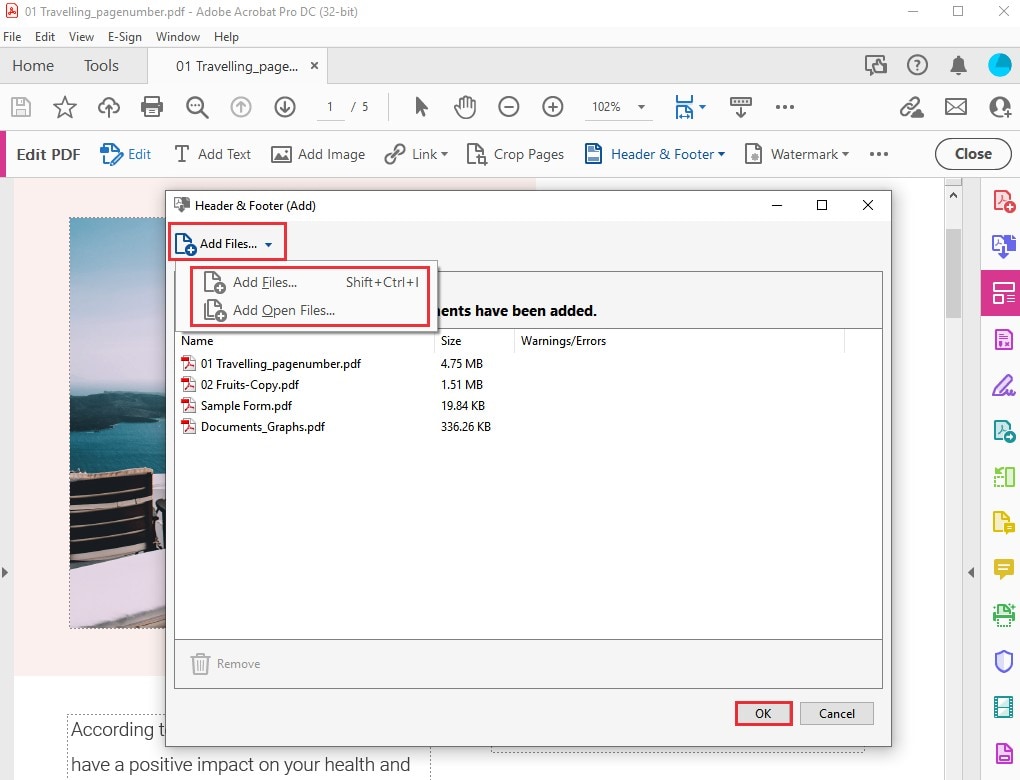
Passaggio 4: dopo aver aggiunto tutti i documenti nella schermata successiva, concludi la procedura. Adobe chiede all'utente informazioni sulle opzioni di output, inclusi il file di destinazione e le posizioni. Una volta terminato, tocca "OK" per eseguire la procedura.
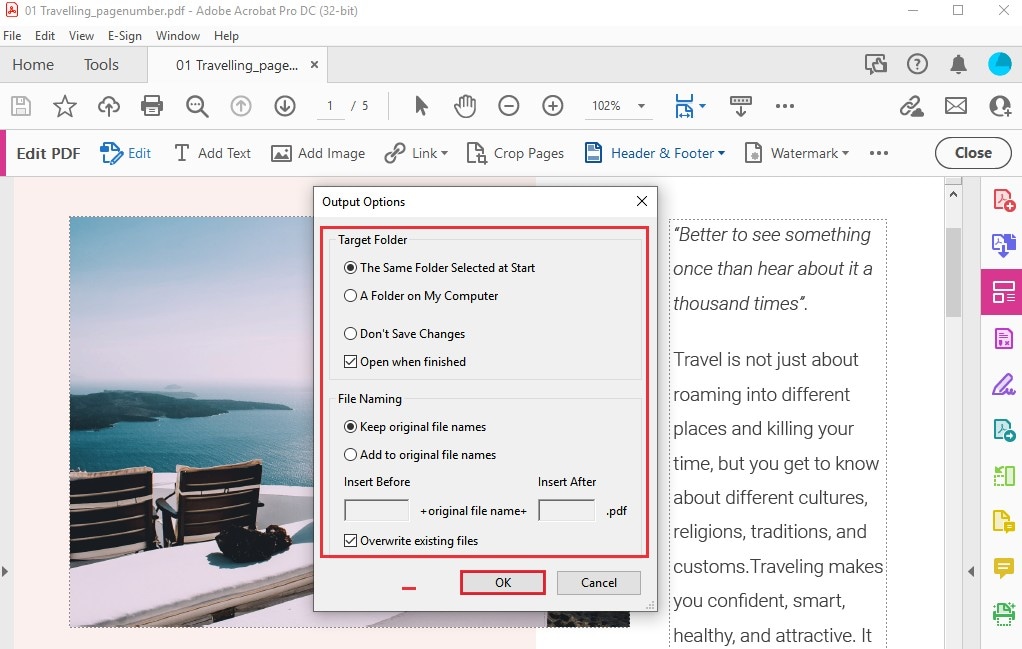
Molteplici tecniche possono fornire strumenti efficaci per aggiungere intestazione e piè di pagina ai documenti PDF. Gli strumenti online e offline sono impostati come concorrenti uguali per essere l'opzione migliore; tuttavia, diverse condizioni rendono le piattaforme offline migliori degli strumenti online. Gli utenti possono continuare a lavorare con gli strumenti offline anche senza la disponibilità di una connessione Internet. Sebbene richieda principalmente un download, rende sicuramente il funzionamento più semplice.
 100% sicuro | Senza pubblicità |
100% sicuro | Senza pubblicità |
Salvatore Marin
staff Editor