Per inserire immagine in PDF, è fondamentale utilizzare un editor PDF che consenta di aggiungere immagini direttamente nel file, eliminando la necessità di convertire il documento in altri formati. Questo approccio non solo semplifica il flusso di lavoro, ma aumenta significativamente la produttività, in particolare per i professionisti creativi che spesso operano in situazioni di forte pressione.
In questo articolo, ti presenteremo 4 metodi pratici e rapidi per inserire un'immagine in un PDF, sia online che offline, garantendo soluzioni efficienti e adatte alle tue esigenze.
Metodo 1: come inserire immagine in PDF con PDFelement
Usando un editor PDF professionale come PDFelement è possibile aggiungere immagini al file PDF facilmente. Supporta formati di immagini inclusi JPG, PNG, GIF, TIFF e bmp. Puoi spostare, ruotare, ridimensionare, tagliare e modificare l'immagine in PDF. PDFelement ti rende facile aggiungere immagine come firma, filigrana, logo in PDF.
Passo 1: aprire PDF in PDFelement e inserire immagine in PDF
Avviare PDFelement e aprire il file PDF. Clicca su "modifica" nella parte superiore della finestra del software e poi sull'icona Aggiungi immagini nella barra degli strumenti sotto di esso. Poi puoi posizionare il mouse sull'area che vuoi inserire l'immagine.
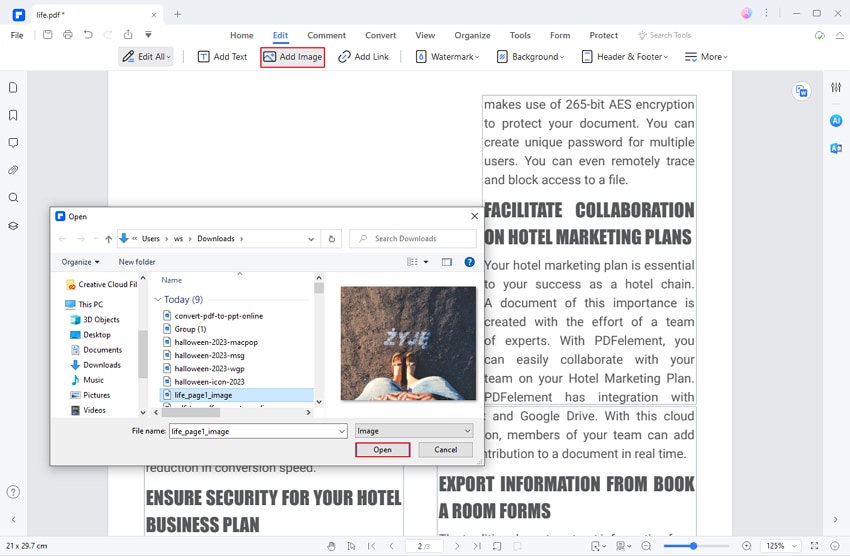
Oppure puoi copiare e incollare un'immagine da altre app in PDF in PDFelement. È possibile incollare immagini in PDF da parola, PPT, editor immagini e altro ancora.
Passo 2: ruota, ridimensiona e modifica l'immagine in PDF
PDFelement ti permette di regolare l'immagine in PDF fino a quando non ti sembra buona. Puoi:
- Spostare liberamente l'immagine nella posizione giusta
- Ruotare l'immagine nell'orientamento giusto
- Ridimensionare l'immagine secondo lo scopo
- Tagliare la parte indesiderata di un'immagine proprio all'interno di un PDF
- Modificare la trasparenza di un'immagine
- Regolare l'allineamento di un PDF
- Aggiungere testo e immagine a PDF

PDFelement ridefinisce il concetto di gestione ed editing dei PDF grazie a una serie di strumenti innovativi supportati dall’intelligenza artificiale. Con la sua tecnologia avanzata, puoi facilmente inserire immagine in PDF e modificarla in modo professionale e preciso. Tra le funzionalità offerte, spiccano la possibilità di rimuovere lo sfondo di un’immagine, eliminare imperfezioni con la gomma digitale e ottimizzare automaticamente la qualità visiva per risultati impeccabili. Inoltre, l’AI ti consente di riempire aree mancanti, migliorando la composizione delle immagini nei PDF. E non è tutto! PDFelement ti permette anche di generare immagini partendo da semplici testi, offrendo una soluzione completa e creativa per personalizzare i tuoi documenti. Inserire immagine in PDF non è mai stato così intuitivo e efficiente.

Consiglio: aggiungi immagine firma a PDF
Se hai salvato la firma come immagine, puoi creare una firma da questa immagine. Per farlo, vai a commenti > firma su PDFelement e clicca su crea > caricare per aggiungere la tua immagine firma. Dopo aver creato la firma, è possibile aggiungere l'immagine della firma a PDF quando vuoi, poiché viene salvata in PDFelement.

Consiglio: aggiungere immagine della filigrana a PDF
PDFelement supporta anche l'aggiunta di una filigrana a un PDF da un'immagine. È possibile regolare la posizione, l'orientamento e l'opacità della filigrana e applicarla a pagine specifiche.
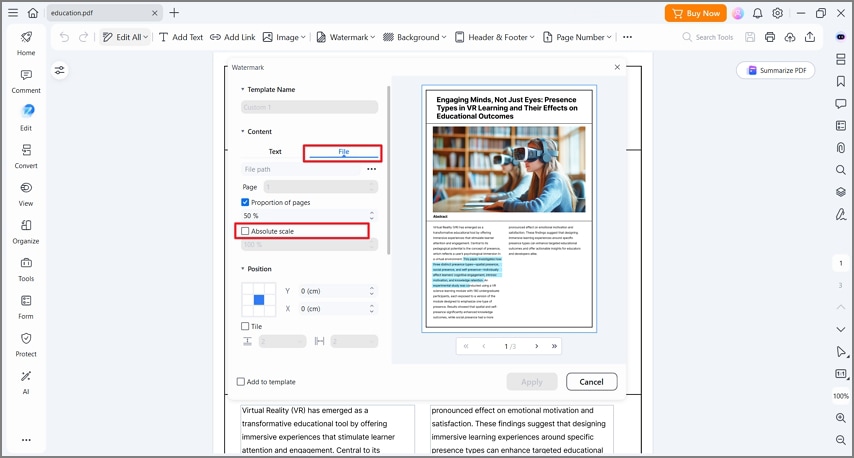
Metodo 2: come inserire immagine in PDF con Adobe Acrobat
Se hai Adobe Acrobat sul tuo computer, puoi aggiungere immagini a un file PDF con Acrobat. Può aggiungere immagini JPEG, PNG, BMP, GIF e tiff a PDF.
- Aprire un PDF in Adobe Acrobat. Clicca sul pulsante di modifica nella parte superiore della pagina per iniziare.
- Clicca su aggiungi immagine e si apre una casella di dialogo per selezionare un'immagine.
- Selezionare l'immagine da inserire e fare clic su Open per aggiungerla a PDF.
- È possibile quindi ridimensionare, rivoltare, ruotare o tagliare l'immagine in PDF.
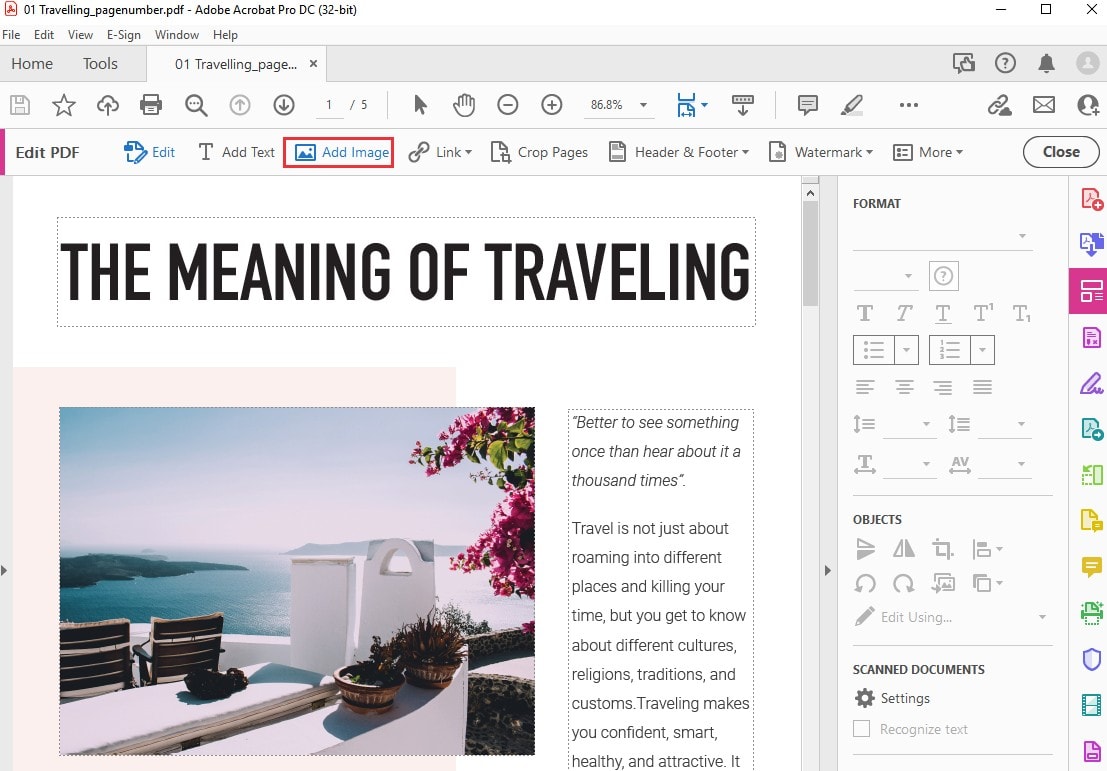
Metodo 3: come aggiungere immagine a PDF online
Come alternativa, è possibile utilizzare un editor PDF online come HiPDF per aggiungere immagini a PDF gratuitamente. Il servizio è ospitato su un server remoto che è possibile accedere attraverso il loro sito web. Ecco cosa devi fare per inserire la tua immagine in un documento PDF:

- Apri una finestra del browser e andare al sito HiPDF.
- Fai clic su "Modifica PDF", sulla nuova pagina fai clic sul pulsante "Seleziona file" o una delle icone del provider cloud sotto la finestra per importare il file.
- Clicca sul pulsante"aggiungi immagine "nella barra degli strumenti sopra il PDF.
- Una volta che vedi l'immagine sul tuo PDF, posizionalo dove desideri.
- Premi il pulsante"Applica "in basso, salvare il file in una cartella locale, e è finito!
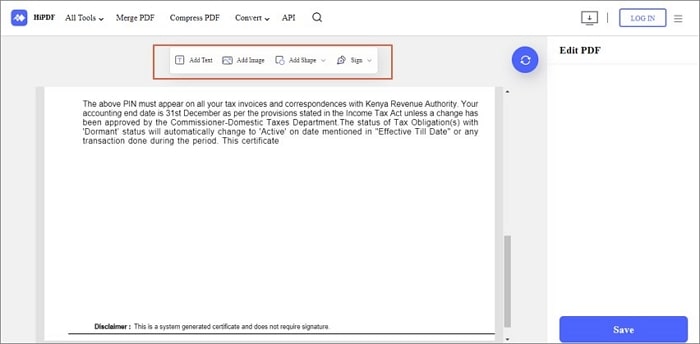
Metodo 4: come aggiungere immagine a PDF con Google Docs
Se non hai un editor PDF e ti senti a disagio di caricare i tuoi file su uno strumento online, puoi usare Google Docs come soluzione per aggiungere immagini a PDF online. L'unico inconveniente è che l'apertura del PDF in Google Docs potrebbe fare casino la formattazione. Tabelle, immagini, grafici e altri elementi complicati non potevano essere convertiti in documenti di Google correttamente.
- Carica il file PDF su Google drive e aprirlo con i documenti di Google.
- Il PDF verrà convertito in documenti di Google, con tutti i testi e le immagini saranno modificabili.
- Clicca Inserisci > immagine > caricare dal computer, selezionare un'immagine e aggiungerla al PDF.
- Dopo che l'immagine è stata aggiunta al file, è possibile spostare l'immagine dove si desidera tramite il trascinamento e il rilascio.
- Una volta eseguito la modifica, fare clic su Scarica e selezionare PDF per salvare il file in file PDF.

Domande frequenti
D1. Come inserire l'immagine in PDF gratuitamente?
Ci sono diversi strumenti gratuiti disponibili online per inserire immagini in PDF. Un esempio è HiPDF, che permette di inserire foto e immagini in un PDF gratuitamente. Inoltre, alcuni altri strumenti come PDFelement forniscono una versione di prova gratuita per aggiungere immagini a PDF.
D2. Come inserire un'immagine in PDF su un Mac?
Per aggiungere un'immagine a un PDF in Anteprima su Mac, aprire un'immagine in Anteprima e quindi copiare l'intera immagine. Ora aprire il file PDF in Anteprima e incollare l'immagine copiata sul documento PDF premendo il comando + V. Scopri la guida passo passo su come aggiungere immagini a PDF su Mac.
D3. Come posso aggiungere un'immagine a tutte le pagine del mio PDF?
Per aggiungere un'immagine a tutte le pagine del tuo PDF, puoi usare un editor PDF come PDFelement. La funzione filigrana consente di aggiungere un'immagine a tutte le pagine del PDF. Aprire un file PDF su PDFelement, fare clic su Modifica > Filigrana > Aggiungi filigrana > File e selezionare l'immagine desiderata. È possibile selezionare la posizione per posizionare l'immagine e scegliere "tutte le pagine" > applicare per aggiungere l'immagine a tutte le pagine.
D4. Come aggiungere un'immagine a un PDF sul cellulare?
Per aggiungere un'immagine a un PDF su cellulare, è possibile utilizzare un'app come PDFelement per iOS. Aprire il documento PDF e individuare il punto in cui si desidera inserire l'immagine. Toccare "Immagine" > "Aggiungi immagine" e caricare o selezionare l'immagine dal dispositivo. Dopo aver fatto le modifiche, salvare ed uscire. Scopri la guida su come modificare il PDF su mobile.
D5. Come aggiungere due immagini in un PDF?
Esiste un modo semplice per aggiungere due immagini in un PDF con PDFelement. Aprire PDFelement, fare clic su Crea PDF > PDF vuoto. Quindi fare clic su Modifica > Aggiungi immagine e aggiungere due immagini che è necessario posizionare nel PDF. Dopo che le immagini sono state aggiunte in un PDF, è possibile trascinare le immagini per posizionarle nell'ordine giusto e ruotare o ridimensionare le immagini per adattarsi alle tue esigenze. Dopo aver fatto la modifica, fare clic su Salva e le due immagini verranno salvate nel PDF.
 100% sicuro | Senza pubblicità |
100% sicuro | Senza pubblicità |


Salvatore Marin
staff Editor