Lavoro per l’ufficio brevetti degli Stati Uniti e mi capita spesso di dover gestire documenti con contenuti non ricercabili né modificabili. Potreste consigliarmi un buon programma per eseguire l’OCR su PDF multipli? È molto importante che sia preciso. Avete suggerimenti?
Quando si parla di eseguire l’OCR ci si riferisce all’uso della tecnologia per il Riconoscimento Ottico dei Caratteri (OCR, appunto) per rendere ricercabili e modificabili i PDF scannerizzati. Poniamo che vi abbiano incaricati di eseguire l’OCR su più documenti PDF, ma che i tempi di consegna siano particolarmente restrittivi e non possiate cavarvela trattando i file uno per uno. La soluzione è l’esecuzione in blocco della procedura, utilizzando un programma apposito. In questo articolo vi presenteremo ben due soluzioni per rendere i PDF scannerizzati ricercabili, eseguendo l’OCR sui PDF con PDFelement e Adobe Acrobat.
Come Eseguire l'OCR su PDF Multipli
Il primo metodo per eseguire l’OCR su PDF multipli prevede l’utilizzo di PDFelement. Per prima cosa, scaricate e installate la versione del programma compatibile con il sistema operativo che utilizzate. Fatto ciò, seguite la guida delineata qui in basso per imparare in men che non si dica a eseguire l’OCR dei vostri PDF.
Primo Passaggio. Selezione dell'Opzione "Elabora in Blocco"
Avviate il programma sul vostro computer per accedere alla finestra principale. Cliccate sull’opzione "Elabora in Blocca" per procedere al passaggio seguente.

Secondo Passaggio. Aggiunta dei PDF Scannerizzati
Una volta apertasi la finestra per l’elaborazione in blocco, cliccate su "OCR" e poi su "Aggiungi qui i PDF". Sfogliate le cartelle locali, selezionate i PDF su cui volete eseguire l’OCR e aggiungeteli nel software. Per comodità, consigliamo di salvare tutti i PDF in una stessa cartella, così da poterli caricare contemporaneamente in quattro e quattr’otto.

Terzo Passaggio. Selezione della Lingua per l'OCR
Dopo aver importato i documenti PDF nel programma, dovrete specificare la lingua per l’OCR. Assicuratevi di selezionare quella corrispondente ai contenuti dei documenti. Spostate l’attenzione sulla destra e, appena sotto l’opzione OCR, spuntate la lingua desiderata – "Inglese", per esempio.

Quarto Passaggio. Impostazione Cartella di Output per l'OCR
Adesso non vi resta che impostare una cartella di destinazione in cui salvare i file dopo l’OCR. Appena in basso all’opzione per la lingua, troverete quella per la destinazione. Spuntate l’opzione "Un’altra cartella del computer" se desiderate specificare un’altra cartella, oppure spuntate l’opzione "La cartella di origine" per lasciare selezionata la cartella in cui si trovano i documenti caricati.
Completate le impostazioni, cliccate su "Avvia" per iniziare l’esecuzione dell’OCR su più PDF.

Quinto Passaggio. Completamento della Procedura OCR in Blocco
Il programma inizierà immediatamente a eseguire l’OCR sui PDF caricati, e potrete osservare l’avanzamento della procedura sullo schermo. Quando tutti i PDF caricati saranno stati elaborati con successo, cliccate su "Termina". Così facendo aprirete la cartella di destinazione e potrete controllare i file.

Sesto Passaggio. Modifica dei PDF dopo l'OCR
Et voilà! Ora i vostri PDF sono completamente editabili e ricercabili. Per aprirli con PDFelement e procedere con eventuali modifiche non dovrete fare altro che accedere alla cartella di destinazione precedentemente specificata.
Cliccate quindi sul pulsante "Modifica" dal menu principale del programma e scegliete una delle due modalità (Riga e Paragrafo) per l’editing del testo. Cliccate sulle parole o sui paragrafi per modificare i contenuti. Potrete aggiungere testo, collegamenti e immagini senza fatica. Per rimuovere i contenuti, è sufficiente selezionarli e premere il tasto Indietro sulla tastiera.

Non dimenticate di salvare i PDF dopo averli modificati!
Dopo aver scoperto la potentissima funzione OCR di PDFelement, quasi di certo morite dalla voglia di approfondire la conoscenza del software, che si connota come uno strumento comprendente numerose funzionalità per la creazione, la modifica, la condivisione e la protezione dei PDF. L'eccezionale tecnologia OCR è in grado di scansionare PDF multipli, scritti in varie lingue, salvando i risultati in una destinazione specificata dall’utente. Tra le altre funzionalità di PDFelement troviamo:
- Conversione dei PDF in formati di output editabili, quali Excel, Word, PPT, HTML, Immagini, Testo Semplice ed ePub.
- Creazione di PDF da modelli, da scanner, da stampanti e a partire da file di qualsiasi formato.
- Modifica di qualsiasi elemento contenuto nei PDF (immagini, testo, collegamenti e pagine).
- Compilazione dei moduli, estrazione dei dati dai moduli e creazione di moduli.
- Unione di più file a formare singoli PDF.
- Protezione dei PDF con firme digitali, filigrane e redazione.
- Condivisione dei PDF via email o servizi Cloud.
Come Eseguire l'OCR su PDF Multipli con Adobe Acrobat
Anche Adobe Acrobat comprende un’opzione per eseguire l’OCR in blocco. Si tratta di una procedura piuttosto semplice e intuitiva. Vediamo un po’ come eseguirla.
Primo Passaggio. Scaricate e installate Adobe Acrobat sul vostro computer, quindi avviate il programma e cliccate sull’opzione "Migliora Scansioni".
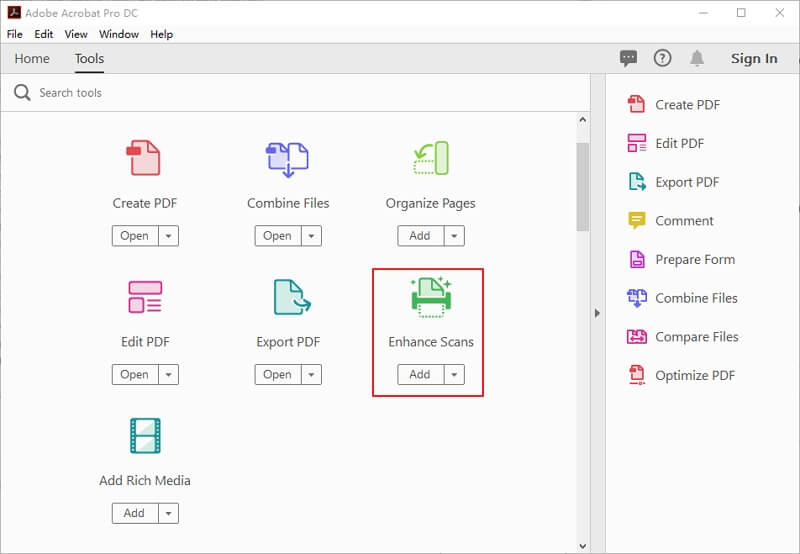
Secondo Passaggio. A questo punto, cliccate su "o riconosci testo in più file" per procedere con l’importazione dei documenti in Adobe Acrobat.
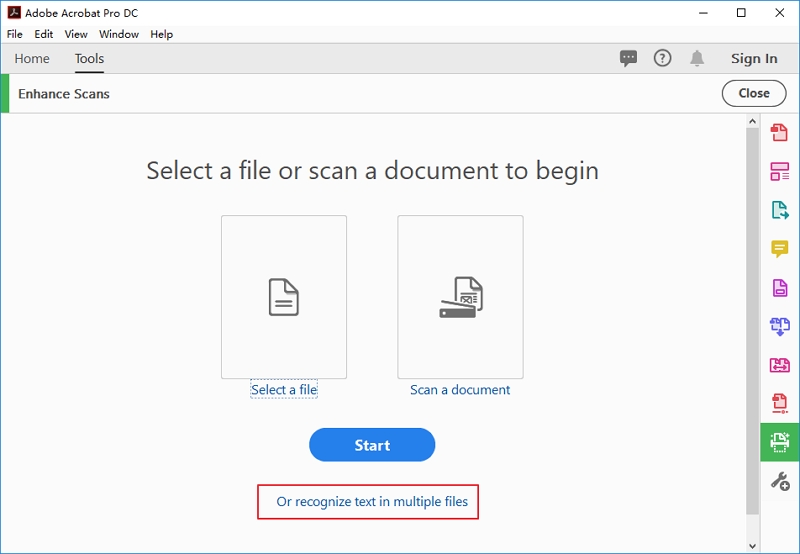
Terzo Passaggio. Si aprirà una nuova finestra tramite la quale potrete selezionare i documenti da caricare. Cliccate su "Aggiungi File" e selezionate tutti i PDF che volete importare, quindi cliccate su "OK" al termine del caricamento.
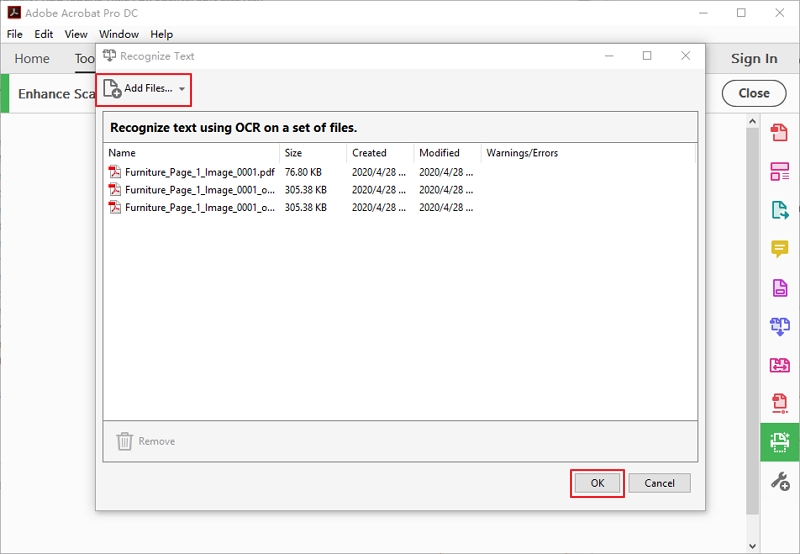
Quarto Passaggio. Dopodiché, dovrete specificare le impostazioni di output. Selezionate la "Cartella di Destinazione" e specificate il "Nome del File". Potrete anche scegliere se volete "Sovrascrivere i file esistenti" oppure no.
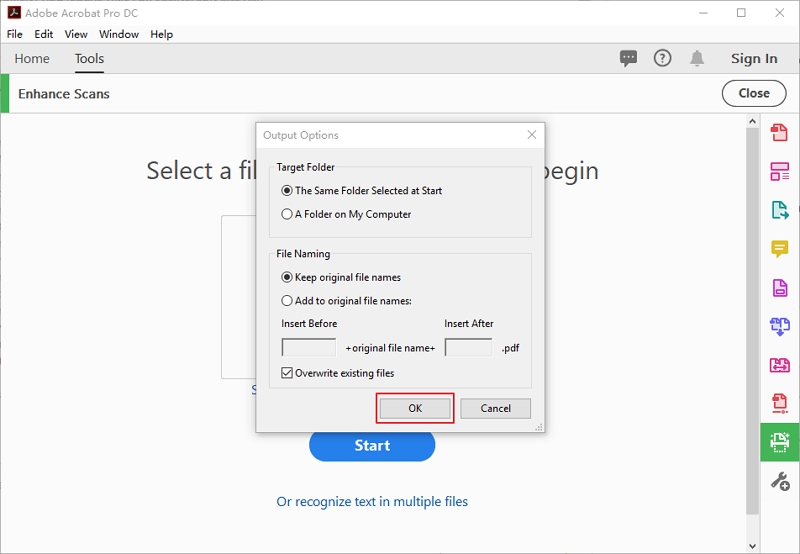
Quinto Passaggio. In ultimo, scegliete la lingua dell’OCR, impostando quella utilizzata nei documenti PDF da elaborare, confermate le opzioni di output e cliccate su "OK" per procedere. Infine, cliccate su "Avvia" per eseguire l’OCR in blocco usando Adobe Acrobat.
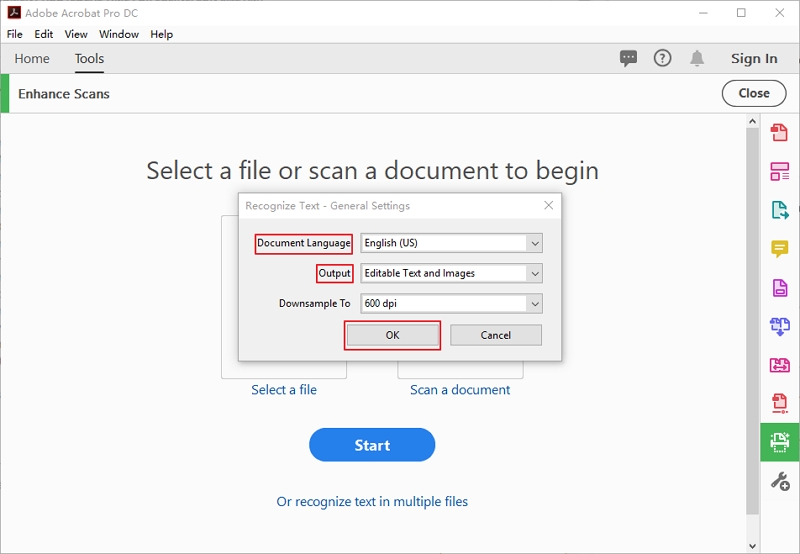
 100% sicuro | Senza pubblicità |
100% sicuro | Senza pubblicità |


Salvatore Marin
staff Editor